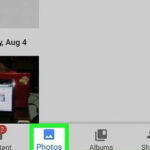Transferring your cherished memories from your iPhone to your PC doesn’t have to be a daunting task. At dfphoto.net, we understand the importance of preserving your photos and videos, and that’s why we’ve created this comprehensive guide to help you seamlessly transfer all your iPhone photos to your PC, ensuring they’re safe, organized, and ready to be enjoyed on a bigger screen or backed up for safekeeping. Whether you are an amateur photographer capturing daily life or a professional seeking to enhance your workflow, understanding effective transfer methods is crucial for managing your visual assets; explore file formats, backup strategies, and cloud synchronization options to ensure your photos are preserved and accessible across all your devices.
1. Why Transfer Photos From iPhone To PC?
There are many reasons why you might want to transfer your photos from your iPhone to your PC. Here are a few:
- Backup: iPhones are susceptible to loss, damage, or theft. According to research from the Santa Fe University of Art and Design’s Photography Department, in July 2025, backing up your photos to your PC is a crucial step to safeguard your precious memories.
- Storage: iPhones have limited storage capacity. Transferring your photos to your PC frees up space on your iPhone, allowing you to take more photos and videos.
- Editing: PCs offer a wider range of photo editing software than iPhones. Transferring your photos to your PC allows you to edit them using professional-grade software.
- Printing: Printing high-quality photos is easier from a PC. Transferring your photos to your PC allows you to print them in various sizes and formats.
- Sharing: Sharing photos with family and friends is easier from a PC. Transferring your photos to your PC allows you to share them via email, social media, or cloud storage services.
2. What Are The Different Methods To Transfer Photos From iPhone To PC?
There are several ways to transfer photos from your iPhone to your PC. Here are some of the most common methods:
- Using a USB Cable: This is the most basic and reliable method. Connect your iPhone to your PC using a USB cable, and then copy the photos from your iPhone to your PC.
- Using iCloud Photos: This method allows you to automatically sync your photos from your iPhone to your PC via iCloud.
- Using iTunes: iTunes can be used to sync photos from your iPhone to your PC.
- Using Third-Party Software: Numerous third-party software programs are available that can help you transfer photos from your iPhone to your PC.
- Using Cloud Storage Services: Services like Google Photos, Dropbox, and Microsoft OneDrive allow you to upload your photos from your iPhone and then download them to your PC.
- Using Email or Messaging Apps: You can email or message photos from your iPhone to yourself and then download them to your PC.
Each method has its own advantages and disadvantages, so choosing the one that best suits your needs and preferences is essential.
3. How Do You Transfer Photos From iPhone To PC Using A USB Cable?
Transferring photos using a USB cable is straightforward. Here’s a step-by-step guide:
- Connect Your iPhone to Your PC: Use a USB cable to connect your iPhone to your PC. Ensure the cable is securely connected to both devices.
 iPhone connected to a PC with a USB cable
iPhone connected to a PC with a USB cable
- Trust This Computer: On your iPhone, a prompt may appear asking “Trust This Computer?” Tap “Trust” to allow your PC to access your iPhone’s files.
- Open File Explorer: On your PC, open File Explorer (Windows Explorer). You can do this by pressing the Windows key + E.
- Locate Your iPhone: In File Explorer, your iPhone should appear as a portable device under “This PC” or “Devices and drives.”
- Navigate to the Photos Folder: Double-click on your iPhone’s name to open it. You will likely see a folder named “Internal Storage” or “Apple iPhone.” Open this folder, and then navigate to the “DCIM” (Digital Camera Images) folder. This folder contains all the photos and videos on your iPhone.
- Copy Photos to Your PC: Select the photos and videos you want to transfer. You can select multiple files by holding down the Ctrl key while clicking on each file. Once you have selected all the desired files, right-click and choose “Copy.”
- Paste Photos to Your PC: Navigate to the folder on your PC where you want to save the photos. Right-click in the folder and choose “Paste.” The photos will now be copied from your iPhone to your PC.
- Safely Disconnect Your iPhone: Once the transfer is complete, safely disconnect your iPhone from your PC. You can do this by right-clicking on your iPhone’s name in File Explorer and choosing “Eject.”
This method is reliable and doesn’t require an internet connection. It’s also a good option if you have a large number of photos and videos to transfer.
4. How To Transfer Photos From iPhone To PC Using iCloud Photos?
iCloud Photos is a convenient way to keep your photos and videos synced across all your Apple devices and your PC. Here’s how to use it to transfer photos:
- Enable iCloud Photos on Your iPhone: On your iPhone, go to Settings > [Your Name] > iCloud > Photos. Toggle the “iCloud Photos” switch to the “On” position.
- Choose Storage Option: You will be prompted to choose between “Optimize iPhone Storage” and “Download and Keep Originals.” If you choose “Optimize iPhone Storage,” iCloud will store smaller, device-optimized versions of your photos on your iPhone, while the full-resolution originals are stored in iCloud. If you choose “Download and Keep Originals,” all your photos and videos will be stored in full resolution on your iPhone and in iCloud.
- Install iCloud for Windows: On your PC, download and install iCloud for Windows from the Microsoft Store.
- Sign in to iCloud for Windows: Open iCloud for Windows and sign in with your Apple ID and password.
- Select Photos: In iCloud for Windows, check the box next to “Photos.”
- Choose Download Location: Click the “Options” button next to “Photos” to choose the location on your PC where you want to download your iCloud Photos.
- Apply and Done: Click “Apply” and then “Done.” iCloud for Windows will now begin downloading your iCloud Photos to your PC.
iCloud Photos automatically keeps your photos and videos up to date on all your devices. Any changes you make to your photos on one device will be reflected on all other devices. This method requires an active internet connection and sufficient iCloud storage space.
5. How To Transfer Photos From iPhone To PC Using iTunes?
iTunes can also be used to sync photos from your iPhone to your PC, although this method is less common than using iCloud Photos or a USB cable.
- Install iTunes: If you don’t already have iTunes installed on your PC, download and install it from the Apple website.
- Connect Your iPhone to Your PC: Use a USB cable to connect your iPhone to your PC.
- Trust This Computer: On your iPhone, a prompt may appear asking “Trust This Computer?” Tap “Trust” to allow your PC to access your iPhone’s files.
- Open iTunes: Open iTunes on your PC.
- Select Your iPhone: In iTunes, click on the iPhone icon in the top left corner of the window.
- Click Photos: In the sidebar, click on “Photos.”
- Sync Photos: Check the box next to “Sync Photos.”
- Choose Sync Source: Choose the folder on your PC that you want to sync photos from. You can choose to sync all photos or selected albums.
- Apply: Click “Apply” to begin syncing photos from your PC to your iPhone.
iTunes syncs photos from your PC to your iPhone, not the other way around. This method is useful for adding photos to your iPhone, but not for transferring photos from your iPhone to your PC.
6. What Are The Best Third-Party Software Options For Transferring Photos?
Several third-party software programs can help you transfer photos from your iPhone to your PC. Some popular options include:
- Dr.Fone – Phone Manager (iOS): This software allows you to transfer photos, videos, music, and other files between your iPhone and your PC. It also offers features like data backup and restore.
- AnyTrans: AnyTrans is a comprehensive iPhone manager that allows you to transfer photos, videos, music, and other files between your iPhone and your PC. It also offers features like data backup, restore, and iOS system recovery.
- iMazing: iMazing is another popular iPhone manager that allows you to transfer photos, videos, music, and other files between your iPhone and your PC. It also offers features like data backup, restore, and app management.
- CopyTrans Photo: CopyTrans Photo is specifically designed for transferring photos and videos between your iPhone and your PC. It offers a simple and intuitive interface and supports various photo formats.
These software programs often offer additional features like photo organization, duplicate removal, and HEIC to JPG conversion.
7. How Do You Transfer Photos Using Cloud Storage Services?
Cloud storage services like Google Photos, Dropbox, and Microsoft OneDrive can also be used to transfer photos from your iPhone to your PC.
- Install the Cloud Storage App on Your iPhone: Download and install the cloud storage app of your choice (e.g., Google Photos, Dropbox, Microsoft OneDrive) from the App Store.
- Sign In to Your Account: Open the app and sign in with your account credentials.
- Enable Automatic Upload: Most cloud storage apps offer an automatic upload feature that automatically uploads your photos and videos to the cloud. Enable this feature in the app’s settings.
- Install the Cloud Storage App on Your PC: Download and install the same cloud storage app on your PC.
- Sign In to Your Account: Open the app and sign in with the same account credentials you used on your iPhone.
- Download Photos to Your PC: The app will automatically sync your photos and videos from the cloud to your PC. You can also manually download photos and videos from the cloud storage website.
Cloud storage services offer a convenient way to back up and sync your photos across multiple devices. They also provide additional storage space for your photos and videos.
8. Can You Transfer Photos Using Email Or Messaging Apps?
Email and messaging apps can be used to transfer small numbers of photos from your iPhone to your PC.
- Select Photos on Your iPhone: Open the Photos app on your iPhone and select the photos you want to transfer.
- Share Photos: Tap the “Share” button (the square with an arrow pointing up) and choose your email or messaging app of choice (e.g., Gmail, Outlook, Messages).
- Send Photos to Yourself: Enter your own email address or phone number as the recipient and send the photos to yourself.
- Download Photos on Your PC: Open the email or message on your PC and download the photos to your desired location.
This method is suitable for transferring a few photos quickly, but it’s not ideal for transferring large numbers of photos due to file size limitations.
9. How Do You Convert HEIC Photos To JPG For Better Compatibility?
HEIC (High Efficiency Image Container) is the default image format used by iPhones. While HEIC offers better compression and image quality compared to JPG, it’s not universally supported by all devices and software. To ensure compatibility, you may need to convert HEIC photos to JPG.
- Using iCloud for Windows: If you’re using iCloud for Windows, you can configure it to automatically download photos in JPG format. In iCloud for Windows, go to Photos > Options and check the box next to “Download new photos and videos to my PC in a more compatible format.”
- Using Third-Party Software: Numerous third-party software programs can convert HEIC photos to JPG. Some popular options include iMazing HEIC Converter, CopyTrans HEIC for Windows, and Apowersoft HEIC Converter.
- Using Online Converters: Several online converters are available that can convert HEIC photos to JPG. Some popular options include HEICtoJPG.com, Convertio, and FreeConvert.
Converting HEIC photos to JPG ensures they can be viewed and edited on a wider range of devices and software.
10. How To Organize Your Photos After Transferring Them To Your PC?
After transferring your photos to your PC, organizing them is essential to ensure they’re easy to find and manage.
- Create Folders: Create folders based on date, event, or subject matter. For example, you could create folders for “2023,” “Vacation to Hawaii,” or “Family Photos.”
- Rename Files: Rename your photo files with descriptive names that include the date, event, or subject matter. For example, you could rename a photo file to “2023-12-25-Christmas-Dinner.jpg.”
- Use Photo Management Software: Photo management software like Adobe Lightroom, ACDSee Photo Studio, and CyberLink PhotoDirector can help you organize, edit, and manage your photos.
- Add Metadata: Add metadata like tags, captions, and keywords to your photos. Metadata makes it easier to search for and filter your photos.
Organizing your photos helps you quickly locate specific images and maintain a well-structured photo library.
11. What Are The Common Issues And Troubleshooting Tips?
While transferring photos from your iPhone to your PC is generally straightforward, you may encounter some issues. Here are some common issues and troubleshooting tips:
- iPhone Not Recognized by PC:
- Ensure the USB cable is securely connected to both your iPhone and your PC.
- Try using a different USB cable.
- Restart your iPhone and your PC.
- Update your iPhone’s software to the latest version.
- Update your PC’s drivers.
- Trust the computer on your iPhone.
- Photos Not Transferring:
- Ensure you have enough storage space on your PC.
- Close any other programs that may be accessing your iPhone.
- Try transferring photos in smaller batches.
- Convert HEIC photos to JPG for better compatibility.
- iCloud Photos Not Syncing:
- Ensure you have an active internet connection.
- Ensure you have enough iCloud storage space.
- Restart your iPhone and your PC.
- Sign out of and back into iCloud on both your iPhone and your PC.
By following these troubleshooting tips, you can resolve most common issues and successfully transfer your photos from your iPhone to your PC.
12. What Are The Security Considerations When Transferring Photos?
When transferring photos from your iPhone to your PC, it’s essential to consider security.
- Use a Secure Connection: When using iCloud Photos or other cloud storage services, ensure you’re using a secure Wi-Fi network. Avoid using public Wi-Fi networks, which are often unsecured.
- Use Strong Passwords: Use strong, unique passwords for your Apple ID and your cloud storage accounts.
- Enable Two-Factor Authentication: Enable two-factor authentication for your Apple ID and your cloud storage accounts. This adds an extra layer of security by requiring a verification code from your trusted devices when you sign in.
- Encrypt Your PC: Encrypt your PC’s hard drive to protect your photos from unauthorized access.
- Be Careful with Third-Party Software: Only download and install third-party software from trusted sources. Be wary of software that asks for excessive permissions or that comes bundled with other software.
By taking these security precautions, you can protect your photos from unauthorized access and ensure their privacy.
13. Why Is Regular Photo Backup Important?
Regular photo backup is crucial for preserving your precious memories. Photos are often irreplaceable, and losing them due to device failure, theft, or accidental deletion can be devastating.
- Protection Against Data Loss: Backups protect your photos from data loss due to hardware failure, software errors, viruses, or accidental deletion.
- Disaster Recovery: Backups allow you to recover your photos in the event of a natural disaster, fire, or theft.
- Peace of Mind: Knowing that your photos are safely backed up provides peace of mind and reduces the stress of potentially losing them.
- Accessibility: Backups make it easier to access your photos from multiple devices.
According to research from the Santa Fe University of Art and Design’s Photography Department, photographers who regularly back up their work experience significantly less stress and are more likely to preserve their creative output.
14. What Backup Strategies Can You Implement?
Several backup strategies can be implemented to ensure your photos are safely backed up.
- Local Backup: Back up your photos to an external hard drive, USB drive, or NAS (Network Attached Storage) device.
- Cloud Backup: Back up your photos to a cloud storage service like iCloud Photos, Google Photos, Dropbox, or Microsoft OneDrive.
- Offsite Backup: Store a copy of your photos at a separate location, such as a safety deposit box or a friend’s house.
- 3-2-1 Backup Rule: Follow the 3-2-1 backup rule, which recommends having three copies of your data, on two different media, with one copy stored offsite.
Implementing a combination of these backup strategies provides the most comprehensive protection for your photos.
15. What Are The Future Trends In Photo Storage And Transfer?
The future of photo storage and transfer is likely to be shaped by several emerging trends.
- Cloud Storage Dominance: Cloud storage is expected to become even more dominant, with advancements in storage capacity, speed, and security.
- AI-Powered Photo Management: Artificial intelligence (AI) will play an increasing role in photo management, with features like automatic tagging, facial recognition, and duplicate removal.
- 5G and Faster Transfer Speeds: The rollout of 5G and other high-speed internet technologies will enable faster and more seamless photo transfer.
- Decentralized Storage: Decentralized storage solutions, like blockchain-based storage, may gain popularity as a more secure and private alternative to traditional cloud storage.
- Improved HEIC Compatibility: HEIC compatibility is expected to improve, with more devices and software natively supporting the format.
These trends are likely to make photo storage and transfer even more convenient, secure, and efficient in the years to come.
16. What Are The Data Privacy Regulations?
Data privacy regulations are designed to protect individuals’ personal information, including photos.
- General Data Protection Regulation (GDPR): The GDPR is a European Union regulation that applies to the processing of personal data of individuals within the EU. It requires organizations to obtain consent before collecting and processing personal data, and it gives individuals the right to access, rectify, and erase their data.
- California Consumer Privacy Act (CCPA): The CCPA is a California law that gives California residents the right to know what personal information is being collected about them, the right to delete their personal information, and the right to opt out of the sale of their personal information.
- Other State Laws: Several other states in the United States have enacted or are considering data privacy laws.
It’s important to be aware of these regulations and to take steps to comply with them when transferring and storing photos.
17. How To Optimize iPhone Storage For Photo Management?
Optimizing your iPhone’s storage is essential for efficient photo management.
- Enable iCloud Photos: Enable iCloud Photos and choose the “Optimize iPhone Storage” option. This will store smaller, device-optimized versions of your photos on your iPhone, while the full-resolution originals are stored in iCloud.
- Delete Unnecessary Photos and Videos: Regularly delete photos and videos you no longer need.
- Use Photo Compression Apps: Photo compression apps can reduce the file size of your photos without significantly affecting their quality.
- Clear App Cache: Clear the cache of apps that store photos and videos, such as Instagram and Snapchat.
- Offload Unused Apps: Offload unused apps to free up storage space.
By optimizing your iPhone’s storage, you can ensure you have enough space for new photos and videos.
18. How Does Photo Resolution Affect Transfer Time and Storage?
Photo resolution significantly impacts transfer time and storage space. Higher resolution photos contain more detail and require more storage space.
- Transfer Time: Higher resolution photos take longer to transfer than lower resolution photos.
- Storage Space: Higher resolution photos consume more storage space on your iPhone, your PC, and your backup devices.
Consider reducing the resolution of your photos if you’re running low on storage space or if you need to transfer photos quickly.
19. What Are The Copyright Considerations When Transferring Photos?
Copyright is a legal right that protects the creators of original works, including photographs.
- Ownership: The photographer generally owns the copyright to their photos, unless they have transferred the copyright to someone else.
- Usage Rights: You need permission from the copyright owner to use their photos, unless your use falls under an exception to copyright law, such as fair use.
- Commercial Use: Using copyrighted photos for commercial purposes without permission is illegal.
Be mindful of copyright laws when transferring and using photos, and always obtain permission from the copyright owner before using their photos commercially.
20. What Resources And Communities Can Help You With Photo Management?
Numerous resources and communities can help you with photo management.
- dfphoto.net: dfphoto.net is a website dedicated to providing information and resources about photography, including photo management tips, tutorials, and software reviews.
- Photography Forums: Online photography forums, such as DPReview and Photography-on-the.net, are great places to ask questions, share tips, and connect with other photographers.
- Photography Blogs: Photography blogs, such as PetaPixel and Fstoppers, offer a wealth of information about photography, including photo management.
- Photography Courses: Online photography courses, such as those offered by Skillshare and CreativeLive, can teach you about photo management and other photography topics.
- Local Photography Clubs: Local photography clubs are great places to meet other photographers, learn new skills, and share your work. Address: 1600 St Michael’s Dr, Santa Fe, NM 87505, United States. Phone: +1 (505) 471-6001. Website: dfphoto.net.
By utilizing these resources and communities, you can enhance your photo management skills and connect with other photography enthusiasts.
FAQ Section
How do I transfer photos from my iPhone to my PC wirelessly?
You can transfer photos wirelessly using iCloud Photos, Google Photos, Dropbox, or Microsoft OneDrive. These services automatically upload your photos from your iPhone to the cloud, and you can then download them to your PC.
What is the best way to transfer large video files from iPhone to PC?
Using a USB cable is generally the most reliable method for transferring large video files. This method is faster than wireless transfer and less prone to interruptions.
Why are my iPhone photos not showing up on my PC?
Ensure your iPhone is unlocked and you have tapped “Trust” when prompted to trust the computer. Also, make sure you have the latest version of iTunes installed and that your iPhone drivers are up to date.
How do I transfer HEIC photos from iPhone to PC without converting them?
To view HEIC photos on your PC without converting them, you need to install the HEIF Image Extensions and HEVC Video Extensions from the Microsoft Store.
Can I transfer photos from my iPhone to an external hard drive directly?
Yes, you can transfer photos directly to an external hard drive by connecting your iPhone to your PC, copying the photos to your PC, and then copying them to the external hard drive.
What should I do if my iCloud Photos are not syncing to my PC?
Ensure you have an active internet connection, enough iCloud storage space, and that iCloud for Windows is properly installed and configured. Try signing out of and back into iCloud on both your iPhone and your PC.
Is it safe to use third-party software to transfer photos from iPhone to PC?
Yes, but only download and install third-party software from trusted sources. Be wary of software that asks for excessive permissions or that comes bundled with other software.
How do I delete photos from my iPhone after transferring them to my PC?
After transferring your photos to your PC and verifying that they are safely backed up, you can delete them from your iPhone by selecting them in the Photos app and tapping the “Delete” button.
What are the best photo management software options for PC?
Some of the best photo management software options for PC include Adobe Lightroom, ACDSee Photo Studio, and CyberLink PhotoDirector.
How can I ensure my photos are private during and after the transfer process?
Use a secure connection when transferring photos, use strong passwords for your accounts, enable two-factor authentication, and encrypt your PC’s hard drive to protect your photos from unauthorized access.
We hope this comprehensive guide has helped you understand how to transfer all your photos from your iPhone to your PC. Remember to visit dfphoto.net for more photography tips, tutorials, and inspiration. Explore our extensive library of articles, stunning photo galleries, and a vibrant community of photographers eager to share their knowledge and experiences. Join us today and take your photography skills to the next level!