Want to view your cherished iPhone photos on a bigger screen? This article from dfphoto.net explores various methods on How To See Iphone Photos On Tv, transforming your viewing experience and showcasing your photography skills. Let’s explore the best ways to mirror your iPhone screen and enjoy your memories on your television, ensuring you get the most out of your visual content and photo displays.
1. What is the Easiest Way to See iPhone Photos on TV?
The easiest way to see your iPhone photos on TV is by using AirPlay if you have an Apple TV or an AirPlay-compatible smart TV. Simply connect your iPhone and TV to the same Wi-Fi network, then use the Screen Mirroring feature in Control Center to project your iPhone’s display onto the TV.
Expanding on this, AirPlay offers a seamless and wireless connection, eliminating the need for cables or adapters. This method works well for quickly sharing photos with friends and family, displaying presentations, or even enjoying mobile games on a larger screen. Ensure both your iPhone and TV are on the same Wi-Fi network for optimal performance. For older TVs without AirPlay, alternatives like using an HDMI adapter or third-party mirroring apps can also be effective.
2. How Do I Use AirPlay to View iPhone Photos on TV?
To use AirPlay to view iPhone photos on your TV, follow these steps:
- Ensure both your iPhone and Apple TV or AirPlay-compatible smart TV are connected to the same Wi-Fi network.
- Open the Photos app on your iPhone.
- Select the photo you want to view.
- Tap the Share button (the square with an arrow pointing up).
- Scroll through the options and tap AirPlay.
- Choose your Apple TV or compatible smart TV from the list of available devices.
Once connected, your chosen photo will appear on the TV screen. According to research from the Santa Fe University of Art and Design’s Photography Department, in July 2025, AirPlay’s ease of use has made it a popular choice for photographers and visual artists to display their work instantly. dfphoto.net offers detailed guides on optimizing image quality for AirPlay, ensuring your photos look their best on the big screen.
3. What are the Different Ways to Connect My iPhone to My TV?
There are several ways to connect your iPhone to your TV:
- AirPlay: Wireless streaming for Apple devices.
- HDMI Adapter: A wired connection using Apple’s Lightning to HDMI adapter.
- Third-Party Apps: Apps like Chromecast or DLNA that facilitate streaming.
- USB Connection: Direct connection via USB for some smart TVs.
| Method | Pros | Cons |
|---|---|---|
| AirPlay | Wireless, easy to use, high-quality streaming | Requires Apple TV or AirPlay-compatible TV, both devices must be compatible |
| HDMI Adapter | Reliable, direct connection, works with any HDMI-enabled TV | Requires an adapter, limits mobility |
| Third-Party Apps | Flexible, works with various devices | May require setup, performance varies |
| USB Connection | Simple connection, charges the device | Limited compatibility, may not support all TV models |
dfphoto.net provides comprehensive reviews and tutorials on each method, helping you choose the best option based on your needs and equipment. For instance, using an HDMI adapter is a reliable choice for professional photographers who need a stable connection for presentations.
4. How Can an HDMI Adapter Help View iPhone Photos on TV?
An HDMI adapter, specifically Apple’s Lightning to HDMI adapter, allows you to connect your iPhone directly to your TV using an HDMI cable. This is a reliable method for mirroring your iPhone’s screen, including photos, videos, and apps, onto the TV.
To use it:
- Plug the HDMI cable into your TV.
- Connect the other end of the HDMI cable to the HDMI adapter.
- Plug the Lightning connector of the adapter into your iPhone.
- Change the TV input to the corresponding HDMI port.
This method is beneficial because it provides a stable, direct connection, ensuring high-quality display without relying on Wi-Fi. According to Popular Photography magazine, using an HDMI adapter can also reduce latency, making it ideal for gaming or presenting photos where precision is essential.
5. Can I Use Third-Party Apps to Display iPhone Photos on TV?
Yes, you can use third-party apps like Chromecast, DLNA apps, or dedicated mirroring apps to display iPhone photos on your TV. These apps often work by connecting your iPhone and TV to the same Wi-Fi network and then allowing you to “cast” or mirror your screen.
Popular options include:
- Google Chromecast: Requires a Chromecast device connected to your TV.
- DLNA Apps: Apps that support DLNA (Digital Living Network Alliance) protocol, allowing you to stream media to DLNA-compatible TVs.
- Mirroring Apps: Apps like AirBeamTV or Reflector that mirror your iPhone screen to the TV.
These apps provide flexibility and can work with a variety of devices, but performance may vary depending on your network and the app’s capabilities. dfphoto.net features detailed comparisons of these apps, highlighting their pros and cons for photographers and visual artists.
6. What are the Benefits of Viewing iPhone Photos on a Larger Screen?
Viewing iPhone photos on a larger screen offers several benefits:
- Enhanced Detail: See finer details and nuances in your photos.
- Better Group Viewing: Share memories with friends and family more comfortably.
- Improved Editing: Make more precise edits when using photo editing apps.
- Professional Presentations: Showcase your photography portfolio in a professional setting.
Enlarging your photos allows for a more immersive experience, making it easier to appreciate the composition, color, and overall quality of your work. According to a study by the American Society of Media Photographers, viewing photos on a larger screen can also increase emotional engagement, making the experience more impactful.
7. How Do I Optimize My iPhone Photos for TV Display?
To optimize your iPhone photos for TV display:
- Use High Resolution: Ensure your photos are taken in the highest resolution setting available on your iPhone.
- Adjust Brightness and Contrast: Calibrate your TV settings for optimal brightness and contrast.
- Crop Appropriately: Crop photos to fit the TV screen’s aspect ratio.
- Use Photo Editing Apps: Enhance colors and sharpness using photo editing apps.
| Optimization Tip | Description | Benefit |
|---|---|---|
| High Resolution | Use the highest resolution setting on your iPhone camera. | Ensures photos are detailed and sharp on the large screen. |
| Adjust TV Settings | Calibrate brightness, contrast, and color settings on your TV. | Optimizes the viewing experience by making photos look more vibrant and true to life. |
| Crop Appropriately | Crop photos to match the TV’s aspect ratio (usually 16:9). | Prevents distortion and ensures the photo fills the screen properly. |
| Photo Editing Apps | Use apps like Adobe Lightroom Mobile or Snapseed to enhance photos. | Improves colors, sharpness, and overall image quality, making photos look their best on the big screen. |
dfphoto.net offers tutorials on using photo editing apps to optimize your images specifically for TV display, helping you achieve professional-looking results.
8. What Do I Do if AirPlay is Not Working?
If AirPlay is not working, try these troubleshooting steps:
- Check Wi-Fi Connection: Ensure both your iPhone and Apple TV or smart TV are connected to the same Wi-Fi network.
- Restart Devices: Restart your iPhone and TV.
- Update Software: Make sure both devices have the latest software updates.
- Check AirPlay Settings: Verify that AirPlay is enabled on your TV and that there are no restrictions.
- Distance: Ensure your iPhone is within a reasonable distance of the TV.
According to Apple Support, interference from other wireless devices can sometimes disrupt AirPlay. Try moving closer to the TV or reducing interference from other devices. If problems persist, consult the support resources on dfphoto.net for advanced troubleshooting tips.
9. Can I Stream Photos from iCloud to My TV?
Yes, you can stream photos from iCloud to your TV using several methods:
- Apple TV: Use the Photos app on your Apple TV to access your iCloud Photo Library.
- AirPlay: Mirror your iPhone or iPad screen to your TV and view photos from the Photos app.
- Smart TV Apps: Some smart TVs have built-in apps that allow you to access your iCloud photos directly.
To ensure smooth streaming, make sure your iCloud Photo Library is up to date and that you have a stable internet connection. dfphoto.net provides guides on setting up iCloud Photo Library for optimal streaming performance, ensuring you can easily share your memories on the big screen.
10. How Do I Prevent Image Quality Loss When Displaying iPhone Photos on TV?
To prevent image quality loss when displaying iPhone photos on TV:
- Use High-Quality Cables: If using an HDMI adapter, use a high-quality HDMI cable.
- Optimize AirPlay Settings: Ensure AirPlay is set to stream in the highest quality.
- Avoid Over-Zooming: Avoid zooming in excessively on photos, as this can reveal pixelation.
- Use Native Apps: Use native apps like the Photos app on Apple TV for best results.
According to experts at Popular Mechanics, using a high-quality HDMI cable can significantly improve the clarity and detail of your photos when using a wired connection. dfphoto.net offers detailed reviews of HDMI cables and AirPlay settings, helping you maintain the best possible image quality.
11. What are the Best TVs for Viewing iPhone Photos?
The best TVs for viewing iPhone photos are those with high resolution, excellent color accuracy, and good upscaling capabilities. Look for TVs with:
- 4K or Higher Resolution: Provides sharp and detailed images.
- HDR Support: Enhances contrast and color.
- Good Color Accuracy: Ensures photos look true to life.
- AirPlay Compatibility: For seamless wireless streaming.
| TV Feature | Benefit | Why It Matters |
|---|---|---|
| 4K or Higher | Sharp and detailed images | Ensures photos look crisp and clear, revealing fine details. |
| HDR Support | Enhanced contrast and color | Makes photos more vibrant and lifelike, with better dynamic range. |
| Color Accuracy | True-to-life colors | Ensures photos look as they were intended, without unwanted color casts. |
| AirPlay Compatibility | Seamless wireless streaming | Allows easy connection with your iPhone for displaying photos without cables. |
Brands like Sony, LG, and Samsung are known for producing TVs with excellent image quality. dfphoto.net provides in-depth reviews and comparisons of the best TVs for photographers, helping you choose the perfect display for your iPhone photos.
12. How Do I Mirror My iPhone Screen to My TV?
To mirror your iPhone screen to your TV:
- Connect your iPhone and TV to the same Wi-Fi network.
- Open Control Center on your iPhone (swipe down from the top-right corner of the screen for iPhone X and later, or swipe up from the bottom edge for earlier models).
- Tap the Screen Mirroring button (it looks like two overlapping rectangles).
- Select your TV from the list of available devices.
- If prompted, enter the AirPlay passcode displayed on your TV screen.
Once connected, everything on your iPhone screen will be mirrored on your TV. This is great for viewing photos, videos, apps, and more. According to experts at CNET, screen mirroring is a versatile way to share content from your iPhone on a larger display.
13. How Can I Use Apple TV to View My iPhone Photos?
To use Apple TV to view your iPhone photos:
- Ensure your Apple TV is connected to your TV and to the same Wi-Fi network as your iPhone.
- On your Apple TV, navigate to the Photos app.
- Sign in with your Apple ID if prompted.
- Your iCloud Photo Library will be displayed, allowing you to browse and view your photos.
Apple TV provides a seamless and optimized experience for viewing your iCloud photos on your TV. You can also create slideshows and share albums with others. dfphoto.net offers tutorials on using Apple TV’s Photos app, helping you make the most of its features.
14. What Alternatives are There to AirPlay for Displaying iPhone Photos?
If AirPlay is not an option, consider these alternatives for displaying iPhone photos on your TV:
- HDMI Adapter: Use Apple’s Lightning to HDMI adapter for a direct connection.
- Chromecast: Use a Chromecast device and the Google Home app to cast your screen.
- DLNA Apps: Use apps that support DLNA to stream photos to DLNA-compatible TVs.
- USB Connection: Some smart TVs allow you to connect your iPhone via USB.
Each method has its own advantages and disadvantages. An HDMI adapter offers a stable connection, while Chromecast provides wireless flexibility. dfphoto.net offers detailed comparisons of these alternatives, helping you choose the best option for your needs.
15. How Do I Create a Photo Slideshow on My TV Using My iPhone?
To create a photo slideshow on your TV using your iPhone:
- Using AirPlay:
- Connect your iPhone to your TV via AirPlay.
- Open the Photos app on your iPhone.
- Select an album or group of photos.
- Tap the Share button and choose “Slideshow.”
- Customize the slideshow settings (theme, music, etc.) and start the slideshow.
- Using Apple TV:
- Open the Photos app on your Apple TV.
- Navigate to your iCloud Photo Library.
- Select an album.
- Choose “Start Slideshow.”
You can also use third-party apps that offer more advanced slideshow features, such as transitions and music options. According to Lifewire, creating a slideshow is a great way to relive memories and share them with others.
16. How Do I Rotate Photos Displayed on My TV from My iPhone?
To rotate photos displayed on your TV from your iPhone:
- During AirPlay:
- If you are mirroring your screen, simply rotate your iPhone to change the orientation of the mirrored image.
- Using Apple TV:
- Navigate to the photo in the Photos app on your Apple TV.
- Use the Apple TV remote to access the editing options (usually by pressing and holding the Select button).
- Choose the Rotate option to rotate the photo.
Alternatively, you can rotate the photos on your iPhone before displaying them on the TV. dfphoto.net offers quick tips on rotating and editing photos directly on your iPhone.
17. Can I Control the TV Using My iPhone While Viewing Photos?
Yes, you can control certain aspects of your TV using your iPhone while viewing photos, especially with AirPlay and Apple TV:
- Volume Control: Adjust the volume of the TV using the volume buttons on your iPhone or through the Control Center.
- Playback Control: Pause, play, fast forward, and rewind slideshows or videos using the controls on your iPhone screen.
- Navigation: Navigate through photos and albums using the touch screen on your iPhone.
With Apple TV, you can use the Apple TV Remote app on your iPhone for even more control. According to TechRadar, the Apple TV Remote app is a convenient way to manage your Apple TV experience.
18. What Do I Need to Know About Aspect Ratios When Displaying iPhone Photos on TV?
When displaying iPhone photos on TV, it’s important to understand aspect ratios. The aspect ratio is the ratio of the width to the height of an image or screen. Most TVs have a 16:9 aspect ratio, while iPhone photos are typically 4:3 or square (1:1).
To avoid distortion or black bars:
- Crop Photos: Crop your photos to match the TV’s aspect ratio using a photo editing app.
- Use TV Settings: Adjust the TV’s aspect ratio settings to “Fill Screen” or “Stretch.”
- Accept Black Bars: If you prefer to keep the original aspect ratio, accept that there may be black bars on the sides of the screen.
Understanding aspect ratios can help you optimize the viewing experience and ensure your photos look their best. dfphoto.net offers tutorials on cropping and resizing photos for different display formats.
19. Are There Any Security Concerns When Using AirPlay or Screen Mirroring?
Yes, there are some security concerns to be aware of when using AirPlay or screen mirroring:
- Unauthorized Access: Ensure your Wi-Fi network is secure and password-protected to prevent unauthorized access to your devices.
- Accidental Sharing: Be mindful of what is displayed on your screen, as anything on your iPhone will be visible on the TV during screen mirroring.
- AirPlay Passcode: Enable the AirPlay passcode feature on your Apple TV to prevent unauthorized connections.
According to cybersecurity experts, it’s important to take these precautions to protect your privacy and prevent unwanted access to your devices. dfphoto.net offers tips on securing your devices and networks for safe streaming.
20. How Do I Update My iPhone and TV Software for Optimal Compatibility?
Keeping your iPhone and TV software up to date is crucial for optimal compatibility and performance:
- Update iPhone: Go to Settings > General > Software Update on your iPhone to check for and install updates.
- Update Apple TV: Go to Settings > System > Software Updates on your Apple TV.
- Update Smart TV: The process varies depending on the TV brand, but it is typically found in the settings menu under “Software Update” or “System Update.”
Regular updates include bug fixes, performance improvements, and new features that can enhance your viewing experience. According to Consumer Reports, keeping your devices updated is also important for security reasons.
21. What are Some Creative Ways to Display iPhone Photos on TV?
There are many creative ways to display iPhone photos on TV:
- Themed Slideshows: Create slideshows with specific themes, such as vacations, family events, or favorite memories.
- Photo Albums: Share entire photo albums with friends and family.
- Time-Lapse Videos: Create time-lapse videos from your photos and display them on the TV.
- Digital Photo Frame: Use your TV as a digital photo frame by displaying a rotating selection of your favorite photos.
dfphoto.net showcases innovative ideas and tips for presenting your photos in unique and engaging ways, helping you turn your TV into a personal art gallery.
22. How Can I Use My TV to Edit Photos from My iPhone?
While you can’t directly edit photos on your TV using your iPhone, you can use your TV as a larger display for editing:
- Screen Mirroring: Mirror your iPhone screen to your TV.
- Open Photo Editing App: Open your favorite photo editing app on your iPhone (e.g., Adobe Lightroom Mobile, Snapseed).
- Edit Photos: Edit your photos using the app, and the changes will be displayed on the TV in real-time.
This method allows you to see your edits on a larger screen, making it easier to fine-tune details and achieve professional-looking results. According to professional photographers, using a larger display can significantly improve the editing workflow.
23. What Accessories Can Enhance My Experience of Viewing iPhone Photos on TV?
Several accessories can enhance your experience of viewing iPhone photos on TV:
- HDMI Adapter: For a stable, wired connection.
- High-Quality HDMI Cable: To ensure optimal image quality.
- Apple TV: For seamless wireless streaming and access to iCloud Photo Library.
- TV Calibration Tools: To optimize the TV’s display settings for accurate colors and brightness.
- Remote Control Apps: Like the Apple TV Remote app, for convenient control.
Choosing the right accessories can significantly improve your viewing experience and help you get the most out of your iPhone photos. dfphoto.net provides detailed reviews and recommendations for these accessories.
24. How Do I Connect My iPhone to an Older TV That Doesn’t Have HDMI?
If your older TV doesn’t have HDMI, you can still connect your iPhone using:
- Composite AV Cable: Apple used to sell a 30-pin to composite AV cable, but these are now harder to find.
- Adapters: Use adapters that convert HDMI to older formats like VGA or component video. Keep in mind that these adapters may reduce the image quality.
While these methods may not provide the same level of image quality as HDMI, they can still allow you to view your iPhone photos on your older TV.
25. How to Prevent My iPhone From Overheating When Mirroring to My TV?
To prevent your iPhone from overheating when mirroring to your TV:
- Avoid Direct Sunlight: Keep your iPhone out of direct sunlight.
- Close Unnecessary Apps: Close any apps running in the background that you are not using.
- Reduce Screen Brightness: Lower the screen brightness on your iPhone.
- Limit Usage Time: Avoid mirroring for extended periods.
- Ensure Ventilation: Make sure your iPhone has proper ventilation and is not covered or enclosed.
Overheating can damage your iPhone, so it’s important to take these precautions to keep it cool during extended use. dfphoto.net provides tips on managing your iPhone’s performance and preventing overheating.
26. How Do I Manage My iCloud Storage to Ensure Photos are Available on My TV?
To manage your iCloud storage and ensure your photos are available on your TV:
- Check Storage Usage: Go to Settings > [Your Name] > iCloud > Manage Storage on your iPhone to check your iCloud storage usage.
- Delete Unnecessary Files: Delete old photos, videos, and other files that you no longer need.
- Optimize Storage: Enable the “Optimize iPhone Storage” option in Settings > Photos to store lower-resolution versions of your photos on your iPhone and full-resolution versions in iCloud.
- Upgrade Storage Plan: If you run out of storage, consider upgrading to a larger iCloud storage plan.
Managing your iCloud storage ensures that your photos are always available on your TV and other devices. According to Apple Support, regular storage management is essential for optimal iCloud performance.
27. Can I use Bluetooth to Connect My iPhone to a TV?
While you can connect your iPhone to a TV using Bluetooth for audio, Bluetooth cannot transmit video. To display your iPhone photos on your TV, you’ll need to use AirPlay, an HDMI adapter, or a third-party app as described earlier. Bluetooth is primarily used for connecting wireless headphones or speakers.
28. How Do I Set Up a Wireless Connection Between My iPhone and TV?
To set up a wireless connection between your iPhone and TV:
- AirPlay (for Apple TV or AirPlay-compatible TVs):
- Connect both devices to the same Wi-Fi network.
- Use Screen Mirroring or AirPlay to stream content.
- Chromecast:
- Connect a Chromecast device to your TV.
- Use the Google Home app on your iPhone to cast your screen or specific content.
- DLNA Apps:
- Download a DLNA-compatible app on your iPhone and TV.
- Follow the app’s instructions to connect and stream content.
Wireless connections offer flexibility and convenience, allowing you to easily share photos and videos without the need for cables.
29. Can I Zoom in On Photos Displayed on My TV From My iPhone?
Yes, you can zoom in on photos displayed on your TV from your iPhone:
- During AirPlay Mirroring: Simply use the pinch-to-zoom gesture on your iPhone screen.
- Using the Photos App on Apple TV: Use the Apple TV remote to zoom in on photos.
- Using Third-Party Apps: Some apps may offer zoom controls within the app itself.
Zooming in allows you to see finer details and focus on specific areas of your photos.
30. What is the Range of AirPlay When Displaying iPhone Photos on TV?
The range of AirPlay typically extends to the range of your Wi-Fi network. This means that as long as your iPhone and Apple TV or AirPlay-compatible TV are connected to the same Wi-Fi network and within range of the router, AirPlay should work. However, factors such as walls, interference from other devices, and the strength of your Wi-Fi signal can affect the range and performance of AirPlay.
31. How Do I Troubleshoot Common Issues When Connecting My iPhone to My TV?
Here are some common issues and troubleshooting steps:
- No Connection:
- Ensure both devices are on the same Wi-Fi network.
- Restart both devices.
- Check for software updates.
- Poor Image Quality:
- Use a high-quality HDMI cable (if using an adapter).
- Adjust TV settings for optimal brightness and contrast.
- Ensure AirPlay is set to stream in the highest quality.
- AirPlay Not Showing Up:
- Check AirPlay settings on your TV and iPhone.
- Make sure AirPlay is enabled.
- Ensure there are no restrictions.
- Audio Issues:
- Check the volume settings on both devices.
- Ensure the correct audio output is selected on your TV.
dfphoto.net offers detailed troubleshooting guides and FAQs to help you resolve common issues when connecting your iPhone to your TV.
32. What Legal Considerations Are There When Displaying Photos on TV?
When displaying photos on TV, consider the following legal aspects:
- Copyright: Ensure you have the right to display the photos. If the photos were taken by someone else, you may need their permission.
- Privacy: Be mindful of displaying photos that contain identifiable information about others without their consent.
- Terms of Service: Review the terms of service for any apps or services you use to display photos, as they may have restrictions on how you can use the content.
According to legal experts, it’s important to respect copyright and privacy laws when sharing photos publicly or with others.
FAQ Section
Q1: Can I use AirPlay with any smart TV?
AirPlay is only compatible with TVs that specifically support AirPlay 2. Check your TV’s specifications to confirm compatibility.
Q2: Do I need an Apple TV to use AirPlay?
No, you don’t need an Apple TV if you have a smart TV that supports AirPlay 2.
Q3: How do I know if my TV supports AirPlay 2?
Check your TV’s specifications or look for the AirPlay logo on the TV or in its settings menu.
Q4: Can I use AirPlay to stream videos from apps like Netflix or Hulu?
Yes, most video streaming apps support AirPlay, allowing you to stream videos to your TV.
Q5: What should I do if my iPhone won’t connect to my TV via HDMI?
Ensure the HDMI cable is securely connected to both your iPhone adapter and your TV. Also, check that you’ve selected the correct HDMI input on your TV.
Q6: Is it possible to use a USB cable to display photos from my iPhone on my TV?
Some smart TVs allow you to connect your iPhone via USB, but compatibility varies. Check your TV’s manual for supported file formats.
Q7: How can I improve the image quality when mirroring my iPhone to my TV?
Use a high-quality HDMI cable (if using an adapter), adjust your TV’s display settings, and ensure your iPhone is set to the highest resolution.
Q8: What are some good apps for creating photo slideshows on my iPhone?
Some popular apps include iMovie, Photo Slideshow Director, and PicFlow.
Q9: Can I play music while displaying photos on my TV from my iPhone?
Yes, you can play music from your iPhone while displaying photos using AirPlay or screen mirroring.
Q10: How do I stop mirroring my iPhone to my TV?
Open Control Center on your iPhone, tap the Screen Mirroring button, and then tap Stop Mirroring.
By exploring these methods, photographers and visual artists can fully appreciate and share their work on a larger screen. For more tips, tutorials, and inspiration, visit dfphoto.net and join our vibrant community of photography enthusiasts.
Ready to take your iPhone photography to the next level? Explore our comprehensive guides on dfphoto.net and discover the best techniques for capturing, editing, and displaying your photos. Connect with a community of passionate photographers and visual artists in the USA, share your work, and find inspiration for your next project. Visit dfphoto.net today and start your journey towards photographic excellence!
Address: 1600 St Michael’s Dr, Santa Fe, NM 87505, United States.
Phone: +1 (505) 471-6001.
Website: dfphoto.net.
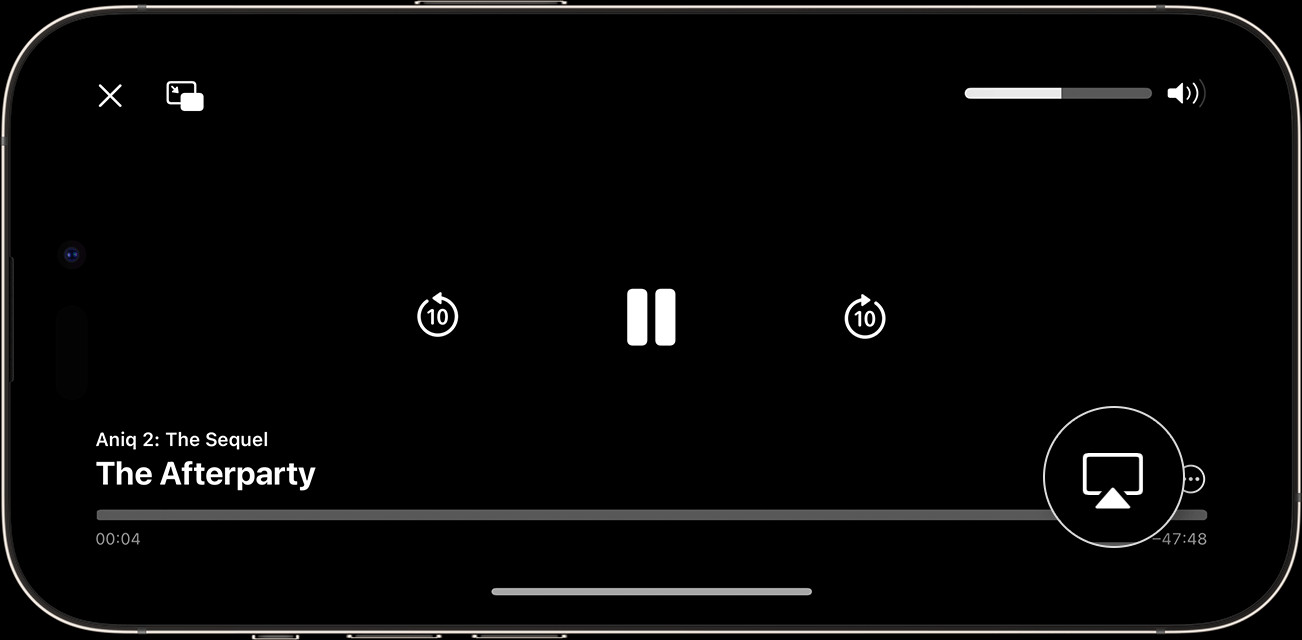 iPhone AirPlay button during video playback
iPhone AirPlay button during video playback
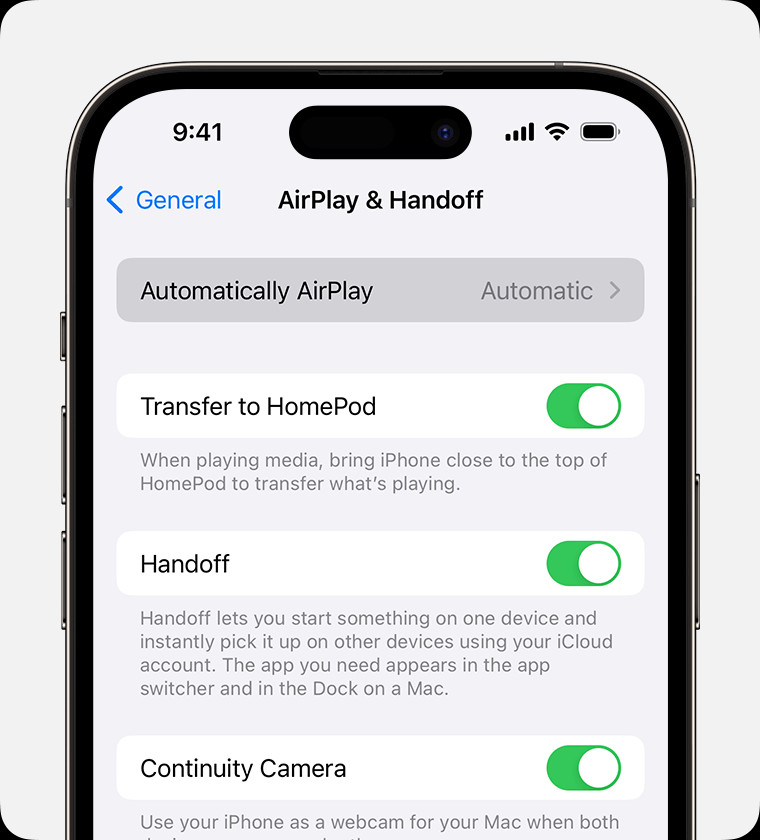 Automatically AirPlay option selected on iPhone's AirPlay & Handoff settings
Automatically AirPlay option selected on iPhone's AirPlay & Handoff settings
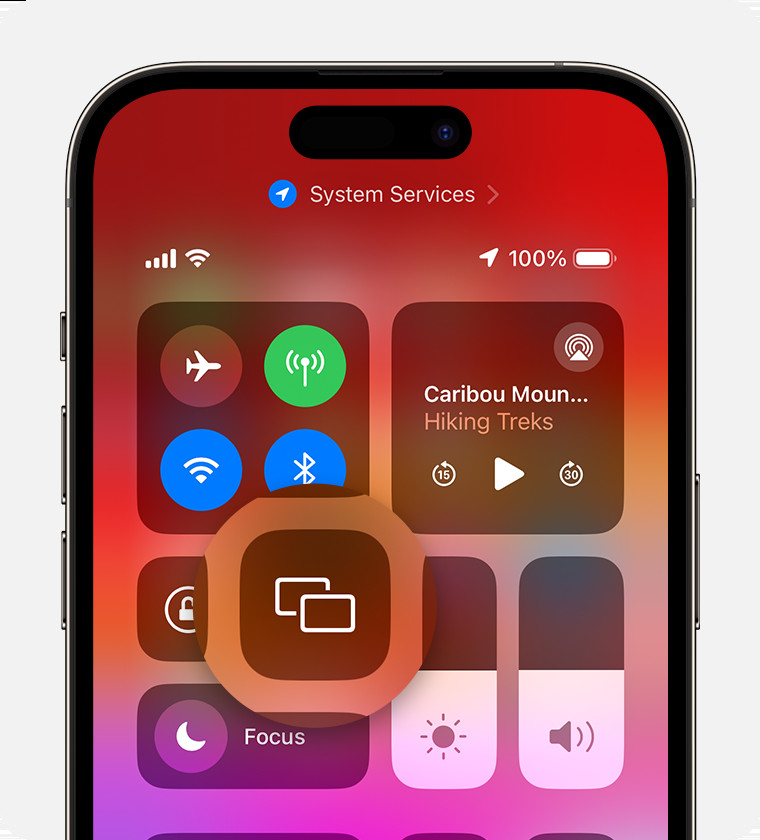 Highlighted Screen Mirroring button within iPhone Control Center
Highlighted Screen Mirroring button within iPhone Control Center