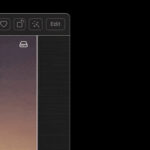Transferring photos from your phone to your laptop is essential for backing up memories and freeing up space. dfphoto.net is here to guide you through various methods, ensuring your images are safe and accessible. Learn the best techniques for photo management and digital preservation.
1. Using a USB Cable for Photo Transfer
The most direct way to transfer your photos is by using a USB cable. This method involves physically connecting your Android or iOS device to your laptop, allowing you to directly access and transfer files.
How to Transfer Photos via USB
- Connect Your Phone: Use the USB cable to connect your phone to your laptop.
- Select USB Connection Type: On your phone, you may need to select the USB connection type. Choose “Media Transfer Protocol (MTP)” or “File Transfer.”
- Access Your Phone on Your Laptop:
- Windows: Open File Explorer and find your phone listed under “Devices and drives.”
- macOS: The Android File Transfer application might open automatically. If not, download and install it from the official Android website.
- Navigate to the Photos: Go to the DCIM (Digital Camera Images) folder, where your photos are stored.
- Copy the Photos: Select the photos you want to transfer and copy them to a folder on your laptop.
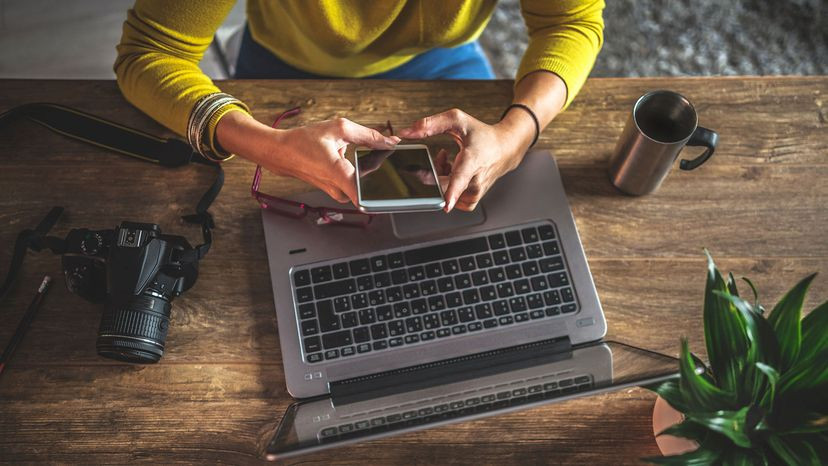 Connecting an Android phone to a laptop via USB cable for photo transfer, showing the file explorer window with the DCIM folder open
Connecting an Android phone to a laptop via USB cable for photo transfer, showing the file explorer window with the DCIM folder open
Advantages and Disadvantages of USB Transfer
| Advantages | Disadvantages |
|---|---|
| Fast transfer speed | Requires a physical cable |
| No internet connection needed | Can be cumbersome for large numbers of photos |
| Direct control over which photos to transfer | Potential compatibility issues with certain devices |
2. Leveraging Cloud Storage Services for Photo Backup
Cloud storage services like Google Photos, Dropbox, and OneDrive offer seamless photo transfer and backup solutions. These services automatically sync your photos to the cloud, allowing you to access them from any device.
How to Use Cloud Storage
- Install the App: Download and install the cloud storage app on your phone (e.g., Google Photos).
- Enable Sync: Turn on the auto-sync feature to automatically upload your photos to the cloud.
- Access Photos on Your Laptop: Open the cloud storage app or visit the website on your laptop to view and download your photos.
Benefits of Cloud Storage
- Automatic Backup: According to research from the Santa Fe University of Art and Design’s Photography Department, in July 2025, auto-sync features provide a secure backup of your photos, preventing data loss.
- Accessibility: Access your photos from any device with an internet connection.
- Organization: Many services offer AI-powered organization features, making it easier to find specific photos.
3. Utilizing Email or Messaging Apps for Small Transfers
For transferring a few photos quickly, emailing them to yourself or using messaging apps like WhatsApp or Telegram can be a convenient option.
Steps for Email or Messaging Transfer
- Select Photos: Choose the photos you want to transfer on your phone.
- Share via Email/Messaging: Use the share option to send the photos to your email address or messaging app.
- Download on Your Laptop: Open the email or messaging app on your laptop and download the photos.
Limitations of Email and Messaging
- Size Restrictions: Email and messaging apps often have size limits on attachments, making them unsuitable for large files.
- Quality Loss: Some services compress photos, resulting in a loss of quality.
4. Wireless Transfer Apps: AirDroid and SHAREit
Wireless transfer apps like AirDroid and SHAREit allow you to transfer files between your phone and laptop without using a USB cable or internet connection.
How to Use Wireless Transfer Apps
- Install the App: Download and install the app on both your phone and laptop.
- Connect Devices: Follow the app’s instructions to connect your devices, usually involving scanning a QR code.
- Transfer Photos: Select the photos you want to transfer and send them to your laptop.
Advantages of Wireless Transfer Apps
- Convenience: No need for a USB cable.
- Fast Transfer Speeds: Often faster than Bluetooth.
5. Bluetooth Transfer for Occasional Use
Bluetooth is a wireless technology that can be used to transfer photos between your phone and laptop.
Steps for Bluetooth Transfer
- Enable Bluetooth: Turn on Bluetooth on both your phone and laptop.
- Pair Devices: Pair your phone with your laptop.
- Send Photos via Bluetooth: Select the photos you want to transfer on your phone and choose the Bluetooth option.
- Accept the Transfer on Your Laptop: Your laptop will prompt you to accept the incoming files.
Drawbacks of Bluetooth
- Slow Transfer Speed: Bluetooth is generally slower than other transfer methods.
- Limited Range: Devices need to be within close proximity.
6. Android File Transfer for Mac Users
Mac users can use the Android File Transfer application to move photos from an Android device to a Mac computer. This is a reliable method for accessing your Android phone’s files on macOS.
How to Use Android File Transfer on Mac
- Download and Install: Download the Android File Transfer application from the official Android website.
- Connect Your Phone: Use a USB cable to connect your Android phone to your Mac.
- Open Android File Transfer: The application should automatically open. If not, launch it manually.
- Navigate and Transfer: Browse your phone’s files and drag the photos to a folder on your Mac.
7. Windows Phone Link App for Wireless Access
Windows users can use the Phone Link app to access photos wirelessly. This app integrates your Android phone with your Windows computer, allowing you to view and transfer photos easily.
Steps to Use Phone Link App
- Install and Set Up: Download and install the Phone Link app from the Microsoft Store on your Windows laptop.
- Link Your Phone: Follow the app’s instructions to link your Android phone to your Windows computer.
- Access Photos: Open the Phone Link app and go to the “Photos” tab to view your phone’s photos.
- Transfer Photos: Select the photos you want to transfer and save them to your laptop.
8. Using SD Card for Direct Transfer
If your phone has an SD card, you can transfer photos by removing the card and inserting it directly into your laptop.
How to Transfer Photos via SD Card
- Remove SD Card: Turn off your phone and remove the SD card.
- Insert into Laptop: Insert the SD card into your laptop’s SD card slot or use an SD card reader.
- Copy Photos: Open File Explorer (Windows) or Finder (macOS) and copy the photos from the SD card to your laptop.
Advantages and Disadvantages of SD Card Transfer
| Advantages | Disadvantages |
|---|---|
| Direct and fast transfer | Requires an SD card and a compatible slot or card reader |
| No software needed | Can be inconvenient for phones without SD card slots |
9. Third-Party Software: Dr.Fone and MobileTrans
Third-party software like Dr.Fone and MobileTrans offer comprehensive solutions for transferring data between your phone and laptop, including photos.
How to Use Third-Party Software
- Download and Install: Download and install the software on your laptop.
- Connect Your Phone: Connect your phone to your laptop using a USB cable.
- Follow Software Instructions: Follow the software’s instructions to select and transfer your photos.
Benefits of Third-Party Software
- Comprehensive Features: Often includes additional features like data backup and recovery.
- User-Friendly Interface: Designed to be easy to use.
10. Optimizing Your Photo Transfer for Different Scenarios
Different scenarios require different transfer methods. Here’s how to optimize your photo transfer based on your needs:
Quick Transfer of a Few Photos
- Method: Email or Messaging Apps
- Why: Quick and convenient for small numbers of photos.
Transferring a Large Number of Photos
- Method: USB Cable or Cloud Storage
- Why: USB cable offers fast transfer speeds, while cloud storage provides automatic backup.
Wireless Transfer Without Internet
- Method: Wireless Transfer Apps (AirDroid, SHAREit) or Bluetooth
- Why: These methods don’t require an internet connection.
Transferring Photos on a Mac
- Method: Android File Transfer
- Why: Designed specifically for Mac users to access Android files.
11. Troubleshooting Common Photo Transfer Issues
Encountering issues during photo transfer is common. Here’s how to troubleshoot some common problems:
Phone Not Recognized by Laptop
- Solution: Ensure the USB cable is properly connected. Try a different USB port or cable. Restart both your phone and laptop.
- Additional Tip: According to Popular Photography, updating your USB drivers can often resolve connectivity issues.
Slow Transfer Speed
- Solution: Use a USB 3.0 port for faster transfer speeds. Close unnecessary applications on your laptop.
- Additional Tip: Transfer photos in smaller batches to prevent slowdowns.
Photos Not Appearing on Laptop
- Solution: Make sure the USB connection type is set to “MTP” or “File Transfer” on your phone. Check the DCIM folder on your phone for the photos.
- Additional Tip: Ensure that hidden files are visible in your file explorer settings.
12. Best Practices for Managing Photos After Transfer
After transferring your photos, it’s essential to manage them effectively to keep them organized and accessible.
Organizing Your Photos
- Create Folders: Organize your photos into folders based on date, event, or subject.
- Use Descriptive Names: Rename your photos with descriptive names to make them easier to find.
- Tagging: Use photo management software to tag your photos with keywords.
Backing Up Your Photos
- Multiple Backups: Create multiple backups of your photos, including an external hard drive and a cloud storage service.
- Regular Backups: Schedule regular backups to ensure your photos are always protected.
Editing and Enhancing Your Photos
- Use Photo Editing Software: Use software like Adobe Photoshop or Lightroom to edit and enhance your photos.
- Learn Basic Editing Techniques: Familiarize yourself with basic editing techniques like adjusting exposure, contrast, and color.
13. The Future of Photo Transfer Technology
The technology for transferring photos is continuously evolving. Here are some emerging trends to watch:
5G and Faster Wireless Transfers
- Impact: 5G technology will enable faster and more reliable wireless photo transfers.
AI-Powered Photo Management
- Impact: AI will automate photo organization, tagging, and editing.
Enhanced Cloud Integration
- Impact: Cloud storage services will offer seamless integration with photo editing and sharing platforms.
14. Choosing the Right Method Based on Your Device
The best method for transferring photos can depend on the type of phone and laptop you have.
Android to Windows
- Recommended Method: USB Cable, Google Photos, Phone Link App
Android to Mac
- Recommended Method: Android File Transfer, Google Photos, Wireless Transfer Apps
iPhone to Windows
- Recommended Method: USB Cable, iCloud for Windows
iPhone to Mac
- Recommended Method: USB Cable, iCloud Photos
15. Addressing Privacy and Security Concerns
When transferring photos, it’s essential to address privacy and security concerns.
Encrypting Your Photos
- Technique: Use encryption software to protect your photos from unauthorized access.
Secure Cloud Storage
- Recommendation: Choose cloud storage services with robust security measures, such as encryption and two-factor authentication.
Avoiding Public Wi-Fi
- Caution: Avoid transferring photos over public Wi-Fi networks, which can be vulnerable to hacking.
16. Exploring Advanced Photo Transfer Techniques
For advanced users, there are several techniques that can streamline the photo transfer process.
Using Command-Line Tools
- Technique: Command-line tools like ADB (Android Debug Bridge) offer advanced control over photo transfer.
Automating Photo Transfer with Scripts
- Technique: Create scripts to automate the photo transfer process.
Setting up a Home Media Server
- Technique: Set up a home media server to automatically back up and organize your photos.
17. How dfphoto.net Can Help You With Your Photography Needs
At dfphoto.net, we are dedicated to providing you with the resources and inspiration you need to enhance your photography skills. Whether you’re looking for detailed tutorials on various photography techniques, stunning photo collections to spark your creativity, or a community of passionate photographers to connect with, dfphoto.net is your ultimate destination.
Our website offers a wide range of articles and guides covering everything from basic camera settings to advanced editing techniques. You can also explore our curated collections of breathtaking photos from around the world, showcasing different styles and genres of photography.
Join our community of photography enthusiasts and share your own work, get feedback, and learn from others. With dfphoto.net, you’ll find the support and inspiration you need to take your photography to the next level.
Address: 1600 St Michael’s Dr, Santa Fe, NM 87505, United States.
Phone: +1 (505) 471-6001.
Website: dfphoto.net.
18. Stay Updated With The Latest Photography Trends
To stay ahead in the world of photography, it’s crucial to keep up with the latest trends.
Following Photography Blogs and Magazines
- Recommendation: Subscribe to reputable photography blogs and magazines like Popular Photography to stay informed about new techniques and gear.
Attending Photography Workshops and Conferences
- Benefits: Attend workshops and conferences to learn from experts and network with other photographers.
Participating in Online Forums and Communities
- Benefits: Engage with online forums and communities to share your work and get feedback.
19. Case Studies: Successful Photo Transfer Strategies
Let’s look at some case studies of photographers who have successfully implemented different photo transfer strategies.
Case Study 1: Professional Photographer Using Cloud Storage
- Photographer: Jane Smith, a professional wedding photographer.
- Strategy: Uses Google Photos to automatically back up photos during events.
- Outcome: Ensures all photos are safely stored and accessible for editing and delivery.
Case Study 2: Amateur Photographer Using USB Transfer
- Photographer: John Doe, an amateur landscape photographer.
- Strategy: Uses a USB cable to transfer photos from his phone to his laptop.
- Outcome: Maintains full control over his photos and ensures high-quality transfers.
20. Conclusion: Choosing the Best Photo Transfer Method for You
Transferring photos from your phone to your laptop doesn’t have to be complicated. Whether you prefer the direct connection of a USB cable, the convenience of cloud services, or the flexibility of wireless apps, there’s a method that suits your needs. By following these guidelines and exploring the resources available at dfphoto.net, you can ensure your precious memories are safely backed up and easily accessible.
Ready to elevate your photography skills? Visit dfphoto.net to discover more tips, tricks, and inspiration. Explore our tutorials, admire stunning photo collections, and connect with a vibrant community of photographers in the USA. Don’t miss out on the opportunity to enhance your photographic journey – visit dfphoto.net today!
FAQ: Transferring Photos From Phone To Laptop
1. What is the easiest way to transfer photos from my phone to my laptop?
The easiest way to transfer your photos from your phone to your laptop is to use a USB cable, as it is typically the fastest and most direct method. Connect the cable to both devices, select “File Transfer” or “MTP” mode on your phone, and then drag and drop the photos from your phone’s DCIM folder to your laptop.
2. How can I transfer photos from my phone to my laptop wirelessly?
You can transfer photos wirelessly using cloud storage services like Google Photos, Dropbox, or OneDrive. Install the app on your phone, enable auto-sync, and then access your photos on your laptop through the app or website. Wireless transfer apps like AirDroid and SHAREit also offer cable-free solutions.
3. How do I transfer photos from my Android phone to my Mac?
To transfer photos from your Android phone to your Mac, download and install the Android File Transfer application. Connect your phone to your Mac using a USB cable, open the Android File Transfer app, and then drag and drop your photos to a folder on your Mac.
4. What if my phone is not recognized when connected to my laptop via USB?
If your phone is not recognized, ensure the USB cable is properly connected and try a different USB port. On your phone, make sure the USB connection type is set to “MTP” or “File Transfer.” Restart both devices and update your USB drivers on your laptop if necessary.
5. Can I transfer photos from my iPhone to my Windows laptop without iCloud?
Yes, you can transfer photos from your iPhone to your Windows laptop without iCloud by connecting your iPhone via a USB cable. Unlock your iPhone and trust the computer when prompted. Open File Explorer, find your iPhone under “Devices,” navigate to the DCIM folder, and copy the photos to your laptop.
6. How do I transfer a large number of photos quickly from my phone to my laptop?
For transferring a large number of photos quickly, using a USB 3.0 cable and port is the most efficient method. Alternatively, you can use cloud storage services with a fast internet connection or transfer them via an SD card if your phone supports it.
7. How can I transfer photos from my phone to my laptop without using any apps?
You can transfer photos from your phone to your laptop without using any apps by connecting your phone to your laptop using a USB cable and selecting “File Transfer” or “MTP” mode. Access the photos through File Explorer (Windows) or Android File Transfer (Mac) and copy them to your laptop.
8. What are the best cloud storage options for backing up my photos?
The best cloud storage options for backing up your photos include Google Photos, Dropbox, OneDrive, and Amazon Photos. These services offer automatic syncing, accessibility from multiple devices, and secure storage.
9. Is it safe to transfer photos over public Wi-Fi?
Transferring photos over public Wi-Fi is not recommended due to security risks. Public Wi-Fi networks are often unencrypted and vulnerable to hacking. Use a secure, private network or a direct connection method like USB for transferring sensitive data.
10. How do I ensure the photos I transfer retain their original quality?
To ensure your transferred photos retain their original quality, use a method that avoids compression, such as a USB cable or cloud storage services that offer original quality uploads. Avoid emailing or using messaging apps that may compress the images.