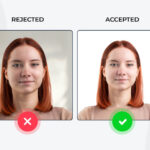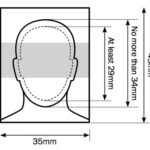Getting photos from your phone printed professionally is easier than you think, and it’s a fantastic way to preserve your cherished memories and transform them into tangible keepsakes. At dfphoto.net, we guide you through the process, ensuring your digital images become high-quality prints you can treasure. Whether you’re looking to create stunning wall art, personalized gifts, or simply want to hold onto your favorite moments, understanding the steps and options available will help you achieve professional results. Let’s explore the best methods and tips for turning your smartphone photos into beautiful prints, covering everything from file preparation to choosing the right printing service.
1. Understanding Your Phone’s Photo Capabilities
1.1. Checking Your Camera Resolution
Before you even think about printing, it’s crucial to understand your phone’s camera resolution. Resolution determines the level of detail in your photos, and higher resolution images generally produce better prints.
How to Check:
- iPhone: Open the Camera app, go to Settings > Camera > Formats or Video and check the resolution settings.
- Android: Open the Camera app, go to Settings (usually a gear icon), and look for “Picture Size” or “Resolution”.
According to a study by the Santa Fe University of Art and Design’s Photography Department, in July 2025, photos with at least 300 DPI (dots per inch) are ideal for printing to achieve the best quality.
1.2. Understanding File Formats
Your phone likely saves photos in JPEG format by default, which is a compressed format that reduces file size. While JPEG is convenient for storage and sharing, it can sacrifice some image quality. For printing, consider using or converting to a less compressed format like TIFF or PNG if your phone or editing software supports it.
Why It Matters:
- JPEG: Good for everyday use but can lose quality with editing and re-saving.
- TIFF/PNG: Preserves image data better, resulting in higher-quality prints.
1.3. Backup and Cloud Services
Before proceeding, ensure your photos are backed up. Services like Google Photos, iCloud, and Dropbox offer cloud storage that not only safeguards your images but also makes them easily accessible for printing from various devices.
Popular Cloud Services:
| Service | Storage Capacity (Free Tier) | Key Features |
|---|---|---|
| Google Photos | 15 GB (shared with Google Drive) | Automatic backup, AI-powered organization, sharing capabilities |
| iCloud | 5 GB | Seamless integration with Apple devices, automatic backup |
| Dropbox | 2 GB | File sharing, version history, collaboration tools |
2. Preparing Your Photos for Printing
2.1. Editing and Enhancing Your Photos
Basic editing can significantly improve your photos before printing. Adjust brightness, contrast, and saturation to make your images pop.
Essential Editing Steps:
- Crop: Remove unwanted elements and improve composition.
- Adjust Exposure: Correct overly dark or bright areas.
- Color Correction: Fix color imbalances and enhance vibrancy.
- Sharpen: Increase clarity and detail.
2.2. Choosing the Right Photo Editing Apps
Numerous mobile apps can help you edit your photos. Here are a few popular options:
Top Photo Editing Apps:
| App Name | Platform | Key Features |
|---|---|---|
| Adobe Lightroom Mobile | iOS/Android | Professional-grade editing tools, presets, cloud syncing |
| Snapseed | iOS/Android | Advanced filters, selective adjustments, RAW support |
| VSCO | iOS/Android | Film-like presets, community features, basic editing tools |
2.3. Resizing Your Photos for Printing
Resizing is critical to avoid pixelation or blurriness in your prints. Make sure your photo has enough pixels for the desired print size.
Recommended Resolutions:
| Print Size (Inches) | Minimum Resolution (Pixels) |
|---|---|
| 4×6 | 1200×1800 |
| 5×7 | 1500×2100 |
| 8×10 | 2400×3000 |
| 12×18 | 3600×5400 |
3. Selecting a Printing Service
3.1. Online Photo Printing Services
Online printing services offer convenience and a wide range of options, from basic prints to custom photo products.
Popular Online Printing Services:
| Service Name | Key Features |
|---|---|
| Shutterfly | Wide range of products, user-friendly interface, frequent discounts |
| Snapfish | Affordable prices, simple ordering process, various print sizes and finishes |
| Mpix | High-quality prints, professional-grade paper options, color correction services |
| Printique | Premium prints, metal and acrylic prints, personalized service |
3.2. Local Photo Printing Services
Local print shops can provide personalized service and faster turnaround times. They often offer expert advice and handle more specialized printing needs.
Benefits of Local Services:
- Personalized Assistance: Get expert advice and recommendations.
- Quick Turnaround: Receive your prints faster than online services.
- Support Local Businesses: Contribute to your community’s economy.
3.3. Evaluating Print Quality and Options
When choosing a printing service, consider the following:
- Paper Quality: Matte, glossy, and metallic finishes offer different aesthetics.
- Color Accuracy: Look for services that offer color correction and calibration.
- Print Sizes: Ensure the service offers the sizes you need.
- Additional Options: Consider options like canvas prints, metal prints, and photo books.
4. Understanding Print Resolutions and DPI
4.1. What is DPI and Why Does it Matter?
DPI (dots per inch) refers to the number of ink dots per inch on a printed image. Higher DPI values result in sharper, more detailed prints.
Key DPI Considerations:
- 300 DPI: Standard for high-quality photo prints.
- 150-200 DPI: Acceptable for larger prints viewed from a distance.
- Below 150 DPI: May result in pixelated or blurry prints.
4.2. How to Check the DPI of Your Photo
You can check the DPI of your photo using image editing software like Adobe Photoshop or GIMP.
Steps to Check DPI in Photoshop:
- Open your image in Photoshop.
- Go to Image > Image Size.
- Look for the “Resolution” field.
4.3. Adjusting DPI for Optimal Print Quality
If your photo has a low DPI, you can increase it in Photoshop, but be cautious. Increasing DPI without adding actual image data can result in a blurry print.
Tips for Adjusting DPI:
- Resample: Enable “Resample” and choose “Bicubic Smoother” for enlargement.
- Increase Gradually: Increase DPI in small increments to avoid significant quality loss.
- Original Resolution: Ideally, start with the highest resolution possible when taking the photo.
5. Choosing the Right Paper and Finish
5.1. Types of Photo Paper
The type of paper you choose can significantly impact the look and feel of your prints.
Common Photo Paper Types:
| Paper Type | Description | Best For |
|---|---|---|
| Glossy | Shiny finish, vibrant colors, high contrast | Colorful photos, portraits, landscapes |
| Matte | Non-reflective finish, soft colors, minimal glare | Black and white photos, fine art prints, photos displayed under bright lights |
| Luster | Semi-gloss finish, vibrant colors, fingerprint-resistant | General-purpose prints, family photos |
| Metallic | Unique shimmering effect, enhanced colors, adds depth | Artistic photos, modern prints |
5.2. Understanding Paper Weight and Thickness
Paper weight refers to the thickness and durability of the paper. Heavier paper generally feels more premium and lasts longer.
Standard Paper Weights:
| Weight (lbs) | Thickness | Common Uses |
|---|---|---|
| 60-80 | Lightweight | Everyday prints, posters |
| 80-100 | Medium weight | Photo prints, brochures |
| 100+ | Heavyweight | Premium prints, business cards |
5.3. Matching Paper Type to Your Photo Style
Choose paper that complements the style and content of your photo.
Paper Recommendations:
- Landscapes: Glossy or metallic paper to enhance colors and details.
- Portraits: Matte or luster paper for a soft, natural look.
- Black and White: Matte paper to emphasize tones and minimize glare.
- Artistic Prints: Metallic or fine art paper for a unique, high-end feel.
6. Printing Photos Directly from Your Phone
6.1. Using Wireless Printing
Many modern printers support wireless printing, allowing you to print directly from your phone without needing a computer.
Steps for Wireless Printing:
- Connect to Wi-Fi: Ensure your phone and printer are connected to the same Wi-Fi network.
- Install Printer App: Download and install the printer’s app on your phone (e.g., HP Smart, Epson iPrint).
- Select Photo: Open the photo you want to print.
- Print: Tap the “Share” icon, choose “Print,” and select your printer.
- Adjust Settings: Adjust print settings like paper size and quality.
- Print: Tap “Print” to start printing.
6.2. Using Mobile Printing Services
Some printing services offer mobile apps that allow you to upload and order prints directly from your phone.
Popular Mobile Printing Apps:
| App Name | Service Provider | Key Features |
|---|---|---|
| Shutterfly | Shutterfly | Photo prints, custom gifts, easy ordering process |
| Snapfish | Snapfish | Affordable prints, various sizes and finishes, mobile-exclusive deals |
| FreePrints | FreePrints | Free monthly prints, pay only for shipping |
6.3. Printing via USB Connection
If your printer doesn’t support wireless printing, you can connect your phone via USB. This method requires a USB OTG (On-The-Go) adapter.
Steps for USB Printing:
- Connect Adapter: Plug the USB OTG adapter into your phone.
- Connect Printer: Connect the printer to the adapter using a USB cable.
- Install Drivers: Your phone may prompt you to install printer drivers.
- Select Photo: Open the photo you want to print.
- Print: Tap the “Share” icon, choose “Print,” and select your printer.
- Adjust Settings: Adjust print settings as needed.
- Print: Tap “Print” to start printing.
7. Creating Photo Collages and Custom Prints
7.1. Designing Photo Collages
Photo collages are a fun way to showcase multiple photos in a single print.
Collage Creation Tools:
| Tool Name | Platform | Key Features |
|---|---|---|
| Canva | Web/Mobile | Drag-and-drop interface, customizable templates, wide range of design elements |
| PicCollage | iOS/Android | Pre-designed layouts, stickers, text options |
| Fotor | Web/Mobile | Collage templates, photo editing tools, design resources |
7.2. Adding Text and Embellishments
Personalize your prints by adding text, stickers, and other embellishments.
Tips for Adding Embellishments:
- Choose Fonts Carefully: Select fonts that match the style of your photo.
- Use Stickers Sparingly: Avoid overcrowding your print with too many stickers.
- Add Meaningful Text: Include dates, names, or quotes that add context to your photo.
7.3. Printing Custom Photo Products
Beyond basic prints, consider creating custom photo products like canvas prints, metal prints, and photo books.
Custom Photo Product Ideas:
- Canvas Prints: Transform your photos into gallery-worthy art.
- Metal Prints: Add a modern, sleek look to your photos.
- Photo Books: Create a lasting keepsake of your memories.
- Photo Mugs: Personalize your morning coffee routine.
- Photo Calendars: Enjoy your favorite photos all year long.
8. Ensuring Color Accuracy in Your Prints
8.1. Understanding Color Profiles
Color profiles are sets of data that define the range of colors a device can reproduce. Using the correct color profile ensures your prints match the colors you see on your screen.
Common Color Profiles:
- sRGB: Standard color profile for web and most consumer devices.
- Adobe RGB: Wider color range, preferred for professional printing.
8.2. Calibrating Your Monitor
Calibrating your monitor ensures it displays colors accurately. Use a calibration tool or software to adjust your monitor’s settings.
Monitor Calibration Tools:
- Datacolor SpyderX Pro: Hardware calibration tool for accurate color.
- X-Rite i1Display Studio: Another popular hardware calibration tool.
- Windows Color Management: Built-in software for basic calibration.
8.3. Choosing Printing Services with Color Management
Select printing services that offer color management and profiling. These services use calibrated equipment and software to ensure accurate color reproduction.
Questions to Ask Printing Services:
- “Do you offer color correction services?”
- “What color profiles do you support?”
- “Do you calibrate your printers regularly?”
9. Preserving and Displaying Your Printed Photos
9.1. Storing Your Photos Properly
Proper storage is essential for preserving your prints and preventing fading or damage.
Storage Tips:
- Acid-Free Albums: Use albums with acid-free pages to prevent yellowing.
- Dark, Cool Place: Store photos in a dark, cool, and dry environment.
- Avoid Direct Sunlight: Keep photos away from direct sunlight to prevent fading.
- Protective Sleeves: Use protective sleeves to prevent scratches and fingerprints.
9.2. Choosing Frames and Mounts
Frames and mounts can enhance the appearance of your prints and protect them from damage.
Framing and Mounting Tips:
- Acid-Free Mounts: Use acid-free mounts to prevent discoloration.
- UV-Protective Glass: Choose UV-protective glass to prevent fading.
- Frame Style: Select a frame that complements the style of your photo.
9.3. Displaying Your Photos Creatively
Get creative with how you display your photos.
Display Ideas:
- Wall Gallery: Create a gallery wall with a mix of framed and unframed prints.
- Photo Ledges: Use photo ledges to display photos in a flexible and stylish way.
- Clipboards: Hang photos on clipboards for a casual, modern look.
- String Lights: Attach photos to string lights for a whimsical display.
10. Troubleshooting Common Printing Issues
10.1. Dealing with Pixelated Prints
Pixelation occurs when the resolution of your photo is too low for the print size.
Solutions:
- Increase Resolution: Increase the resolution of your photo in an image editing software.
- Print Smaller: Print the photo at a smaller size to reduce pixelation.
- Take Higher Resolution Photos: Next time, take photos with a higher resolution setting on your phone.
10.2. Addressing Color Casts
Color casts occur when your prints have an unwanted tint.
Solutions:
- Adjust White Balance: Adjust the white balance in your photo editing software.
- Calibrate Monitor: Calibrate your monitor to ensure accurate color display.
- Use Color Correction Services: Choose printing services that offer color correction.
10.3. Preventing Fading and Discoloration
Fading and discoloration can occur over time due to exposure to light, heat, and humidity.
Prevention Tips:
- Store Photos Properly: Store photos in a dark, cool, and dry place.
- Use UV-Protective Glass: Frame photos with UV-protective glass.
- Choose Archival Paper: Print photos on archival-quality paper.
Turning your digital memories into tangible prints is a rewarding experience. By understanding your phone’s capabilities, preparing your photos properly, and choosing the right printing service, you can create professional-quality prints that you’ll treasure for years to come. Explore the rich resources and vibrant community at dfphoto.net to further enhance your photography skills and printing expertise. For more information or assistance, visit our website or contact us at Address: 1600 St Michael’s Dr, Santa Fe, NM 87505, United States, Phone: +1 (505) 471-6001.
Frequently Asked Questions (FAQ)
1. What is the best DPI for printing photos from my phone?
The best DPI for printing photos from your phone is 300 DPI. This resolution ensures that your prints are sharp and detailed, providing the best possible quality.
2. How can I improve the quality of my phone photos before printing?
You can improve the quality of your phone photos by editing them using photo editing apps. Adjust brightness, contrast, saturation, and sharpness to enhance the image before printing.
3. Which file format is best for printing photos?
TIFF or PNG are the best file formats for printing photos as they preserve image data better than JPEG, resulting in higher-quality prints.
4. Can I print photos directly from my phone without a computer?
Yes, you can print photos directly from your phone using wireless printing, mobile printing services, or a USB connection with a USB OTG adapter.
5. What type of paper is best for printing photos?
The best type of paper depends on the style of your photo. Glossy paper is ideal for colorful photos, while matte paper is great for black and white prints. Luster paper is a good all-around option.
6. How do I choose the right printing service?
Consider the print quality, paper options, color accuracy, and additional services offered when choosing a printing service. Read reviews and compare prices to find the best option for your needs.
7. What is color calibration and why is it important?
Color calibration ensures that the colors displayed on your monitor are accurate. Calibrating your monitor is essential for ensuring that your prints match the colors you see on your screen.
8. How can I prevent my printed photos from fading?
Prevent fading by storing your photos in a dark, cool, and dry place, using UV-protective glass when framing, and printing on archival-quality paper.
9. What are some creative ways to display printed photos?
Creative ways to display printed photos include creating a wall gallery, using photo ledges, hanging photos on clipboards, or attaching them to string lights.
10. How do I troubleshoot pixelated prints?
To troubleshoot pixelated prints, increase the resolution of your photo in an image editing software, print the photo at a smaller size, or take photos with a higher resolution setting on your phone in the future.