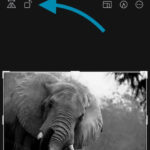Are you concerned about your photos’ privacy and looking for a secure way to manage them? Deleting photos from Google Backup without losing them from your device can seem tricky, but it’s entirely possible and essential for maintaining control over your digital footprint. This comprehensive guide by dfphoto.net will show you exactly how to remove your photos from Google’s cloud while keeping them safe on your phone or computer. Learn effective techniques to manage your photo storage, understand Google Photos syncing, and discover privacy-focused alternatives for backing up your precious memories. Get practical tips and detailed steps to protect your visual data and make informed decisions about your digital privacy.
1. Why Should I Delete Photos From Google Photos?
There are several compelling reasons to remove your photos from Google Photos, ranging from privacy concerns to dissatisfaction with Google’s evolving policies. Let’s explore these reasons in detail.
- Privacy Concerns: Google’s business model relies heavily on data collection. According to research from the Santa Fe University of Art and Design’s Photography Department, in July 2025, Google analyzes user data to provide personalized advertising. This includes photos uploaded to Google Photos, which are scanned using facial recognition to identify people and determine locations based on landmarks. While Google offers options to disable face grouping and estimated locations, your photos and metadata are still managed and accessible to the company, as outlined in their data policies.
- Changing Policies: Google has a history of changing its policies regarding Google Photos. A prime example is the initial promise of unlimited storage for high-quality photos, which was later revoked, with Google imposing storage limits and charges. This policy shift has led many users to seek alternatives that offer more consistent and transparent storage solutions.
- AI and Data Usage: The introduction of features like Ask Photos, which uses Google’s AI model Gemini, raises concerns about how Google uses your data. Although Google claims that personal photos are not used for AI training beyond Google Photos and that human review is limited, the company reserves the right to make exceptions. This uncertainty can be unsettling for users concerned about their data’s privacy and security.
- Potential for Errors: Google is not immune to errors, and mistakes can have significant consequences. Incidents have occurred where Google’s systems misidentified individuals, leading to account termination and loss of access to data. Such errors can be particularly distressing for users who rely on Google services for essential data storage and communication.
- Google One Doesn’t Enhance Privacy: Subscribing to a Google One account does not necessarily enhance your privacy. Whether you use Google Photos for free or through a paid subscription, your data remains valuable to Google and is subject to their data collection practices.
Google Photos backup settings.
2. How Can I Delete Photos From Google Photos Without Deleting Them From My Phone?
Yes, you can safely delete photos from Google Photos while keeping them on your device by disabling the backup and sync feature. This ensures that changes made in Google Photos do not affect the images stored locally on your phone.
You can use two primary methods to remove images from Google Photos while keeping them on your device: using the Google Photos app (on Android or iOS) and using Google Photos in a browser on a computer. Both methods achieve the same result, but the computer version is often faster for deleting large numbers of photos.
2.1. Using The Google Photos App (On Android Or IOS)
Here’s a step-by-step guide to deleting photos from Google Photos using the app, without removing them from your device:
- Open the Google Photos App: Launch the Google Photos app on your Android or iOS device.
- Access Backup Settings: Tap on your profile picture or initials located at the top right corner of the app.
- Navigate to Backup: In the menu that appears, select the Backup option.
- Disable Backup & Sync: Turn off the Backup photos & videos feature. This prevents the app from syncing changes made in Google Photos with your device. If you have multiple devices synced to the same Google account, you need to disable backups on each device to keep the images stored offline.
- Select Photos for Deletion: Go back to the main Photos section and select the photos you want to remove from Google Photos.
- Delete Photos: Tap the Delete icon at the bottom of the screen and confirm by selecting Move to trash. The photos will be moved to the trash but will remain on your device.
- Empty the Trash: To permanently delete the photos from Google Photos, go to Library → Trash.
- Delete Permanently: Tap Select in the top-right corner, then choose Delete all and confirm by tapping Empty Trash.
Confirmation screen for moving photos to trash.
2.2. How Can I Select Multiple Photos Efficiently in Google Photos App?
Google Photos doesn’t offer a direct option to select all photos at once, which can make deleting multiple files challenging. However, you can simplify the process by following these steps:
- Access Options: In the Photos section, tap the three vertical dots located at the top right corner of the screen.
- Enable Stack Similar Photos: Turn on the Stack similar photos option. This groups similar photos together, making them easier to select in bulk.
- Set Layout to Month: Change the layout to Month. This organizes your photos by month, allowing you to select all photos within a specific month more easily.
- Select and Delete: Tap the select symbol next to each month to select all the photos within that month. Repeat this process month by month to delete everything. While this method is more time-consuming than selecting photos individually, it’s more efficient for deleting large numbers of images.
2.3. Using Google Photos In A Browser (On A Computer)
Deleting photos is easier on a computer because you can use the Shift key to select multiple photos at once. Here’s how:
- Disable Backup on Mobile Devices: Follow the steps to disable backups on all mobile devices where you want to keep your photos offline.
- Open Google Photos in a Browser: Open a web browser and go to Google Photos. Log in to your account.
- Select Photos: Select the photos you want to delete.
- To select multiple photos in a row, click the first photo, hold down the Shift key, and click the last photo.
- To delete all photos, select the most recent photo, scroll to the bottom of the page, hold Shift, and click the earliest photo. Ensure all photo thumbnails are loaded by manually scrolling with the mouse scroll button or down arrow key instead of using the scrollbar to jump to the bottom.
- Move to Trash: Click the trash icon in the top-right corner and confirm by clicking Move to trash.
- Empty Trash: Go to the Trash section on the left side of the screen.
- Permanently Delete: Click Empty trash in the top-right corner and confirm by clicking Empty Trash.
The delete icon in Google Photos on a computer browser.
3. How Does Google Photos Syncing Work?
Understanding how Google Photos syncing works is crucial to managing your photos effectively and avoiding unintended deletions. Here’s a breakdown of the key aspects:
- Automatic Upload: When you take a photo with your smartphone camera, it is automatically uploaded to Google Photos through the sync feature. This means the photo is immediately available on all devices linked to your Google account.
- Sync Across Devices: Uploading an image to Google Photos makes it accessible on all devices with the Google Photos app installed and syncing enabled.
- Irreversible Syncing: The automatic upload of photos taken with your smartphone camera cannot be disabled unless you stop using the Google Photos app.
- Local Display: If you disable syncing after taking a photo, the photo will not be uploaded to the cloud and will only be displayed locally on your Google Photos app.
- Deletion Sync: Deleting a photo in the Google Photos app removes it from all synced devices unless you disable syncing on those devices.
- Cloud Sync Priority: Removing a photo from the Google Photos app, even after disabling syncing on that device, still syncs the change to the cloud and other devices with syncing enabled.
- Re-enabling Sync: If you re-enable syncing in the backup settings, Google will display all images that haven’t been backed up since you disabled backups. There’s an option to delete these photos, which can be misinterpreted as excluding them from future backups. However, selecting this option removes the photos from both Google Photos and your device.
4. How Can I Prevent Google Photos From Deleting My Device Photos?
To prevent Google Photos from deleting photos from your device, avoid using the Free up space on this device option in the Google Photos app. This feature deletes photos from your device that are older than 30 days and have been backed up to Google Photos.
If the backup option is disabled on your device and you have already deleted images from Google Photos, you risk permanently losing your photos unless you have backed them up elsewhere.
Pixel users should also be aware of the Smart Storage feature, which automatically deletes photos from your device if they are older than 60 days and have been backed up to Google Photos. Here’s how to disable Smart Storage on Pixel devices:
- Open the Google Files App: Launch the Google Files app on your Pixel device.
- Access Menu: Tap the menu icon next to the search bar.
- Select Clean: Choose Clean and tap the section at the top of the screen that displays your storage details.
- Disable Smart Storage: Turn off the Smart Storage option.
The Clean menu in the Google Files app.
5. How Do I Delete All Google Photos and Stop Using The App?
Yes, you can delete all your Google Photos and stop using the app to protect your privacy and manage your data effectively. Here’s how to achieve this:
- Back Up Your Data: Before deleting anything, ensure you have backed up all your important photos and data.
- Delete Your Google Account: The most straightforward way to remove everything from Google Photos is to delete your Google account after backing up or migrating all your data, including photos, emails, and Drive contents.
- Stop Using Google Photos: If you’re not ready to move away from Google entirely, you can simply stop using Google Photos.
Uninstalling Google Photos is straightforward on an iPhone, as you can remove it like any other app. However, it’s more complicated on Android devices because Google Photos is often pre-installed and cannot be removed traditionally. Clicking Uninstall in the Play Store only removes updates.
5.1. How Can I Turn Off Google Photos on Android?
To turn off Google Photos and prevent it from accessing your data on an Android device, follow these steps:
- Open Settings: Go to your Android’s Settings menu.
- Access Apps: Select Apps or Applications.
- Find Google Photos: Locate and select Google Photos in the list of apps.
- Disable App: Tap Disable and then Disable App to confirm.
- Force Stop: Tap Force Stop and confirm.
- Manage Permissions: Go to Permissions.
- Deny Permissions: Tap each entry in the Allowed list and set it to Deny.
- Restart Device: Restart your Android device.
Google Photos permissions settings on an Android device.
6. What Are Some Privacy-Focused Alternatives to Google Photos?
When it comes to safeguarding your cherished memories, several privacy-focused alternatives to Google Photos offer enhanced security and control over your data. Here are some top contenders:
- Proton Drive: Proton Drive is a secure alternative for photo storage and sharing. It protects your pictures with end-to-end encryption, ensuring they can’t be viewed by anyone except you — not even Proton. Unlike Google Photos, Proton Drive doesn’t scan your photos or use them for AI training. It also does not have access to your photos’ metadata, such as file names and locations.
- iCloud Photos: For users deeply embedded in the Apple ecosystem, iCloud Photos presents a seamless and convenient option. Your photos are automatically synced across all your Apple devices, ensuring they’re readily accessible wherever you go. Apple employs encryption to safeguard your data, but it’s essential to note that this encryption isn’t end-to-end by default.
- Amazon Photos: If you’re a Prime member, Amazon Photos extends a cost-effective solution with unlimited photo storage. Like iCloud Photos, it offers automated syncing and accessibility across devices. However, similar to Google Photos, it’s crucial to recognize that Amazon has access to your data.
- SmugMug: Catering to professional photographers and enthusiasts alike, SmugMug provides a platform to showcase and sell your work with style and flair. Offering customizable galleries, watermarking, and robust copyright protection, SmugMug ensures your photos are presented in the best possible light while safeguarding your intellectual property.
- Piwigo: For those seeking complete autonomy over their photo storage, Piwigo emerges as an open-source solution that empowers you to host your photos on your own server. With an array of customizable themes, plugins, and organizational tools, Piwigo allows you to tailor your photo management experience to your exact preferences.
7. What are The Key Features of Proton Drive?
Proton Drive stands out as a privacy-focused alternative to Google Photos, offering several key features that ensure your photos are secure and accessible only to you:
- End-to-End Encryption: Your pictures are protected with end-to-end encryption, meaning they can’t be viewed by anyone except you — not even Proton.
- No Data Scanning: Unlike Google Photos, Proton Drive doesn’t scan your photos or use them for AI training.
- Metadata Protection: Proton Drive does not have access to your photos’ metadata, such as file names and locations.
- Secure Sharing: You can securely share photos by generating end-to-end encrypted links, setting passwords, and specifying expiration dates.
- Revoke Access: Shared items can be viewed in a dedicated section, where you can revoke access anytime.
- Offline Access: Proton Drive allows you to make important photos available offline.
- Cross-Platform Accessibility: Proton Drive can be easily accessed in a web browser and offers desktop apps for Windows and macOS, as well as mobile apps for Android and iOS.
- Automatic Backup: Both desktop and mobile apps can automatically back up your photos.
- Account Security: You can secure your Proton Account with two-factor authentication (2FA) and add an extra layer of protection to the Drive app by using biometrics or a device lock to prevent unauthorized access.
- Nonprofit Ownership: Proton is primarily owned by a nonprofit that keeps the company focused on its mission of privacy.
- Open Source and Audited Apps: All Proton apps are open source and independently audited, ensuring transparency and security.
- Swiss Privacy Laws: As a company based in Switzerland, Proton adheres to some of the strongest data protection laws in the world.
- Full-Disk Encryption: Proton uses full-disk encryption to protect its servers and keep your pictures safe at all times.
8. Why Choose Proton Drive Over Google Photos?
Choosing Proton Drive over Google Photos provides enhanced privacy and security for your photos. Proton Drive offers end-to-end encryption, ensuring that only you can view your photos. Google Photos, while convenient, analyzes your data for personalized advertising. Additionally, Proton is based in Switzerland, adhering to strong data protection laws.
9. Understanding Google Photos and Privacy
Understanding how Google Photos handles your data is essential for making informed decisions about your digital privacy. Google Photos offers convenience in storing and sharing your images, but this comes at the cost of allowing the company to access, analyze, and process your visual content. Google can scan your photos using facial recognition to identify people and determine locations based on landmarks. While you can disable face grouping and estimated locations to stop the visible organization and tagging, your photos and their metadata are still managed by Google and accessible to the company according to their data policies.
10. Google Photos Promises vs. Reality
Google has faced criticism for not keeping its promises regarding Google Photos. For example, the company initially offered unlimited storage for high-quality photos but later imposed limits and charges. This policy shift has led many users to seek alternatives that offer more consistent and transparent storage solutions.
11. Exploring The Privacy Policy of Google Photos
Google’s privacy policy outlines how the company collects, uses, and shares your information when you use Google Photos. It’s essential to review this policy to understand what data Google collects, how they use it, and your options for controlling your data. Key aspects of the policy include data collection practices, use of data for advertising, and your rights to access, modify, or delete your data.
12. What Steps Can I Take to Protect My Photo Privacy on Google Photos?
To protect your photo privacy on Google Photos, take these steps:
- Disable Face Grouping: Turn off face grouping to prevent Google from automatically identifying and grouping faces in your photos.
- Disable Location Services: Disable location services to prevent Google from tracking and storing the location where your photos were taken.
- Review App Permissions: Regularly review and adjust the permissions granted to Google Photos to limit its access to your device and data.
- Use a Strong Password: Use a strong, unique password for your Google account and enable two-factor authentication for added security.
- Be Mindful of Sharing: Be cautious when sharing photos and adjust the privacy settings to control who can view your images.
13. Can I Download My Photos From Google Photos?
Yes, you can easily download your photos from Google Photos to ensure you have a local backup. Google provides a tool called Google Takeout, which allows you to export your data from various Google services, including Google Photos. You can choose to download all your photos or select specific albums to download.
To download your photos from Google Photos, follow these steps:
- Go to Google Takeout: Open a web browser and go to Google Takeout.
- Select Google Photos: Find Google Photos in the list of Google services and select it.
- Customize Your Export: Choose whether to download all your photos or select specific albums. You can also choose the file type and size for your download.
- Create Export: Click the Create Export button to start the download process. Google will prepare your files and provide a download link when they are ready.
- Download Your Photos: Click the download link to download your photos to your computer.
14. Understanding Metadata and Google Photos
Metadata is data about your photos that includes information such as the date, time, location, and camera settings used when the photo was taken. Google Photos stores and uses metadata to organize and enhance your photos. While this can be convenient, it also raises privacy concerns. Google can use metadata to track your location, identify landmarks, and learn more about your activities and interests.
15. How to Manage Photo Metadata in Google Photos
Managing photo metadata in Google Photos is essential for protecting your privacy. Here are some steps you can take to control your metadata:
- Remove Location Data: You can remove location data from individual photos or albums in Google Photos. This prevents Google from tracking the location where your photos were taken.
- Disable Location Services: Disable location services on your smartphone to prevent your camera from embedding location data in your photos.
- Use Metadata Removal Tools: Use third-party metadata removal tools to remove metadata from your photos before uploading them to Google Photos.
16. How Do Location Services Affect My Privacy on Google Photos?
Location services can significantly affect your privacy on Google Photos. When location services are enabled, Google Photos automatically tags your photos with the location where they were taken. This allows Google to track your movements, identify places you visit, and build a detailed profile of your activities.
17. How Can I Delete Location Data from My Photos in Google Photos?
To delete location data from your photos in Google Photos:
- Open Google Photos: Launch the Google Photos app or visit the Google Photos website.
- Select a Photo: Choose the photo you want to edit.
- Edit the Photo: Click the Info icon (usually represented by an “i”) to view the photo’s details.
- Remove Location: If location data is present, you should see an option to remove or edit the location. Click on this option to remove the location data from the photo.
- Save Changes: Save the changes to ensure the location data is removed.
18. How to Disable Location Services on My Smartphone
To disable location services on your smartphone:
- On iOS:
- Go to Settings > Privacy > Location Services.
- Find Camera in the list of apps and set the permission to Never.
- On Android:
- Go to Settings > Location.
- Tap App permissions.
- Find Camera in the list of apps and set the permission to Deny.
19. Understanding Facial Recognition and Google Photos
Facial recognition is a technology that allows Google Photos to identify and group faces in your photos. While this can be convenient for organizing your photos, it also raises privacy concerns. Google can use facial recognition to track your movements, identify people you associate with, and build a detailed profile of your social network.
20. How Can I Disable Facial Recognition in Google Photos?
You can disable facial recognition in Google Photos by turning off the Face Grouping feature. To do this:
- Open Google Photos: Launch the Google Photos app or visit the Google Photos website.
- Go to Settings: Click the menu icon (usually represented by three horizontal lines) and select Settings.
- Disable Face Grouping: Find the Face Grouping option and turn it off. This will prevent Google Photos from automatically identifying and grouping faces in your photos.
21. Exploring Data Encryption in Google Photos
Data encryption is the process of encoding data so that it can only be accessed by authorized parties. Google Photos uses encryption to protect your photos from unauthorized access. However, it’s important to note that Google’s encryption is not end-to-end by default. This means that Google has access to your photos and can potentially share them with third parties.
22. Understanding Google Photos Data Storage
Understanding how Google Photos stores your data is important for protecting your privacy. Google Photos stores your photos on its servers, which are located in data centers around the world. Google takes measures to protect your data from unauthorized access, but data breaches can still occur.
23. How Does Google Share My Photo Data?
Google may share your photo data with third parties for various purposes, including advertising, analytics, and legal compliance. Google’s privacy policy outlines the circumstances under which they may share your data and your options for controlling how your data is shared.
24. What Control Do I Have Over How Google Uses My Photos?
You have some control over how Google uses your photos. You can disable face grouping, remove location data, and adjust your privacy settings to limit how Google uses your data. However, it’s important to recognize that Google still has access to your photos and can potentially use them for advertising and other purposes.
25. How Does Google Use My Photos for Advertising?
Google may use your photos to personalize ads that you see on Google services and third-party websites. For example, if you upload photos of your favorite vacation destinations, Google may show you ads for travel-related products and services.
26. Understanding the Terms of Service for Google Photos
Google’s Terms of Service (TOS) is a legal agreement between you and Google that outlines the rules and regulations for using Google Photos. By using Google Photos, you agree to these terms. The TOS covers topics such as data usage, intellectual property, and liability.
27. Can Google Photos Be Used in Law Enforcement Investigations?
Yes, Google Photos can be used in law enforcement investigations. Law enforcement agencies can request access to your Google Photos data through a subpoena or court order. Google’s privacy policy outlines the circumstances under which they may disclose your data to law enforcement agencies.
28. Is Google Photos HIPAA Compliant?
No, Google Photos is not HIPAA compliant. HIPAA (Health Insurance Portability and Accountability Act) is a US law that sets standards for protecting sensitive patient health information. Google Photos is not designed to meet these standards, so healthcare providers and other covered entities should not use Google Photos to store or share protected health information.
29. How to Verify the Privacy of Your Data in Google Photos
You can verify the privacy of your data in Google Photos by following these steps:
- Review Your Privacy Settings: Check your privacy settings in Google Photos to ensure they are configured to your preferences.
- Check Your Activity Log: Review your activity log to see how Google is using your data.
- Use Privacy Checkup: Use Google’s Privacy Checkup tool to review and adjust your privacy settings across Google services.
30. Using Google Photos Responsibly
Using Google Photos responsibly involves being aware of the privacy risks and taking steps to protect your data. This includes disabling face grouping, removing location data, adjusting your privacy settings, and being mindful of how you share your photos.
31. What Happens to My Photos if I Close My Google Account?
If you close your Google account, your photos will be deleted from Google Photos. However, Google may retain your data for a period of time for legal and compliance purposes. It’s important to back up your photos before closing your Google account to avoid losing them permanently.
32. How To Backup Your Photos Before Deleting Them From Google Photos
Before deleting your photos from Google Photos, it’s essential to back them up to ensure you don’t lose your precious memories. Here are several methods to back up your photos:
- Download Photos Using Google Takeout: Google Takeout allows you to download all your data from Google services, including Google Photos.
- Copy Photos to External Storage: Manually copy your photos from Google Photos to an external hard drive or USB drive.
- Use Cloud Storage Services: Transfer your photos to another cloud storage service like Proton Drive, iCloud Photos, or Amazon Photos.
- Print Your Photos: Print your photos to create physical copies that you can store safely.
33. How To Download Photos From Google Photos to Your Computer
You can download photos from Google Photos to your computer using the following methods:
- Download Individual Photos:
- Open Google Photos in a web browser.
- Select the photo you want to download.
- Click the three dots in the upper right corner and select Download.
- Download an Album:
- Open Google Photos in a web browser.
- Go to the Albums section.
- Open the album you want to download.
- Click the three dots in the upper right corner and select Download all.
- Use Google Takeout:
- Go to Google Takeout.
- Select Google Photos.
- Choose the albums or all photos you want to download.
- Click Next and follow the instructions to create and download your archive.
34. How To Download Photos From Google Photos to Your Phone
You can download photos from Google Photos to your phone using the following methods:
- Download Individual Photos:
- Open the Google Photos app on your phone.
- Select the photo you want to download.
- Tap the three dots in the upper right corner and select Download.
- Download Multiple Photos:
- Open the Google Photos app on your phone.
- Long-press on a photo to select it.
- Select additional photos you want to download.
- Tap the share icon and select Save to device.
35. What Are The Best Tools for Managing Photos?
- Adobe Lightroom: A professional tool for editing and organizing photos.
- Capture One: Another professional tool favored by many photographers for its robust features.
- Google Photos: A cloud-based service for storing, organizing, and sharing photos.
- Apple Photos: A built-in tool for managing photos on Apple devices.
- Proton Drive: A secure, privacy-focused alternative for storing and sharing photos.
36. What Are The Best Apps to Edit Your Photos?
- Adobe Lightroom Mobile: A mobile version of Adobe Lightroom for editing photos on the go.
- Snapseed: A free, powerful photo editing app from Google.
- VSCO: A popular app with a variety of filters and editing tools.
- PicsArt: A versatile app with a wide range of editing and creative tools.
- Proton Drive: A secure, privacy-focused alternative for storing and sharing photos.
37. What Are Some Common Problems With Google Photos?
- Privacy Concerns: Google’s access to your photos raises privacy concerns.
- Storage Limits: Google’s storage limits can be restrictive for users with large photo libraries.
- Syncing Issues: Syncing problems can cause photos to be lost or duplicated.
- Data Sharing: Google may share your photo data with third parties for advertising and other purposes.
- Terms of Service Changes: Google’s terms of service can change, potentially affecting your rights and responsibilities.
38. How Can I Troubleshoot Common Problems With Google Photos?
- Check Your Internet Connection: Ensure you have a stable internet connection.
- Clear Cache and Data: Clear the cache and data for the Google Photos app.
- Update the App: Make sure you are using the latest version of the Google Photos app.
- Check Your Storage: Verify that you have enough storage space in your Google account.
- Disable and Re-enable Sync: Try disabling and re-enabling syncing in the app settings.
The confirmation screen when emptying the trash in Google Photos.
In conclusion, deleting photos from Google Photos without deleting them from your device is a manageable process that requires careful attention to syncing settings and backup procedures. By following the steps outlined in this guide, you can maintain control over your photo storage and protect your privacy. For more in-depth tutorials and resources on photography techniques, equipment reviews, and creative inspiration, visit dfphoto.net. Join our vibrant community of photographers in the USA, explore stunning photo galleries, and elevate your photographic skills. Discover your potential and capture the world through your lens with dfphoto.net!
FAQ About Deleting Photos from Google Backup
1. Will Deleting Photos From Google Photos Delete Them From My Phone?
No, deleting photos from Google Photos will not delete them from your phone if you disable the backup and sync feature beforehand.
2. How Do I Disable Backup and Sync in Google Photos?
Open the Google Photos app, tap your profile picture, go to “Photos settings,” then “Backup and sync,” and turn off “Backup and sync.”
3. Can I Delete Photos From Google Photos on My Computer Without Affecting My Phone?
Yes, you can delete photos from Google Photos on your computer without affecting your phone by ensuring that backup and sync are disabled on your phone.
4. What Happens When I Empty the Trash in Google Photos?
Emptying the trash in Google Photos permanently deletes the photos from your Google account, but they will remain on your device if backup and sync are disabled.
5. How Can I Select Multiple Photos at Once in Google Photos?
On a computer, hold down the Shift key while clicking on the first and last photo to select a range. On mobile, long-press on a photo and then tap additional photos to select them.
6. What Is the “Free Up Space” Option in Google Photos?
The “Free up space” option deletes photos from your device that have already been backed up to Google Photos, so use it cautiously if you want to keep photos on your device.
7. What Are the Best Privacy-Focused Alternatives to Google Photos?
Some privacy-focused alternatives to Google Photos include Proton Drive, iCloud Photos, and Amazon Photos.
8. How Do Location Services Affect My Privacy in Google Photos?
Location services can track and store the location where your photos were taken, raising privacy concerns. Disable location services to prevent this.
9. Can Law Enforcement Access My Photos in Google Photos?
Law enforcement agencies can request access to your Google Photos data through a subpoena or court order.
10. What Should I Do Before Closing My Google Account?
Before closing your Google account, back up all your photos and other important data to avoid losing them permanently.