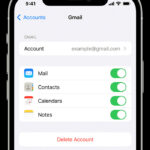Deleting Dropbox photos can be confusing, but dfphoto.net simplifies the process with clear, step-by-step instructions. Whether you’re managing storage space or removing unwanted images, this guide provides effective methods for photo management and cloud storage solutions. Learn to efficiently remove your photos while keeping your digital assets organized.
1. Why Should You Delete Dropbox Photos?
Deleting photos from Dropbox is a necessary task for various reasons. Understanding these reasons can help you manage your digital storage more effectively.
- Free Up Storage Space: Dropbox offers a limited amount of free storage space. Over time, this can fill up with photos, videos, and other files. Deleting unnecessary photos frees up valuable space, allowing you to store new content without upgrading to a paid plan. According to Dropbox’s official site, managing storage is crucial for optimal performance.
- Privacy Concerns: You might have photos in your Dropbox that you no longer want to keep due to privacy reasons. These could be old photos containing sensitive information or images you simply don’t want circulating anymore. Removing them ensures your personal content remains private and secure.
- Organization: A cluttered Dropbox account can be difficult to navigate. Regularly deleting old or irrelevant photos helps keep your account organized, making it easier to find the files you need. Efficient organization saves time and reduces frustration.
- Redundancy: Sometimes, you may have duplicate photos stored in your Dropbox. Deleting these redundancies not only saves space but also ensures you’re working with the most current versions of your files.
- Compliance: If you use Dropbox for professional purposes, you might need to delete photos to comply with data retention policies or legal requirements. This is particularly important in industries with strict data governance standards.
2. Understanding Dropbox Storage and Deletion Basics
Before diving into the deletion process, it’s important to understand how Dropbox handles storage and file deletion. This knowledge will help you avoid potential data loss and manage your files more effectively.
- Dropbox Storage Plans: Dropbox offers several storage plans, including a free plan with limited storage and paid plans with more space. Understanding the limits of your plan is crucial for managing your storage effectively. As noted on dfphoto.net, knowing your storage capacity helps you make informed decisions about which photos to keep and which to delete.
- Local vs. Cloud Storage: Dropbox stores files in the cloud, but files can also be stored locally on your devices if you choose to make them available offline. Deleting a file from your local device does not automatically delete it from the cloud, and vice versa. You need to understand the difference to ensure you’re deleting files from the correct location.
- Deleted Files Recovery: Dropbox has a recovery feature that allows you to restore deleted files within a certain time frame (usually 30 days for basic accounts and longer for paid accounts). If you accidentally delete a photo, you can recover it from the deleted files section of your Dropbox account.
- Permanent Deletion: To permanently delete a file from Dropbox, you need to remove it from the deleted files section. Once a file is permanently deleted, it cannot be recovered. This is an important consideration when deleting sensitive or important photos.
- Shared Folders: If you delete a photo from a shared folder, it will be deleted for all members of the folder. Ensure you have permission and that all collaborators are aware of the deletion to avoid any disruptions.
3. Step-by-Step Guide on How To Delete Dropbox Photos from Different Devices
Dropbox is accessible on various devices, including iPhones, Android phones, and computers. The deletion process is slightly different for each device. Here’s a comprehensive guide on how to delete photos from Dropbox on different platforms.
3.1. Deleting Dropbox Photos on iPhone
Deleting photos from the Dropbox iPhone app is straightforward. Follow these steps to remove photos from your account.
-
Open the Dropbox App: Launch the Dropbox app on your iPhone. Ensure you are logged in to your account.
-
Navigate to the Photo: Find the photo you want to delete. You can browse through your folders or use the search function to locate the file.
-
Tap the More Options Icon: Next to the photo name, tap the “More options” icon (usually represented by three dots or a gear icon).
-
Select Delete: In the options menu, select “Delete”.
-
Confirm Deletion: A confirmation message will appear. Tap “Delete” again to confirm that you want to delete the photo.
Deleting Multiple Photos:
- Tap the Checkmark Icon: On the main screen listing all your files and folders, tap the checkmark icon (usually located at the top right of the screen).
- Select Photos: Check the boxes next to the photos you want to delete.
- Tap the Delete Button: At the bottom of the screen, tap the “Delete” button.
- Confirm Deletion: Confirm that you want to delete the selected photos.
3.2. Deleting Dropbox Photos on Android
The process for deleting photos on an Android device is very similar to that on an iPhone. Here’s how to do it:
- Open the Dropbox App: Launch the Dropbox app on your Android device and log in.
- Navigate to the Photo: Find the photo you wish to delete.
- Tap the More Options Icon: Tap the “More options” icon next to the photo name.
- Select Delete: Choose “Delete” from the options.
- Confirm Deletion: Confirm your choice to delete the photo.
Deleting Multiple Photos:
- Tap the Checkmark Icon: Tap the checkmark icon on the main screen.
- Select Photos: Select the photos you want to delete.
- Tap the Delete Button: Tap the “Delete” button at the bottom.
- Confirm Deletion: Confirm the deletion.
3.3. Deleting Dropbox Photos on a Computer (Windows or Mac)
Deleting photos from Dropbox on a computer can be done through the Dropbox website or the desktop application.
Via the Dropbox Website:
-
Open a Web Browser: Open your preferred web browser and go to the Dropbox website.
-
Log In: Log in to your Dropbox account.
-
Navigate to the Photo: Find the photo you want to delete.
-
Hover and Click the More Options Icon: Hover over the photo and click the “More options” icon (three dots).
-
Select Delete: Select “Delete” from the options.
-
Confirm Deletion: Confirm that you want to delete the photo.
Via the Dropbox Desktop Application:
- Open Dropbox Folder: Open the Dropbox folder on your computer (usually located in your user folder).
- Navigate to the Photo: Find the photo you want to delete.
- Right-Click the Photo: Right-click on the photo.
- Select Delete: Select “Delete” from the context menu.
- Confirm Deletion: The photo will be moved to the Recycle Bin (Windows) or Trash (Mac). Empty the Recycle Bin or Trash to permanently delete the photo.
Deleting Multiple Photos:
- Select Photos: In the Dropbox folder or on the website, select multiple photos by holding down the Ctrl key (Windows) or Command key (Mac) while clicking on each photo.
- Right-Click (Desktop App) or Click More Options (Website): Right-click on the selected photos in the desktop app or click the “More options” icon on the website.
- Select Delete: Select “Delete”.
- Confirm Deletion: Confirm the deletion.
4. Recovering Deleted Photos from Dropbox
Accidentally deleting a photo can be frustrating, but Dropbox offers a recovery feature that allows you to restore deleted files. Here’s how to recover deleted photos from Dropbox.
-
Open the Dropbox Website: Go to the Dropbox website and log in.
-
Navigate to Deleted Files: Click on “Deleted files” in the left sidebar. This will show you a list of all files and photos you have deleted in the past.
-
Find the Photo: Find the photo you want to recover. You can sort the list by date deleted to find the photo more easily.
-
Click the Restore Button: Click the “Restore” button next to the photo.
-
Confirm Restoration: The photo will be restored to its original location in your Dropbox account.
Important Considerations:
- Time Limit: Dropbox retains deleted files for a limited time (usually 30 days for basic accounts). After this period, the files are permanently deleted and cannot be recovered.
- Paid Accounts: Paid Dropbox accounts may have extended recovery periods, allowing you to restore files deleted longer ago.
- Shared Folders: If you recover a photo that was in a shared folder, it will be restored for all members of the folder.
5. Permanently Deleting Photos from Dropbox
To ensure a photo is completely and permanently removed from Dropbox, you need to delete it from the deleted files section. Here’s how to do it:
- Open the Dropbox Website: Go to the Dropbox website and log in.
- Navigate to Deleted Files: Click on “Deleted files” in the left sidebar.
- Find the Photo: Find the photo you want to permanently delete.
- Click the More Options Icon: Click the “More options” icon (three dots) next to the photo.
- Select Permanently Delete: Select “Permanently delete” from the options.
- Confirm Permanent Deletion: A confirmation message will appear. Confirm that you want to permanently delete the photo.
Once you permanently delete a photo, it cannot be recovered. Ensure you are certain before proceeding with this action.
6. Best Practices for Managing and Deleting Photos in Dropbox
Effective management of your photos in Dropbox involves more than just deleting files. Here are some best practices to help you keep your account organized and avoid accidental data loss.
- Regularly Back Up Your Photos: While Dropbox is a reliable cloud storage solution, it’s always a good idea to have a backup of your important photos. Use external hard drives, other cloud storage services, or local storage to create backups.
- Organize Your Photos into Folders: Use folders to categorize your photos by date, event, or subject. This makes it easier to find and manage your files.
- Use Descriptive File Names: Give your photos descriptive file names that reflect their content. This helps you quickly identify the photos you need without having to open each file.
- Review Your Dropbox Regularly: Set aside time each month to review your Dropbox account, delete unnecessary files, and organize your photos.
- Be Careful When Deleting Shared Photos: Before deleting photos from shared folders, communicate with other members of the folder to ensure they are aware of the deletion.
- Understand Dropbox’s Storage Limits: Keep track of your storage usage and delete files as needed to stay within your storage limits.
- Enable Two-Factor Authentication: Protect your Dropbox account by enabling two-factor authentication. This adds an extra layer of security and prevents unauthorized access to your photos.
- Use Dropbox Vault: For highly sensitive photos, consider using Dropbox Vault. This feature provides an extra layer of security for your most important files.
7. Troubleshooting Common Issues When Deleting Dropbox Photos
Sometimes, you may encounter issues when trying to delete photos from Dropbox. Here are some common problems and how to troubleshoot them.
- Photo Won’t Delete:
- Check Internet Connection: Ensure you have a stable internet connection. A weak or unstable connection can prevent files from being deleted.
- Close and Reopen Dropbox: Close the Dropbox app or website and reopen it. This can resolve temporary glitches.
- Restart Your Device: Restart your computer or mobile device. This can clear up system resources and resolve software conflicts.
- Check File Permissions: Ensure you have the necessary permissions to delete the photo. If it’s a shared file, you may need permission from the owner.
- Deleted Photo Reappears:
- Check Synced Devices: Ensure the photo is not being synced back from another device. Disconnect other devices from Dropbox temporarily to see if the issue is resolved.
- Clear Cache: Clear the cache in your Dropbox app or web browser. Cached files can sometimes cause conflicts.
- Check for Conflicting Apps: Some third-party apps can interfere with Dropbox. Disable any recently installed apps to see if they are causing the problem.
- Cannot Access Deleted Files:
- Check Your Account Type: Ensure your account type has access to the deleted files feature. Basic accounts have a limited recovery period.
- Contact Dropbox Support: If you are unable to access deleted files, contact Dropbox support for assistance.
8. The Role of dfphoto.net in Photo Management
dfphoto.net is a valuable resource for photographers and anyone looking to manage their digital photos effectively. Here’s how dfphoto.net can help:
- Photo Editing Tutorials: dfphoto.net offers a wide range of photo editing tutorials to help you enhance your photos before storing them in Dropbox. These tutorials cover everything from basic adjustments to advanced techniques.
- Storage Solutions: dfphoto.net provides information and advice on various cloud storage solutions, including Dropbox. This helps you make informed decisions about where to store your photos.
- Organization Tips: dfphoto.net offers tips and best practices for organizing your photos, both in Dropbox and on your local devices. This ensures you can easily find and manage your files.
- Equipment Reviews: dfphoto.net provides reviews of cameras, lenses, and other photography equipment. This helps you choose the right tools for capturing and managing your photos.
- Community Forum: dfphoto.net has a community forum where you can connect with other photographers, ask questions, and share your experiences. This is a great place to get advice on photo management and storage.
By utilizing the resources available on dfphoto.net, you can improve your photo management skills and make the most of your Dropbox account.
9. Maximizing Your Dropbox Experience for Photography
To truly maximize your Dropbox experience for photography, consider these additional tips:
- Use Selective Sync: Dropbox’s selective sync feature allows you to choose which folders are synced to your computer. This can save space on your local drive and improve performance.
- Enable Camera Upload: Enable the camera upload feature in the Dropbox mobile app to automatically upload photos from your phone to Dropbox. This ensures your photos are backed up and easily accessible.
- Create Shared Albums: Use shared albums to easily share photos with friends, family, or clients. This is a convenient way to collaborate and share your work.
- Use Watermarks: Protect your photos by adding watermarks before sharing them online. This prevents unauthorized use of your images.
- Integrate with Photo Editing Software: Dropbox integrates with many popular photo editing software programs. This allows you to seamlessly edit and save your photos directly to Dropbox.
- Take Advantage of Dropbox Paper: Use Dropbox Paper to create documents, collaborate with others, and organize your photo projects.
10. Staying Updated with Dropbox Features and Updates
Dropbox is constantly evolving, with new features and updates being released regularly. Staying informed about these changes can help you take full advantage of the platform.
- Follow the Dropbox Blog: The Dropbox blog is a great source of information about new features, updates, and tips for using Dropbox.
- Subscribe to the Dropbox Newsletter: Subscribe to the Dropbox newsletter to receive updates and announcements directly in your inbox.
- Check the Dropbox Help Center: The Dropbox Help Center provides detailed information about all aspects of Dropbox, including troubleshooting tips and best practices.
- Join the Dropbox Community Forum: The Dropbox Community Forum is a place where users can ask questions, share tips, and provide feedback to Dropbox.
- Follow Dropbox on Social Media: Follow Dropbox on social media platforms like Twitter and Facebook to stay updated on the latest news and announcements.
By staying informed and utilizing the resources available to you, you can master the art of deleting Dropbox photos and managing your digital assets effectively. Remember, efficient photo management not only saves storage space but also protects your privacy and ensures your files are organized and accessible.
FAQ: Frequently Asked Questions About Deleting Dropbox Photos
1. How do I delete a single photo from Dropbox on my iPhone?
To delete a single photo from Dropbox on your iPhone, open the Dropbox app, navigate to the photo, tap the “More options” icon (three dots), select “Delete,” and confirm the deletion.
2. Can I recover photos I’ve deleted from Dropbox?
Yes, you can recover deleted photos from Dropbox within a certain time frame (usually 30 days for basic accounts). Go to the Dropbox website, click on “Deleted files,” find the photo, and click “Restore.”
3. How do I permanently delete a photo from Dropbox?
To permanently delete a photo from Dropbox, go to the Dropbox website, click on “Deleted files,” find the photo, click the “More options” icon, select “Permanently delete,” and confirm the deletion.
4. What happens when I delete a photo from a shared Dropbox folder?
When you delete a photo from a shared Dropbox folder, it will be deleted for all members of the folder. Ensure you have permission and that all collaborators are aware of the deletion.
5. How do I delete multiple photos from Dropbox at once?
To delete multiple photos from Dropbox at once, tap the checkmark icon on the main screen, select the photos you want to delete, tap the “Delete” button, and confirm the deletion.
6. Is it possible to recover photos that have been permanently deleted from Dropbox?
No, once a photo has been permanently deleted from Dropbox, it cannot be recovered. Be certain before proceeding with this action.
7. How do I free up storage space in my Dropbox account?
To free up storage space in your Dropbox account, delete unnecessary photos, videos, and files. Regularly review your account and remove any redundant or outdated content.
8. Can I delete photos from Dropbox using the desktop application?
Yes, you can delete photos from Dropbox using the desktop application. Open the Dropbox folder on your computer, find the photo, right-click on it, select “Delete,” and empty the Recycle Bin (Windows) or Trash (Mac) to permanently delete the photo.
9. How do I prevent accidental deletion of photos in Dropbox?
To prevent accidental deletion of photos in Dropbox, regularly back up your photos, organize them into folders, use descriptive file names, and be careful when deleting shared photos.
10. What are some best practices for managing photos in Dropbox?
Some best practices for managing photos in Dropbox include regularly backing up your photos, organizing them into folders, using descriptive file names, reviewing your Dropbox account regularly, and enabling two-factor authentication.
Ready to take control of your photo storage? Visit dfphoto.net for more tips, tutorials, and resources to help you master Dropbox and elevate your photography skills. Join our community of passionate photographers and start creating today! Discover more at 1600 St Michael’s Dr, Santa Fe, NM 87505, United States. Call us at +1 (505) 471-6001 or visit dfphoto.net.