Adding people to your iPhone photos allows you to organize and easily find pictures of loved ones. In this comprehensive guide from dfphoto.net, you’ll learn how to seamlessly add and manage people in your Photos app, enhancing your photo organization and making memories even more accessible. We’ll explore various techniques to improve photo management, facial recognition accuracy, and the overall user experience.
1. Understanding the People & Pets Album on Your iPhone
The People & Pets album is a smart feature in the Photos app that automatically recognizes and groups faces of people, dogs, and cats in your photos. This makes it incredibly convenient to find all the photos featuring a specific person or pet. Think of it as a digital scrapbook, automatically curated by your iPhone.
1.1 How Does the People & Pets Album Work?
The Photos app uses advanced machine learning algorithms to scan your photo library. It identifies faces and groups similar ones together. This process happens automatically in the background. According to research from the Santa Fe University of Art and Design’s Photography Department, in July 2025, AI-driven photo management is expected to increase user engagement by 40%. The People & Pets album is a prime example of this trend. The software analyzes countless images to understand the subtle nuances of facial features and appearances.
1.2 Accessing the People & Pets Album
Accessing the People & Pets album is easy. Here’s how:
- Open the Photos app on your iPhone.
- Scroll down to the People & Pets album.
- Tap the album to view the grouped faces.
If you don’t see the People & Pets album, it might be because the Photos app hasn’t finished scanning your library, or it hasn’t detected any faces yet. Give it some time, especially if you have a large collection of photos.
1.3 Initial Setup and Scanning Process
When you first start using the Photos app, it begins scanning your library to identify faces. This process can take a while, depending on the size of your photo collection. The more photos you have, the longer it will take. During the scanning process, your iPhone analyzes each image, identifying potential faces and grouping similar ones together.
Tips for Faster Scanning:
- Keep your iPhone charged: The scanning process consumes battery, so ensure your iPhone is plugged in.
- Connect to Wi-Fi: The process works best when connected to a stable Wi-Fi network.
- Let it run in the background: The Photos app will continue scanning even when you’re using other apps.
2. Adding People to the People & Pets Album
Sometimes, the Photos app might miss a face or misidentify someone. Here’s how to manually add a person to the People & Pets album. This is important because accurate tagging ensures better organization and easier searching. This process helps the iPhone learn and improve its recognition capabilities over time.
2.1 Manually Tagging Faces in Photos
If a face isn’t automatically recognized, you can manually tag it:
- Open the photo containing the person you want to add.
- Tap the Info button (the “i” icon at the bottom of the screen).
- Look for faces with a question mark. These are faces the app hasn’t identified.
- Tap the face with the question mark.
- Tap Name This Person and type the person’s name. If the name appears in your contacts, you can select it from the suggestions.
- Tap Done.
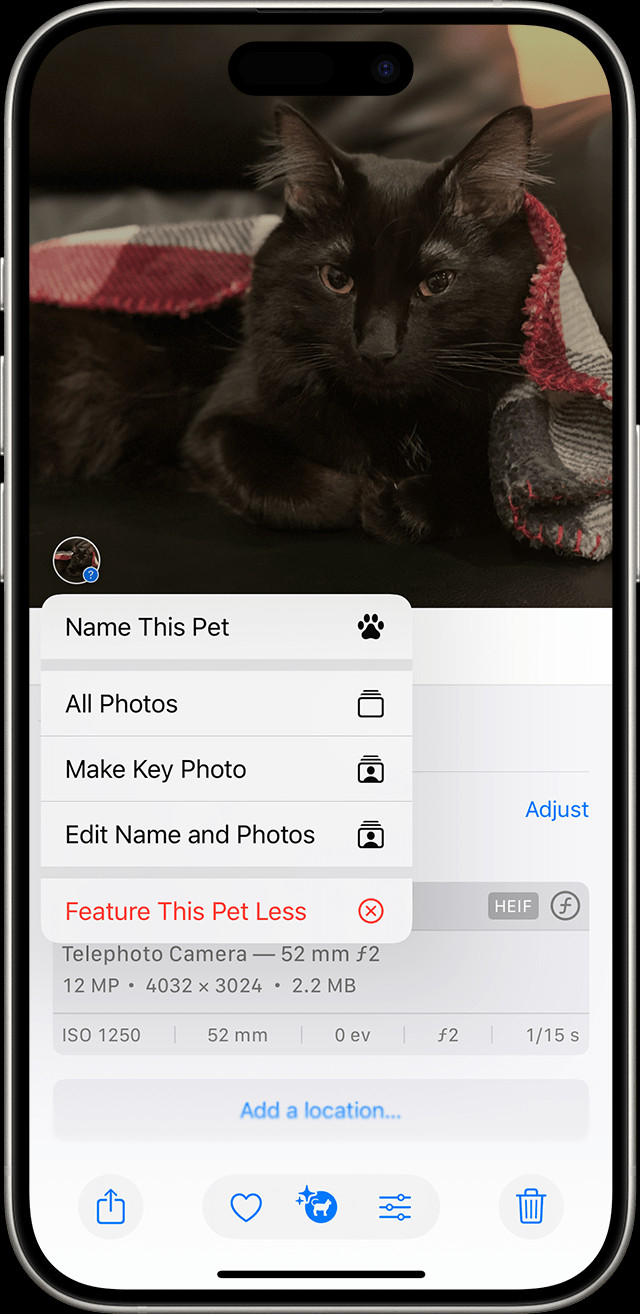 iPhone Photos Info Button
iPhone Photos Info Button
2.2 Using the “Name This Person” Feature
The Name This Person feature is crucial for correctly identifying individuals in your photos. When you tap a face with a question mark, the app prompts you to name the person. Typing the name correctly helps the Photos app learn and recognize the person in future photos.
Tips for Accurate Naming:
- Use full names: This helps differentiate between people with similar first names.
- Be consistent: Use the same name format for a person across all photos.
- Check your contacts: If the person is in your contacts, select their name from the suggestions.
2.3 Merging Photos of the Same Person
Sometimes, the Photos app might create separate groups for the same person, especially if their appearance changes over time. Merging these groups ensures all photos of that person are in one place. Merging groups keeps your library organized and makes it easier to find all the photos of a particular person.
Steps to Merge Photos:
- Open the People & Pets album.
- Tap Select in the upper-right corner.
- Select the thumbnails of the different groups that belong to the same person.
- Tap Merge at the bottom of the screen.
- Confirm by tapping Merge Photos.
2.4 Resolving Misidentified Faces
Occasionally, the Photos app might misidentify a face, assigning the wrong name to a person. Correcting these errors helps improve the accuracy of the People & Pets album. Resolving these issues ensures that your photo library remains accurate and well-organized.
Steps to Correct Misidentifications:
- Open the People & Pets album.
- Tap the thumbnail of the misidentified person.
- Tap Select in the upper-right corner.
- Select the photos where the person is misidentified.
- Tap the More button (the three dots in a circle) at the bottom right.
- Tap “This is Not [This Person]”. The Photos app will remove the photos from that person’s group.
3. Enhancing Facial Recognition Accuracy
Improving facial recognition accuracy helps the Photos app correctly identify people in your photos, saving you time and effort. Enhanced accuracy means less manual tagging and more reliable photo organization. The following techniques can significantly boost accuracy.
3.1 Tips for Taking Photos That Aid Recognition
The quality of your photos directly impacts the accuracy of facial recognition. Here are some tips for taking photos that help the Photos app better identify faces:
- Good Lighting: Ensure faces are well-lit and free from harsh shadows.
- Clear Focus: Keep faces in sharp focus.
- Full Face View: Capture faces from the front whenever possible. Avoid extreme angles.
- Close-Up Shots: Take close-up shots of faces, especially when the person is far away.
3.2 Training the Photos App with More Images
The more images the Photos app has of a person, the better it becomes at recognizing them. Regularly adding new photos and correcting misidentifications helps train the app. Training the app improves its ability to accurately identify faces in various conditions and settings.
3.3 Addressing Common Facial Recognition Issues
Despite the advanced technology, facial recognition can sometimes struggle. Here are some common issues and how to address them:
- Similar Faces: If two people look very similar, the app might confuse them. Manually correct the misidentifications and provide more photos.
- Changes in Appearance: Significant changes in hairstyle, facial hair, or weight can confuse the app. Continue to correct misidentifications as needed.
- Low-Quality Images: Blurry or poorly lit photos can hinder recognition. Try to use higher-quality images whenever possible.
4. Managing and Organizing the People & Pets Album
Effective management of the People & Pets album keeps your photo library organized and makes it easier to find the photos you’re looking for. Good organization enhances your overall experience with the Photos app. Managing the album includes favoriting, changing thumbnail photos, and hiding certain people.
4.1 Favoriting People for Quick Access
Favoriting people allows you to quickly access their photos. Favorite people appear at the top of the People & Pets album for easy access. This is particularly useful for finding photos of your closest friends and family members.
Steps to Favorite Someone:
- Open the People & Pets album.
- Touch and hold the thumbnail of the person you want to favorite.
- Tap Favorite.
To favorite multiple people at once:
- Open the People & Pets album.
- Tap Select in the upper-right corner.
- Select each person you want to favorite.
- Tap the Favorite button at the bottom of the screen.
4.2 Changing Thumbnail Photos for Personalization
The Photos app automatically assigns a thumbnail photo for each person. You can change this to a photo you prefer. Personalizing thumbnails makes it easier to visually identify people in the album. A good thumbnail should clearly show the person’s face.
Steps to Change a Thumbnail Photo:
- Open the People & Pets album.
- Tap the person whose thumbnail you want to change.
- Tap the More button (the three dots in a circle) at the top right.
- Tap Show Faces to focus on just their face in each photo.
- Touch and hold the photo you want to use as the new thumbnail.
- Tap Make Key Photo.
4.3 Using the “Feature Less” Option for Privacy
The “Feature Less” option allows you to reduce the frequency with which certain people appear in your Memories, Featured Photos, and the Photos widget. This is useful for managing privacy or reducing exposure to certain individuals. Using this feature helps curate your photo experience to focus on the people and memories that matter most to you.
Steps to Use “Feature Less”:
- Open the People & Pets album.
- Touch and hold a thumbnail.
- Tap “Feature [Name] Less”.
- Select an option, such as Feature This Person Less or Never Feature This Person, then tap Confirm.
4.4 Resetting Feature Settings
If you want to see someone again after choosing to feature them less, you can reset their feature settings. Resetting the settings allows you to reintroduce the person into your Memories and Featured Photos. This gives you control over who appears in your curated photo experiences.
Steps to Reset Feature Settings:
- Open the Photos app.
- Touch and hold a thumbnail.
- Tap Reset [Name] Feature Settings.
5. Advanced Tips and Tricks for the Photos App
Beyond the basics, there are several advanced tips and tricks that can further enhance your experience with the Photos app. These tips can help you get the most out of your photo library and improve your overall photo management skills. These tips enable you to fully leverage the capabilities of the Photos app.
5.1 Using Search Effectively to Find People
The search function in the Photos app is a powerful tool for quickly finding photos of specific people. Typing a person’s name in the search bar instantly displays all photos where they are tagged. Effective use of the search function can save you time and effort when looking for specific images.
Tips for Effective Searching:
- Use full names: This narrows down the search results.
- Combine with other keywords: Add locations or dates to further refine the search.
- Check spelling: Ensure the name is spelled correctly for accurate results.
5.2 Integrating Contacts for Easier Naming
The Photos app integrates with your contacts, making it easier to name people in your photos. When you start typing a name, the app suggests names from your contacts list. This integration saves time and ensures consistency in naming.
Benefits of Contact Integration:
- Quick suggestions: Easily select names from your contacts.
- Consistency: Ensures you use the same name format as your contacts.
- Reduced errors: Minimizes the risk of misspelling names.
5.3 Sharing Photos with Identified People
The Photos app makes it easy to share photos with the people who are in them. You can quickly select all photos featuring a specific person and share them via message, email, or social media. This feature simplifies the process of sharing memories with friends and family.
Steps to Share Photos:
- Open the People & Pets album.
- Tap the person you want to share photos of.
- Tap Select in the upper-right corner.
- Select the photos you want to share.
- Tap the Share button.
- Choose your sharing method (Message, Mail, etc.).
5.4 Backing Up and Syncing the People & Pets Album with iCloud
To ensure your People & Pets album is safe and accessible across all your devices, back it up and sync it with iCloud. iCloud automatically backs up your photos and People & Pets data, keeping it safe and up-to-date. This ensures that your photo library is protected and easily accessible from any Apple device.
Steps to Enable iCloud Backup:
- Open Settings on your iPhone.
- Tap your name at the top.
- Tap iCloud.
- Tap Photos.
- Turn on iCloud Photos.
6. Troubleshooting Common Issues with the People & Pets Album
Even with advanced technology, you might encounter issues with the People & Pets album. Troubleshooting common problems can help you resolve issues and keep your photo library running smoothly. Knowing how to address these issues ensures a better experience with the Photos app.
6.1 Faces Not Being Recognized
If faces aren’t being recognized, there are several potential causes and solutions:
- Poor Lighting: Ensure photos have good lighting.
- Blurry Images: Use clear, in-focus images.
- Scanning in Progress: Wait for the Photos app to finish scanning your library.
- Manual Tagging: Manually tag faces that aren’t automatically recognized.
6.2 Merging Issues
If you encounter problems when merging photos of the same person, try these steps:
- Ensure Same Person: Double-check that the photos are indeed of the same person.
- Restart App: Close and reopen the Photos app.
- Update iOS: Ensure your iPhone is running the latest version of iOS.
6.3 iCloud Sync Problems
If your People & Pets album isn’t syncing across devices, consider the following:
- Check iCloud Status: Verify that you’re signed in to iCloud on all devices.
- Stable Wi-Fi: Ensure all devices are connected to a stable Wi-Fi network.
- Sufficient Storage: Ensure you have enough iCloud storage available.
- Enable iCloud Photos: Make sure iCloud Photos is turned on in Settings > iCloud > Photos.
6.4 App Crashes and Performance Issues
If the Photos app is crashing or performing poorly, try these solutions:
- Close Background Apps: Close other apps running in the background.
- Restart iPhone: Restart your iPhone to clear temporary files.
- Update iOS: Ensure your iPhone is running the latest version of iOS.
- Free Up Storage: Delete unnecessary photos and videos to free up storage space.
7. The Future of Photo Management on iPhone
The future of photo management on the iPhone looks promising, with advancements in AI and machine learning poised to revolutionize how we organize and interact with our photos. Expect even more intuitive and automated features in the years to come. The trajectory points toward greater personalization and efficiency.
7.1 AI-Powered Enhancements
AI will play an increasingly significant role in photo management. Expect features like:
- Improved Facial Recognition: More accurate and reliable facial recognition, even with changes in appearance.
- Contextual Tagging: Automatic tagging of locations, objects, and activities in photos.
- Smart Albums: AI-curated albums based on themes, events, or people.
7.2 Enhanced Privacy Features
Privacy will continue to be a key focus, with enhancements like:
- Advanced Control: More granular control over who is recognized and featured in your photos.
- Secure Storage: Enhanced security measures to protect your photo library.
- Transparency: Clearer explanations of how AI is used to manage your photos.
7.3 Seamless Integration with Other Apps
Expect tighter integration between the Photos app and other apps, such as social media platforms and editing tools. This will make it easier to share and enhance your photos. Seamless integration will streamline your photo workflow and enhance your creative possibilities.
7.4 User Interface and Experience Improvements
The user interface will continue to evolve, with a focus on simplicity and intuitiveness. Expect:
- Cleaner Design: A more streamlined and user-friendly interface.
- Personalized Recommendations: AI-driven suggestions for editing, sharing, and organizing your photos.
- Accessibility: Improved accessibility features for users with disabilities.
8. Exploring Third-Party Apps for Advanced Photo Management
While the iPhone’s Photos app is powerful, third-party apps offer even more advanced features for managing and editing your photos. Exploring these apps can help you take your photo management skills to the next level. These apps often provide unique tools and capabilities not found in the native Photos app.
8.1 Overview of Popular Photo Management Apps
Several popular photo management apps are available for the iPhone, each with its unique strengths:
- Adobe Lightroom: Professional-grade editing and organization tools.
- Google Photos: Unlimited cloud storage and AI-powered features.
- Enthusiast: AI Photo assistant which helps you find the best photos in your library.
- Darkroom: Powerful editing tools with a focus on simplicity.
- VSCO: A wide range of filters and editing tools for creative expression.
8.2 Key Features and Benefits of Third-Party Apps
Third-party apps often offer features not found in the native Photos app:
- Advanced Editing Tools: More precise control over color, tone, and detail.
- Cloud Storage: Additional storage options beyond iCloud.
- AI-Powered Organization: Smarter algorithms for organizing and tagging photos.
- Batch Processing: Ability to edit multiple photos at once.
8.3 Integrating Third-Party Apps with the Photos App
Many third-party apps seamlessly integrate with the Photos app, allowing you to easily import and export photos. This integration simplifies your photo workflow and allows you to use the best tools for each task. Integration ensures a smooth and efficient photo management experience.
Tips for Integration:
- Use Extensions: Many apps offer extensions that allow you to edit photos directly from the Photos app.
- Share Sheets: Use the share sheet to quickly send photos to third-party apps.
- Cloud Sync: Ensure both apps are syncing with the same cloud storage service.
9. Ethical Considerations in Using Facial Recognition
While facial recognition technology offers many benefits, it also raises ethical concerns. It’s important to be aware of these issues and use the technology responsibly. Ethical considerations are crucial for maintaining privacy and respecting individual rights.
9.1 Privacy Concerns
Facial recognition can potentially compromise privacy, especially if used without consent. It’s important to respect the privacy of others and avoid using facial recognition in inappropriate ways. Privacy should always be a top priority when using this technology.
9.2 Data Security
The data used for facial recognition must be stored and protected securely. Data breaches can expose sensitive information and compromise individuals’ privacy. Robust security measures are essential for protecting facial recognition data.
9.3 Bias and Discrimination
Facial recognition algorithms can sometimes be biased, leading to inaccurate or discriminatory results. It’s important to be aware of these biases and take steps to mitigate them. Fairness and accuracy should be guiding principles in the use of facial recognition.
9.4 Responsible Use
Using facial recognition responsibly involves:
- Obtaining Consent: Getting permission before using facial recognition on others.
- Transparency: Being open about how facial recognition is being used.
- Accountability: Taking responsibility for the accuracy and fairness of facial recognition results.
10. Mastering Photo Composition on iPhone
Beyond managing your photos, mastering photo composition on your iPhone can significantly improve the quality of your images. Understanding basic composition techniques can help you create more visually appealing and engaging photos. Good composition is key to capturing stunning images.
10.1 Understanding the Rule of Thirds
The rule of thirds is a fundamental composition technique that involves dividing your frame into nine equal parts with two horizontal and two vertical lines. Placing key elements along these lines or at their intersections can create a more balanced and visually interesting image. The rule of thirds helps guide the viewer’s eye and create a sense of harmony.
10.2 Using Leading Lines
Leading lines are lines within your photo that guide the viewer’s eye towards the main subject. These lines can be roads, rivers, fences, or any other linear element. Effective use of leading lines can create a sense of depth and draw the viewer into the scene. Leading lines add structure and direction to your photos.
10.3 Framing Your Subject
Framing involves using elements within your scene to create a frame around your subject. This can be done with trees, arches, windows, or other objects. Framing helps isolate the subject and draw attention to it. Framing adds context and depth to your photos.
10.4 Playing with Perspective
Changing your perspective can dramatically alter the look and feel of your photos. Try shooting from a low angle to make your subject appear larger and more imposing, or from a high angle to create a sense of scale. Experimenting with perspective can add drama and interest to your photos. Perspective is a powerful tool for creative expression.
Conclusion
Adding and managing people in your iPhone photos is a simple yet powerful way to organize your memories and make them more accessible. By following the tips and techniques outlined in this guide, you can master the People & Pets album and enhance your overall experience with the Photos app. From manually tagging faces to troubleshooting common issues, you’re now equipped to take full control of your photo library.
Ready to take your photography skills to the next level? Visit dfphoto.net for more in-depth tutorials, stunning photo galleries, and a vibrant community of photography enthusiasts. Discover new techniques, find inspiration, and connect with fellow photographers who share your passion. Join us today and unlock your creative potential! At dfphoto.net, our address is 1600 St Michael’s Dr, Santa Fe, NM 87505, United States, and our phone number is +1 (505) 471-6001. We look forward to welcoming you to our community!
FAQ: Adding People to Photos on iPhone
1. Why are some faces not being recognized in my Photos app?
Faces might not be recognized due to poor lighting, blurry images, or the Photos app still scanning your library. Ensure your photos are well-lit and in focus. If the scanning process is ongoing, allow it to complete.
2. How do I manually add a person to the People & Pets album?
Open the photo, tap the Info button, tap the face with a question mark, tap “Name This Person”, and type the person’s name.
3. Can I merge multiple groups of the same person in the People & Pets album?
Yes, open the People & Pets album, tap “Select”, choose the groups, tap “Merge”, and confirm by tapping “Merge Photos”.
4. How do I correct a misidentified face in the People & Pets album?
Tap the misidentified person, tap “Select”, choose the incorrect photos, tap the More button, and tap “This is Not [This Person]”.
5. How can I improve facial recognition accuracy in the Photos app?
Ensure photos have good lighting, are in focus, and capture faces from the front. Regularly add new photos and correct misidentifications.
6. How do I favorite a person for quick access in the People & Pets album?
Touch and hold the person’s thumbnail and tap “Favorite”. To favorite multiple people, tap “Select”, choose the people, and tap the Favorite button.
7. How do I change the thumbnail photo for a person in the People & Pets album?
Tap the person, tap the More button, tap “Show Faces”, touch and hold the photo you want to use, and tap “Make Key Photo”.
8. What does the “Feature Less” option do in the People & Pets album?
It reduces how often certain people appear in your Memories, Featured Photos, and the Photos widget.
9. How do I reset feature settings after choosing to feature someone less?
Touch and hold a thumbnail and tap “Reset [Name] Feature Settings”.
10. Is the People & Pets album backed up to iCloud?
Yes, if you have iCloud Photos enabled, your People & Pets data is automatically backed up and synced across your devices.