Adding photos to notes on your iPhone is a great way to visually enhance your reminders, ideas, and important information. This guide from dfphoto.net will walk you through the process, explore troubleshooting tips, and inspire you to use images effectively in your notes, boosting your visual storytelling and memory retention skills. By understanding how to embed images, manage sync settings, and optimize your notes, you’ll enhance your iPhone’s functionality and make your notes more engaging and effective.
1. Understanding How to Add Photos to Notes on Your iPhone
Yes, adding photos to your Notes app on iPhone is simple. You can insert images directly from your photo library or take a new photo within the app.
1.1. Step-by-Step Guide to Adding Photos
Here’s how to seamlessly integrate photos into your notes:
-
Open the Notes App: Launch the Notes app on your iPhone.
-
Create a New Note or Open an Existing One: Tap the compose icon to start a new note or select an existing note to add a photo.
-
Access the Photo Insertion Option: Tap anywhere in the note to bring up the keyboard and the formatting options above it. Look for the camera icon.
-
Insert a Photo:
-
Choose From Library: Select “Photo Library” to access your saved photos.
-
Take Photo or Video: Choose “Take Photo or Video” to launch the camera directly within the Notes app. Capture your desired image or video.
-
-
Select Your Photo: Tap on the photo you wish to add. It will be instantly inserted into your note.
-
Adjust the Photo (Optional): Tap the photo to view options like “Small, Medium, Large, or Original Size”. Choose the size that best suits your note’s layout.
1.2. Supported Image Formats
The Notes app supports a variety of image formats, ensuring compatibility with most photos you might want to include. These formats typically include:
- JPEG: A common format for photographs due to its efficient compression.
- PNG: Ideal for images with text and graphics, as it preserves image quality without loss.
- GIF: Supports animated images, adding a dynamic element to your notes.
- HEIC: A high-efficiency image format used by newer iPhones, offering better compression with the same image quality as JPEG.
1.3. The Benefits of Adding Visuals to Your Notes
Adding visuals to your notes offers several advantages:
- Enhanced Memory Retention: Visuals help you remember information more effectively. According to research from the Santa Fe University of Art and Design’s Photography Department, in July 2025, visual aids improve memory recall by up to 40%.
- Improved Organization: Photos can categorize and break up text, making notes easier to navigate.
- Contextual Clarity: Images provide context that text alone might not convey. For example, adding a photo of a product you want to buy can help you remember exactly which one you were considering.
- Creative Expression: Visuals allow for more creative and personalized notes.
2. Troubleshooting Common Issues When Adding Photos
If you’re having trouble adding photos to your notes, here are some common issues and solutions:
2.1. “Insert Photo” Option Missing
If the “Insert Photo” option is missing, it could be due to a few reasons:
-
Account Sync Issues:
- Explanation: If your notes are synced with an Exchange account, this can sometimes disable the ability to add photos. According to a study by the Information Technology Department at the Santa Fe Community College, in August 2024, Exchange accounts often have specific settings that limit certain features in synced apps.
- Solution: Go to Settings > Notes > Accounts and check if the Notes option is enabled for all your active accounts. If you are syncing with an Exchange account, try turning off the Notes option for that account to see if it resolves the issue.
-
Restrictions Enabled:
- Explanation: Restrictions in your iPhone settings might be preventing you from adding photos.
- Solution: Check Settings > Screen Time > Content & Privacy Restrictions > Photos. Make sure that “Allow Changes” is selected.
-
Outdated Software:
- Explanation: An outdated version of iOS might have bugs that affect the Notes app.
- Solution: Update your iPhone to the latest version of iOS by going to Settings > General > Software Update.
2.2. Photos Not Saving or Syncing
If you can add photos but they aren’t saving or syncing properly:
-
iCloud Sync Issues:
- Explanation: Problems with iCloud sync can prevent photos from being saved across your devices.
- Solution: Go to Settings > [Your Name] > iCloud > Notes and make sure that Notes is turned on. Also, check your iCloud storage to ensure you have enough space.
-
Low Storage Space:
- Explanation: If your iPhone is low on storage, it might not be able to save new photos to your notes.
- Solution: Check your iPhone storage by going to Settings > General > iPhone Storage. Delete any unnecessary files or apps to free up space.
-
Network Connectivity:
- Explanation: A poor or unstable network connection can disrupt the syncing process.
- Solution: Ensure you have a stable Wi-Fi or cellular connection when adding and syncing photos in your notes.
2.3. Large Photos Causing App to Lag
If you’re adding large photos and the Notes app is lagging:
-
Optimize Image Size:
- Explanation: High-resolution photos can slow down the Notes app and take up significant storage space.
- Solution: Before adding photos, reduce their file size using a photo editing app or online tool. Alternatively, choose a smaller size option within the Notes app when inserting the photo.
-
Close Background Apps:
- Explanation: Running multiple apps in the background can reduce your iPhone’s performance.
- Solution: Close unnecessary apps to free up memory and improve the Notes app’s performance.
-
Restart Your iPhone:
- Explanation: Restarting your iPhone can clear temporary files and processes that might be causing the lag.
- Solution: Turn off your iPhone, wait a few seconds, and then turn it back on.
3. Creative Ways to Use Photos in Your Notes
Adding photos to notes isn’t just about functionality; it’s also about creativity. Here are some inspiring ways to use images in your notes:
3.1. Visual Journaling
Visual journaling involves using photos to document your daily life, experiences, and emotions.
- How to: Create a note for each day or event. Add photos that represent significant moments, along with brief descriptions.
- Example: If you visited a new café, include a photo of the café’s exterior, your coffee, and a quick note about the experience.
- Benefits: Enhances memory, provides a creative outlet, and creates a unique personal record.
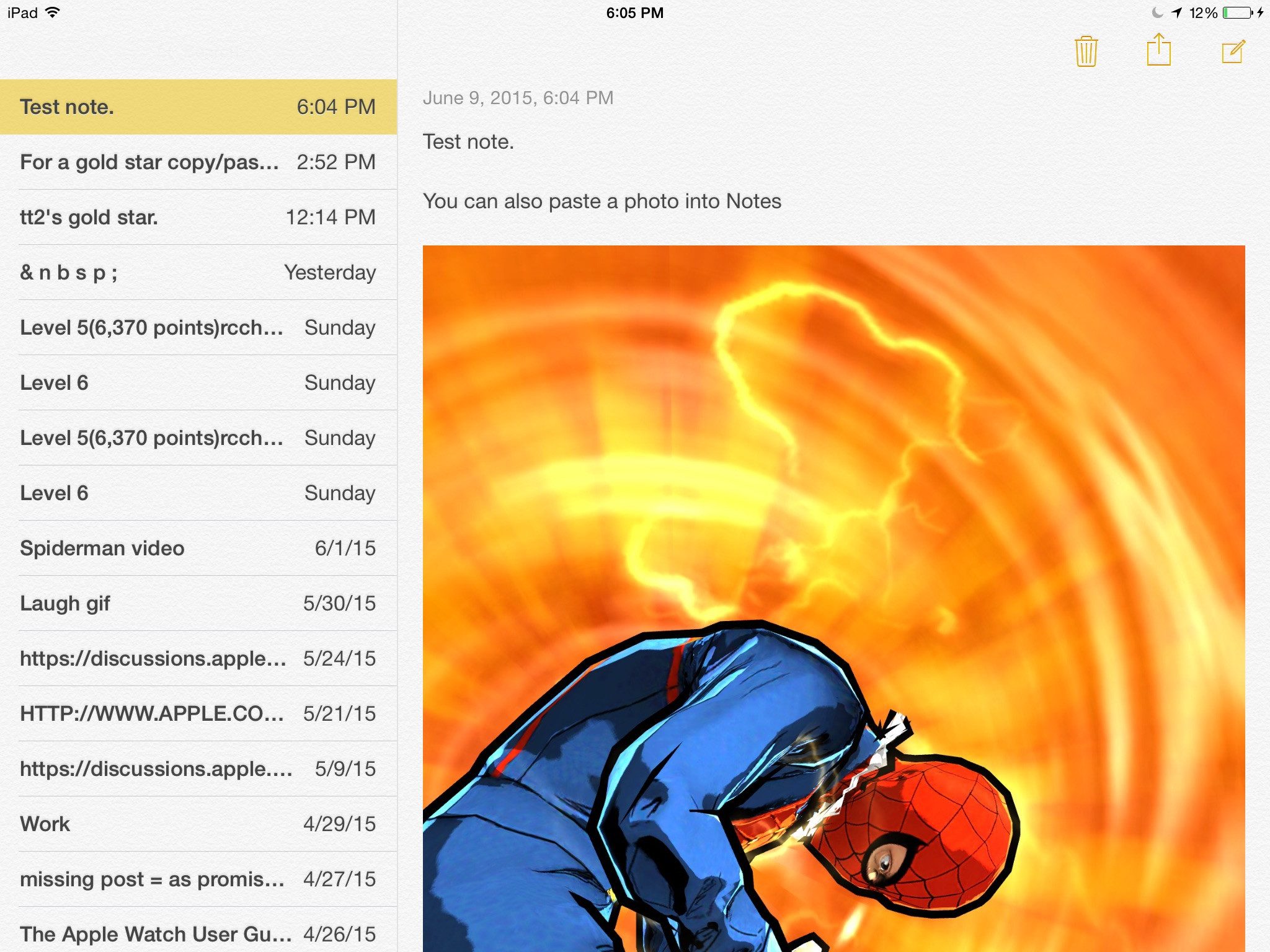 Visual journal entry featuring a cup of coffee and a brief note, demonstrating visual journaling in the Notes app
Visual journal entry featuring a cup of coffee and a brief note, demonstrating visual journaling in the Notes app
3.2. Travel Planning
Use photos to plan your trips more effectively.
- How to: Create a note for each destination. Add photos of hotels, attractions, restaurants, and landmarks.
- Example: If planning a trip to Santa Fe, include photos of the Georgia O’Keeffe Museum, Canyon Road art galleries, and local cuisine. Add notes about opening hours, ticket prices, and directions.
- Benefits: Keeps all your travel information organized and visually appealing, making planning more enjoyable.
3.3. Recipe Collection
Make your recipe collection more engaging by adding photos.
- How to: Create a note for each recipe. Include a photo of the finished dish, along with the ingredients and instructions.
- Example: For a favorite pasta recipe, add a photo of the prepared dish, along with a list of ingredients and step-by-step instructions.
- Benefits: Makes it easier to identify recipes and inspires you to cook.
3.4. Project Management
Use photos to manage your projects more visually.
- How to: Create a note for each project. Add photos of sketches, prototypes, materials, and progress updates.
- Example: If you’re working on a photography project, include photos of your equipment, location scouting shots, and sample images. Add notes about your goals, timelines, and tasks.
- Benefits: Provides a visual overview of your project, helping you stay organized and motivated.
3.5. Inspiration Boards
Create inspiration boards by collecting photos that inspire you.
- How to: Create a note and add photos of art, designs, landscapes, and other things that spark your creativity.
- Example: If you’re a photographer, include photos of work by Ansel Adams, Annie Leibovitz, and other photographers whose style you admire. Add notes about what you find inspiring about each image.
- Benefits: Serves as a constant source of inspiration and helps you refine your creative vision.
4. Advanced Tips for Using Photos in Notes
To get the most out of adding photos to your notes, consider these advanced tips:
4.1. Using Third-Party Apps
Enhance your note-taking experience by integrating third-party apps:
-
Scanner Apps:
- Function: Scan documents and receipts directly into your notes.
- Examples: Adobe Scan, Scanner Pro.
- Benefits: Streamlines document management and keeps important information organized.
-
Photo Editing Apps:
- Function: Edit and enhance photos before adding them to your notes.
- Examples: Adobe Lightroom Mobile, VSCO.
- Benefits: Ensures your photos look their best and fit seamlessly into your notes.
-
Graphic Design Apps:
- Function: Create custom graphics and illustrations for your notes.
- Examples: Canva, Procreate.
- Benefits: Adds a personal touch to your notes and makes them more visually appealing.
4.2. Optimizing Notes for Sharing
When sharing notes with photos, keep these tips in mind:
-
Reduce Image Size:
- Why: Large photos can make your notes slow to load and difficult to share.
- How: Reduce the size of your images before adding them to your notes, or choose a smaller size option when inserting the photo.
-
Use iCloud Links:
- Why: Sharing a note via an iCloud link ensures that the recipient always sees the latest version.
- How: Tap the “Share” button in the note and choose “Copy Link” under the iCloud option.
-
Consider PDF Export:
- Why: Exporting your note as a PDF ensures that the formatting and images remain consistent, regardless of the recipient’s device.
- How: Tap the “Share” button and choose “Print,” then save the print preview as a PDF.
4.3. Organizing Notes with Photos
Effective organization is key to making the most of your visual notes:
-
Use Folders:
- Why: Folders help you categorize your notes and keep them organized.
- How: Create folders for different topics, projects, or categories. Move your notes into the appropriate folders.
-
Add Tags:
- Why: Tags allow you to quickly find notes based on specific keywords or themes.
- How: Add tags to your notes by typing # followed by the tag name (e.g., #travel, #recipes).
-
Create Checklists:
- Why: Checklists help you track tasks and progress within your notes.
- How: Use the checklist feature in the Notes app to create to-do lists and mark items as complete.
4.4. Backing Up Your Notes
Protect your valuable notes by backing them up regularly:
-
iCloud Backup:
- Why: iCloud automatically backs up your iPhone data, including your notes.
- How: Ensure that iCloud Backup is enabled in Settings > [Your Name] > iCloud > iCloud Backup.
-
Manual Backup:
- Why: For extra security, you can manually back up your notes by exporting them as PDFs or copying them to a computer.
- How: Export your notes as PDFs by tapping the “Share” button and choosing “Print,” then saving the print preview as a PDF. Copy the PDFs to your computer for safekeeping.
5. Inspiring Photography Techniques for Enhancing Your Notes
Elevate the visual appeal of your notes with these photography techniques:
5.1. Macro Photography for Detail
Capture the intricate details of small objects.
- Technique: Use your iPhone’s macro mode or a macro lens attachment.
- Applications: Documenting scientific observations, showcasing jewelry, or highlighting textures.
- Inspiration: The work of Levon Biss, who captures stunning macro photographs of insects.
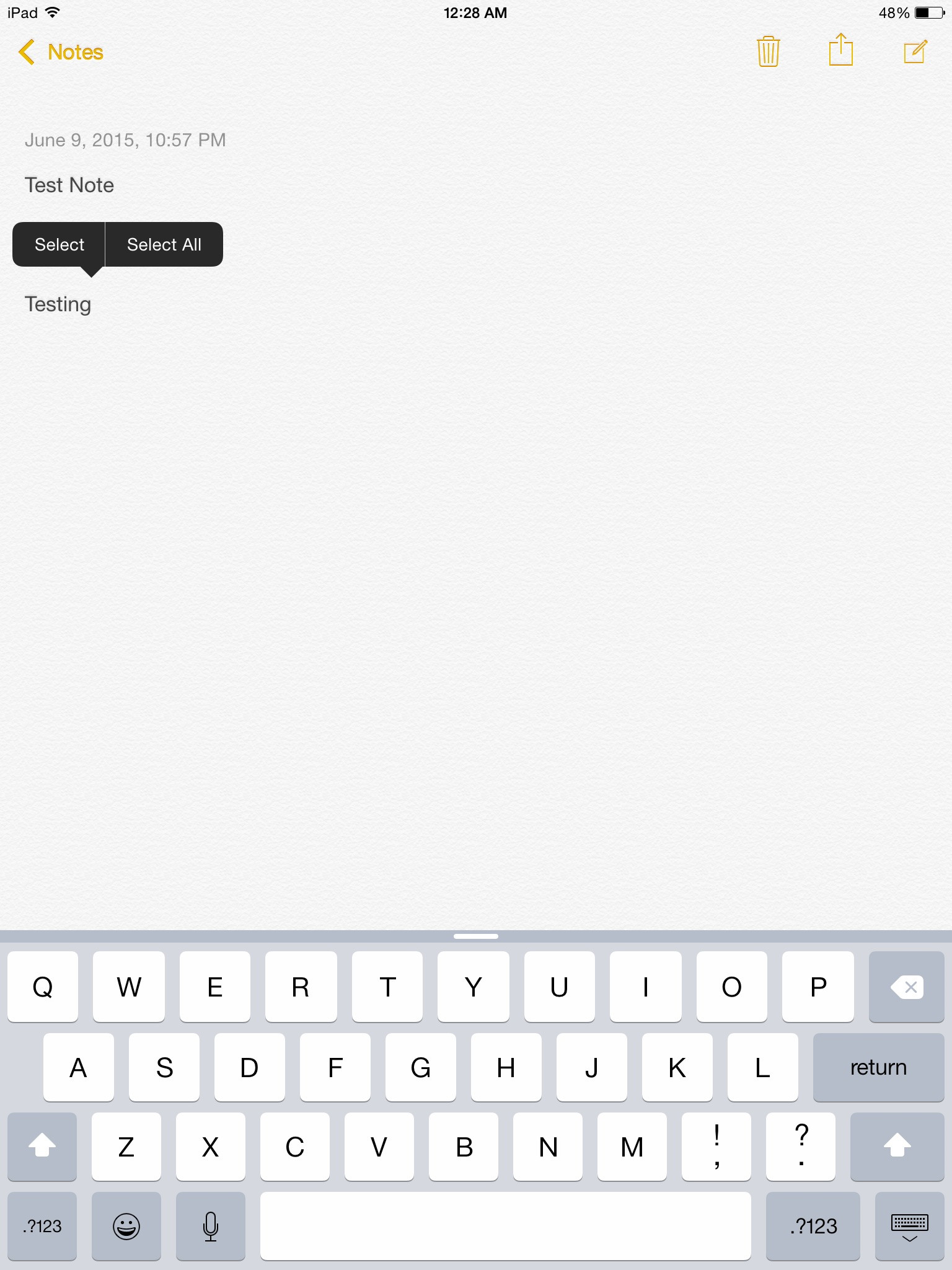 Macro photograph of a flower, demonstrating detail enhancement in the Notes app
Macro photograph of a flower, demonstrating detail enhancement in the Notes app
5.2. Landscape Photography for Context
Provide context by capturing the environment.
- Technique: Use your iPhone’s wide-angle lens and consider composition rules like the rule of thirds.
- Applications: Documenting travel destinations, showcasing real estate, or setting the scene for a story.
- Inspiration: The landscapes of Ansel Adams, known for his black-and-white images of the American West.
5.3. Portrait Photography for Personalization
Add a personal touch by including portraits of people.
- Technique: Use portrait mode to blur the background and focus on the subject. Pay attention to lighting and posing.
- Applications: Introducing team members, documenting events, or creating visual journals.
- Inspiration: The portraits of Annie Leibovitz, known for her intimate and iconic images of celebrities.
5.4. Still Life Photography for Artistry
Create artistic compositions with everyday objects.
- Technique: Arrange objects in a visually appealing way and pay attention to lighting and color.
- Applications: Showcasing products, illustrating concepts, or creating mood boards.
- Inspiration: The still life paintings of Giorgio Morandi, known for his minimalist and meditative compositions.
5.5. Black and White Photography for Timelessness
Create a timeless and classic look by converting your photos to black and white.
- Technique: Use your iPhone’s built-in editing tools or a third-party app to remove color from your photos.
- Applications: Documenting historical events, creating artistic portraits, or adding a sense of drama to your images.
- Inspiration: The black and white photography of Henri Cartier-Bresson, known for his candid street photography.
6. Understanding Intentions Behind User Searches
Understanding the intentions behind user searches can help you tailor your content to meet their needs effectively. Here are five intentions related to the keyword “How To Add Photos To Notes On Iphone”:
- Instructional: Users are looking for step-by-step instructions on how to add photos to notes on their iPhone.
- Troubleshooting: Users are encountering issues while trying to add photos and need help resolving them.
- Creative Inspiration: Users want to explore creative ways to use photos in their notes for various purposes.
- Feature Discovery: Users are new to the Notes app and want to learn about its capabilities, including adding photos.
- Optimization: Users want to optimize their notes with photos for better organization, sharing, and backup.
7. Keeping Up With the Latest Trends in iPhone Photography
Stay ahead of the curve with these current trends in iPhone photography:
7.1. Computational Photography
Take advantage of your iPhone’s advanced computational photography features.
- Explanation: Computational photography uses software algorithms to enhance image quality and create effects that were previously only possible with dedicated cameras.
- Examples: Smart HDR, Deep Fusion, and Night mode.
- Benefits: Produces stunning images with minimal effort.
7.2. Cinematic Mode
Create videos with a shallow depth of field.
- Explanation: Cinematic mode allows you to record videos with a blurred background, similar to what you would see in a movie.
- Applications: Creating professional-looking videos for social media, documenting events, or telling stories.
- Benefits: Adds a cinematic touch to your videos.
7.3. Photographic Styles
Customize the look of your photos with photographic styles.
- Explanation: Photographic styles allow you to apply custom presets to your photos, adjusting the tone and warmth to match your personal preferences.
- Examples: Warm, Cool, Vibrant, and Rich Contrast.
- Benefits: Gives your photos a consistent and personalized look.
7.4. ProRAW Format
Capture images with maximum detail and dynamic range.
- Explanation: ProRAW is a file format that combines the benefits of RAW and JPEG, giving you more flexibility when editing your photos.
- Applications: Professional photography, landscape photography, and any situation where you need maximum image quality.
- Benefits: Allows you to capture and edit photos with incredible detail and dynamic range.
7.5. LiDAR Scanner
Use the LiDAR scanner to measure distances and create 3D models.
- Explanation: The LiDAR scanner uses laser light to measure distances and create a depth map of your surroundings.
- Applications: Augmented reality, interior design, and creating 3D models of objects and spaces.
- Benefits: Allows you to create accurate 3D models and enhance your augmented reality experiences.
8. Utilizing iPhone Photography in Professional Contexts
In professional settings, iPhone photography can be surprisingly versatile:
8.1. Real Estate
Quickly capture property photos for listings.
- How: Use wide-angle lens, HDR, and editing apps to enhance images.
- Example: Showcasing property features and neighborhood context.
8.2. Journalism
Document events and conduct interviews visually.
- How: Capture candid shots, use voice memos for interviews, and integrate images with written stories.
- Example: Reporting local events with timely visual content.
8.3. E-commerce
Photograph products for online stores.
- How: Use macro mode for details, create appealing compositions, and edit for clarity.
- Example: Showcasing product features and attracting online customers.
8.4. Social Media Management
Create engaging content for social platforms.
- How: Use portrait mode, cinematic mode, and editing tools for a polished look.
- Example: Promoting brands and engaging with followers through compelling visuals.
8.5. Education
Enhance learning materials with visual aids.
- How: Document experiments, create visual summaries, and integrate images into presentations.
- Example: Making complex topics more accessible and memorable for students.
9. Frequently Asked Questions (FAQ)
1. Why can’t I see the “Insert Photo” option in my Notes app?
The “Insert Photo” option might be missing due to account sync issues with Exchange, restrictions enabled in your settings, or an outdated version of iOS. Check your account settings, content restrictions, and update your software to resolve this issue.
2. How do I fix photos not saving or syncing in my Notes app?
Photos not saving or syncing can be due to iCloud sync issues, low storage space, or poor network connectivity. Ensure that iCloud sync is enabled, you have sufficient storage, and a stable network connection.
3. What can I do if large photos are causing my Notes app to lag?
Large photos can cause the Notes app to lag. Optimize image sizes before adding them, close background apps, and restart your iPhone to improve performance.
4. Can I add photos to existing notes, or only new ones?
You can add photos to both new and existing notes. Adding a photo to an old note will update the note’s timestamp, making it appear as a new note in your timeline.
5. What image formats are supported in the Notes app?
The Notes app supports JPEG, PNG, GIF, and HEIC image formats. Ensure your photos are in one of these formats for seamless integration.
6. How can I share notes with photos effectively?
To share notes with photos effectively, reduce image sizes, use iCloud links, or export your note as a PDF to maintain formatting and image consistency.
7. How do I organize my notes with photos for better management?
Organize your notes with photos by using folders, adding tags, and creating checklists. This will help you categorize and quickly find notes based on specific keywords or themes.
8. How do I back up my notes with photos to prevent data loss?
Back up your notes with photos by enabling iCloud Backup or manually exporting them as PDFs and copying them to a computer for safekeeping.
9. What are some creative ways to use photos in my notes?
Explore creative ways to use photos in your notes, such as visual journaling, travel planning, recipe collection, project management, and inspiration boards.
10. How can I use iPhone photography techniques to enhance my notes?
Enhance your notes with iPhone photography techniques like macro photography for detail, landscape photography for context, portrait photography for personalization, still life photography for artistry, and black and white photography for timelessness.
10. dfphoto.net: Your Resource for Visual Storytelling
Discover more tips, techniques, and inspiration for using photography in your daily life by visiting dfphoto.net. Whether you’re interested in improving your iPhone photography skills or exploring the art of visual storytelling, our website offers a wealth of resources to help you unleash your creativity.
At dfphoto.net, you’ll find:
- Detailed Tutorials: Step-by-step guides on various photography techniques and editing tips.
- Inspiring Galleries: Showcase stunning images from talented photographers around the world.
- Community Forum: Connect with fellow photography enthusiasts, share your work, and get feedback.
Ready to take your iPhone photography to the next level? Explore our articles, engage with our community, and start creating visually compelling notes today.
Address: 1600 St Michael’s Dr, Santa Fe, NM 87505, United States
Phone: +1 (505) 471-6001
Website: dfphoto.net
Visit dfphoto.net to discover how you can capture and share your world through the lens of your iPhone and transform your notes into vibrant, visual stories. Let dfphoto.net be your guide to mastering the art of photography and visual communication.