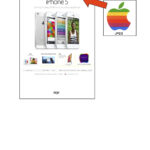Are you looking for the best way on How To Download Google Photos To Pc? At dfphoto.net, we provide a detailed guide that makes the process seamless, so you can safeguard your cherished memories and creative works. This tutorial simplifies the process, ensuring your photos are safely stored and easily accessible, enhancing your photographic workflow and digital archiving practices with image files, cloud storage solutions, and file management techniques.
1. Why Download Google Photos to Your PC?
Google Photos is a fantastic service for storing and accessing your photos from anywhere, but there are several compelling reasons to download your photos to your PC.
- Backup: While Google Photos offers cloud storage, having a local backup on your PC ensures your photos are safe even if something happens to your Google account or the cloud service.
- Offline Access: Downloading your photos allows you to view and edit them even without an internet connection, which is especially useful when traveling or in areas with limited connectivity.
- Editing and Printing: Having your photos on your PC makes it easier to use local editing software and prepare them for printing.
- Control and Ownership: Keeping a local copy gives you complete control over your photos, ensuring they are not subject to changes in Google’s policies or terms of service.
2. Understanding Google Takeout: The Key to Downloading Your Photos
Google Takeout is a service provided by Google that allows you to export your data from various Google services, including Google Photos. This is the most efficient way to download all your photos and videos at once.
2.1. Accessing Google Takeout
- Go to Google Takeout.
- Sign in with your Google account.
2.2. Selecting Google Photos
- You’ll see a list of Google services. Click “Deselect all” to start fresh.
- Scroll down and find “Google Photos.” Check the box next to it.
2.3. Customizing Your Download
- Click the “All photo albums included” button. A pop-up will appear, allowing you to select specific albums or date ranges to download. This is useful if you don’t want to download your entire library.
- Click “OK” to save your selections.
2.4. Choosing Export Settings
-
After selecting your albums, scroll down and click “Next step.”
-
You’ll now see options for customizing your export:
- Delivery Method: Choose how you want to receive your files. Options include receiving a download link via email, or adding the files directly to cloud storage services like Dropbox, OneDrive, or Box.
- Frequency: Choose whether you want to export your photos once or set up periodic exports (e.g., every two months for a year).
- File Type: Choose between
.zipand.tgzfile types..zipis generally the best option for most users. - File Size: Set the maximum size of each archive file. If your photo library is large, splitting it into smaller files (e.g., 2GB or 4GB) can make the download process more manageable.
2.5. Creating the Export
- Once you’ve configured your settings, click “Create export.”
- Google will begin preparing your files. This process can take anywhere from a few minutes to several hours, depending on the size of your photo library.
2.6. Downloading Your Files
- Once the export is complete, you’ll receive an email with a download link.
- Click the link to download your files. The link will remain active for seven days.
- Extract the
.zipfiles to a folder on your PC. Your photos will be organized into folders based on the album structure in Google Photos.
3. Downloading Individual Photos
If you only need to download a few specific photos, you can do so directly from the Google Photos website.
3.1. Selecting the Photo
- Go to Google Photos.
- Open the photo you want to download.
3.2. Downloading the Photo
- Click the three dots in the top right corner of the screen.
- Select “Download.” The photo will be downloaded to your PC.
4. Downloading Multiple Photos
You can also download multiple photos at once by selecting them and then downloading them as a .zip file.
4.1. Selecting Photos
- Go to Google Photos.
- Hover over a photo and click the checkmark in the top left corner.
- Select additional photos by clicking the checkmarks on each one. You can also hold the Shift key to select a range of photos.
4.2. Downloading the Selected Photos
- Once you’ve selected all the photos you want to download, click the three dots in the top right corner.
- Select “Download.” Google Photos will create a
.zipfile containing all the selected photos.
5. Downloading Entire Albums
If you’ve organized your photos into albums in Google Photos, you can download entire albums at once.
5.1. Navigating to the Albums Tab
- Go to Google Photos.
- Click the “Albums” tab.
5.2. Selecting the Album
- Click on the album you want to download.
5.3. Downloading the Album
- Once the album is open, click the three dots in the top right corner.
- Select “Download all.” Google Photos will create a
.zipfile containing all the photos and videos in the album.
6. Choosing the Right Method for You
The best method for downloading your Google Photos depends on your needs.
- Google Takeout: Best for downloading your entire library or large portions of it.
- Individual Downloads: Best for downloading a few specific photos.
- Multiple Downloads: Best for downloading a selection of photos.
- Album Downloads: Best for downloading entire albums.
7. Organizing Your Downloaded Photos
Once you’ve downloaded your photos, it’s important to organize them on your PC for easy access and management.
7.1. Creating a Folder Structure
- Create a main folder for your Google Photos.
- Inside that folder, create subfolders based on years, events, or categories.
- Move the downloaded photos into the appropriate folders.
7.2. Renaming Files
- Consider renaming your photo files to include dates, locations, or descriptions. This can make it easier to find specific photos later on.
- Use a consistent naming convention for all your files.
7.3. Adding Metadata
- Use photo editing software to add metadata to your photos, such as keywords, descriptions, and copyright information. This can help you organize and search your photos more effectively.
8. Tips for Managing a Large Photo Library
Managing a large photo library can be challenging, but these tips can help:
- Use a Photo Management Software: Consider using photo management software like Adobe Lightroom, Capture One, or ACDSee Photo Studio to organize, edit, and manage your photos.
- Implement a Backup Strategy: Back up your photo library regularly to an external hard drive or another cloud storage service.
- Delete Duplicate Photos: Use software to identify and delete duplicate photos to save space and reduce clutter.
- Archive Old Photos: Move older or less frequently accessed photos to an archive folder to keep your main library organized.
9. Troubleshooting Common Issues
Here are some common issues you might encounter when downloading Google Photos and how to troubleshoot them:
- Download is Slow: This can be due to a slow internet connection or a large photo library. Try downloading during off-peak hours or splitting your download into smaller chunks.
.zipFiles are Corrupted: This can happen if the download is interrupted. Try downloading the files again.- Missing Photos: Double-check that you selected all the albums or photos you wanted to download. Also, check your Google Photos account to ensure the photos are still there.
- Google Takeout is Not Working: Try clearing your browser’s cache and cookies or using a different browser.
10. Exploring Google Photos Alternatives
While Google Photos is a popular choice for cloud storage, there are other options available. Here are some alternatives to consider:
- Amazon Photos: Offers unlimited photo storage for Amazon Prime members.
- Apple iCloud Photos: Integrates seamlessly with Apple devices and offers storage plans for photos and other data.
- Dropbox: A general-purpose cloud storage service that can be used to store and share photos.
- OneDrive: Microsoft’s cloud storage service, which is integrated with Windows and Microsoft Office.
- Flickr: A photo-sharing platform with a strong community and various storage options.
11. Maximizing Your Photography Experience with dfphoto.net
At dfphoto.net, we’re dedicated to helping you enhance your photography skills and enjoyment. Here’s how you can make the most of our resources:
- Explore Tutorials: Access detailed guides on various photography techniques, from basic composition to advanced editing.
- Find Inspiration: Browse our curated collection of stunning photos to spark your creativity.
- Stay Updated: Keep up with the latest trends and technologies in the photography world.
- Join the Community: Connect with fellow photographers, share your work, and get feedback.
12. Understanding the E-E-A-T Principle in Photography
Google’s E-E-A-T (Experience, Expertise, Authoritativeness, and Trustworthiness) principle is essential for creating high-quality content. In the context of photography:
- Experience: Share your personal experiences with different photography techniques, equipment, and software.
- Expertise: Demonstrate your knowledge of photography principles, such as composition, lighting, and editing.
- Authoritativeness: Cite reputable sources and demonstrate your credibility in the photography community.
- Trustworthiness: Provide accurate and reliable information, and be transparent about your sources and affiliations.
By adhering to these principles, you can create content that is both informative and trustworthy, enhancing your reputation as a photographer and content creator.
13. Understanding Copyright and Usage Rights
When downloading and using photos, it’s essential to understand copyright and usage rights. Here are some key points to keep in mind:
-
Copyright: The photographer or copyright holder owns the rights to their photos.
-
Usage Rights: These determine how you can legally use a photo. Common types of usage rights include:
- Personal Use: Using the photo for non-commercial purposes, such as printing it for your home or sharing it with friends and family.
- Commercial Use: Using the photo for commercial purposes, such as advertising or marketing.
- Creative Commons: A type of license that allows you to use a photo for free, but with certain restrictions.
-
Attribution: In many cases, you’ll need to give credit to the photographer when using their photo.
-
Permissions: If you want to use a photo in a way that is not covered by the usage rights, you’ll need to obtain permission from the copyright holder.
14. Essential Photography Equipment in 2024
Staying up-to-date with the latest photography equipment can significantly enhance your skills and creativity. Here are some essential items to consider in 2024:
| Equipment | Description | Key Features |
|---|---|---|
| Mirrorless Camera | Compact, lightweight cameras with advanced features. | High-resolution sensors, excellent low-light performance, fast autofocus, and 4K video recording. |
| DSLR Camera | Traditional cameras with optical viewfinders. | Robust build quality, extensive lens selection, and excellent image quality. |
| Prime Lens | Lenses with a fixed focal length, known for their sharpness and fast apertures. | Wide apertures (e.g., f/1.4, f/1.8) for shallow depth of field, excellent image quality, and compact size. |
| Zoom Lens | Lenses with a variable focal length, offering versatility for different shooting situations. | Versatile focal range, image stabilization, and good image quality. |
| Tripod | A stable support for your camera, essential for long exposures and sharp images. | Lightweight and sturdy construction, adjustable height, and a stable base. |
| External Flash | A light source that provides additional illumination for your photos. | Adjustable power levels, tilt and swivel heads, and wireless connectivity. |
| Memory Cards | Storage devices for your photos and videos. | High capacity (e.g., 64GB, 128GB), fast read and write speeds, and reliable performance. |
| Camera Bag | A bag designed to protect and carry your camera equipment. | Padded compartments, adjustable dividers, and weather-resistant materials. |
| Editing Software | Software for editing and enhancing your photos. | Advanced editing tools, color correction, and support for raw files. Examples include Adobe Lightroom and Capture One. |
15. Exploring the World of Photography
Photography offers a diverse range of genres and styles to explore. Here are a few popular options:
- Portrait Photography: Capturing images of people, focusing on their expressions and personality.
- Landscape Photography: Capturing images of natural landscapes, emphasizing their beauty and grandeur.
- Wildlife Photography: Capturing images of animals in their natural habitats.
- Street Photography: Capturing candid images of people and scenes in public places.
- Macro Photography: Capturing close-up images of small objects, revealing intricate details.
- Astrophotography: Capturing images of celestial objects, such as stars, planets, and galaxies.
- Food Photography: Capturing appetizing images of food, often used for cookbooks and advertising.
16. Understanding Camera Settings
Mastering camera settings is crucial for taking great photos. Here are some key settings to understand:
- Aperture: Controls the size of the lens opening, affecting the depth of field and the amount of light that enters the camera.
- Shutter Speed: Controls the length of time the camera’s shutter is open, affecting the motion blur and the amount of light that enters the camera.
- ISO: Controls the sensitivity of the camera’s sensor to light. Higher ISO settings are useful in low-light situations, but can introduce noise into the image.
- White Balance: Adjusts the color temperature of the image, ensuring that colors appear accurate.
- Focus: Adjusts the sharpness of the image, ensuring that the subject is in focus.
17. Latest Trends in Photography in the USA
Staying updated with the latest trends in photography can help you stay competitive and creative. Here are some trends to watch out for in the USA:
- Mobile Photography: The rise of smartphones with advanced camera capabilities has made mobile photography more popular than ever.
- Drone Photography: Drones are being used to capture stunning aerial photos and videos.
- AI-Powered Editing: Artificial intelligence is being used to automate and enhance photo editing.
- Sustainable Photography: Photographers are increasingly focused on environmentally friendly practices, such as using sustainable equipment and minimizing their carbon footprint.
- Virtual Reality Photography: VR is being used to create immersive photographic experiences.
18. Preserving Your Photographic Legacy
Protecting your photographic work is essential for safeguarding your creative legacy. Here are some practical steps:
- Regular Backups: Implementing a robust backup strategy ensures the long-term preservation of your photographs, protecting them against data loss.
- Copyright Protection: Registering your photographs with the U.S. Copyright Office provides legal protection and strengthens your rights as a photographer.
- Metadata Management: Embedding detailed metadata into your photographs enhances their searchability and ensures accurate attribution, preserving essential information for future reference.
- Archival Storage: Storing your valuable photographs in archival-quality materials protects them from environmental factors, such as moisture, light, and pests, ensuring their longevity.
- Digital Preservation: Regularly migrating your digital photographs to updated file formats and storage media safeguards against obsolescence, ensuring they remain accessible over time.
- Insurance Coverage: Securing insurance coverage for your photography equipment and valuable prints provides financial protection against theft, damage, and other unforeseen events.
19. How to Edit Photos in Google Photos
Google Photos also offers basic editing tools that allow you to enhance your photos directly within the platform. Here’s how to use them:
- Open the Photo: Navigate to the photo you want to edit in Google Photos.
- Click the Edit Icon: Look for the edit icon (it resembles sliders) at the bottom of the screen and click it.
- Adjust Basic Settings: You’ll find options to adjust brightness, contrast, highlights, shadows, and more. Use the sliders to fine-tune these settings until you achieve the desired look.
- Apply Filters: Google Photos offers a range of filters that can quickly transform the look and feel of your photos. Experiment with different filters to find one that suits your style.
- Crop and Rotate: Use the crop tool to adjust the composition of your photo. You can also rotate the image to correct any alignment issues.
- Markup: The markup tool allows you to draw or write on your photos, which can be useful for adding annotations or creative effects.
- Save Your Changes: Once you’re happy with your edits, click “Done” to save your changes. You can always revert back to the original photo if you don’t like the edits.
20. The Importance of File Formats
Choosing the right file format for your photos is crucial for maintaining image quality and compatibility. Here are some popular file formats used in photography:
- JPEG (Joint Photographic Experts Group): A widely used format known for its compression capabilities, making it ideal for sharing and storing photos online. JPEG files are smaller in size but may lose some image quality due to compression.
- PNG (Portable Network Graphics): A lossless format that preserves image quality, making it suitable for graphics with text or line art. PNG files are larger than JPEGs but retain more detail.
- TIFF (Tagged Image File Format): A high-quality format commonly used for professional photography and archiving. TIFF files are uncompressed or losslessly compressed, resulting in large file sizes but excellent image quality.
- RAW: A format that contains unprocessed data captured directly from the camera’s sensor. RAW files offer maximum flexibility for editing and adjustments, but they require specialized software to open and process.
- DNG (Digital Negative): An open-source RAW format developed by Adobe, designed to standardize RAW files across different camera manufacturers. DNG files provide compatibility and flexibility for editing.
21. Backing Up Your Google Photos
In addition to downloading your Google Photos to your PC, it’s wise to have a secondary backup strategy in place. Here are some options to consider:
- External Hard Drive: Copy your downloaded Google Photos to an external hard drive. Store the drive in a safe, climate-controlled environment to protect it from damage.
- Cloud Storage Service: Use a cloud storage service like Amazon Photos, iCloud Photos, or Dropbox to back up your downloaded Google Photos. This provides an offsite backup in case of a local disaster.
- Network-Attached Storage (NAS): A NAS device is a dedicated storage server that connects to your home or office network. You can use it to store and back up your Google Photos, providing a centralized storage solution.
- Optical Discs: Burn your Google Photos to CDs, DVDs, or Blu-ray discs. Store the discs in a safe place, away from direct sunlight and moisture.
- Multiple Locations: For maximum protection, consider backing up your Google Photos to multiple locations, such as an external hard drive and a cloud storage service.
22. How To Stay Safe Online
Protecting your personal information and data is essential in today’s digital world. Here are some tips to stay safe online:
- Use Strong Passwords: Create strong, unique passwords for each of your online accounts. Use a combination of letters, numbers, and symbols, and avoid using easily guessable information like your birthdate or name.
- Enable Two-Factor Authentication: Two-factor authentication (2FA) adds an extra layer of security to your accounts by requiring a second verification method, such as a code sent to your phone, in addition to your password.
- Be Cautious of Phishing Scams: Phishing scams are designed to trick you into giving up your personal information, such as passwords and credit card numbers. Be wary of suspicious emails, messages, or websites that ask for sensitive information.
- Keep Your Software Updated: Regularly update your operating system, web browser, and other software to patch security vulnerabilities and protect against malware.
- Use a VPN: A virtual private network (VPN) encrypts your internet traffic and hides your IP address, protecting your privacy when using public Wi-Fi networks.
- Secure Your Social Media Accounts: Adjust your privacy settings on social media platforms to control who can see your posts and personal information.
- Be Careful What You Share: Think twice before sharing personal information online, such as your address, phone number, or travel plans.
23. Frequently Asked Questions (FAQs)
Here are some frequently asked questions about downloading Google Photos to your PC:
- Can I download Google Photos to my PC for free?
- Yes, Google Photos allows you to download your photos to your PC for free using Google Takeout or by downloading individual photos or albums.
- How long does it take to download all my photos from Google Photos?
- The time it takes to download your photos depends on the size of your library and your internet connection speed. It can take anywhere from a few minutes to several hours.
- What file format will my photos be downloaded in?
- When using Google Takeout, you can choose between
.zipand.tgzfile types. Individual photos are typically downloaded as.jpgfiles.
- When using Google Takeout, you can choose between
- Will my photos be organized into albums when I download them?
- Yes, when using Google Takeout or downloading albums directly, your photos will be organized into folders based on the album structure in Google Photos.
- Can I download photos from a shared album?
- Yes, you can download photos from a shared album if the album owner has granted you permission to do so.
- What happens to the original photos in Google Photos after I download them?
- The original photos remain in Google Photos unless you manually delete them. Downloading your photos does not remove them from the cloud.
- Can I pause and resume a Google Takeout download?
- No, you cannot pause and resume a Google Takeout download. If the download is interrupted, you’ll need to start the process again.
- Is there a limit to the number of photos I can download at once?
- There is no specific limit, but downloading a large number of photos at once can be time-consuming and may result in large
.zipfiles that are difficult to manage.
- There is no specific limit, but downloading a large number of photos at once can be time-consuming and may result in large
- What should I do if my
.zipfiles are corrupted?- If your
.zipfiles are corrupted, try downloading them again. If the problem persists, try clearing your browser’s cache and cookies or using a different browser.
- If your
- Can I download videos from Google Photos using the same methods?
- Yes, you can download videos from Google Photos using the same methods as photos, including Google Takeout, individual downloads, and album downloads.
24. Call to Action
Ready to take control of your photo library and ensure your memories are safe and accessible? Visit dfphoto.net today to explore our comprehensive guides, discover inspiring photography, and connect with a vibrant community of photographers in the USA. Learn more about photography techniques, explore stunning images, and connect with a community of passionate photographers. Address: 1600 St Michael’s Dr, Santa Fe, NM 87505, United States. Phone: +1 (505) 471-6001. Website: dfphoto.net. Don’t wait – start your photography journey with us now!
Downloading your Google Photos to your PC is a crucial step in safeguarding your precious memories and creative works. By following this comprehensive guide, you can ensure your photos are safely stored, easily accessible, and ready for editing, printing, and sharing. At dfphoto.net, we’re committed to providing you with the tools and knowledge you need to enhance your photography experience.