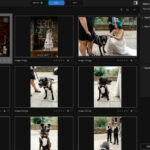Are you looking to learn How Do You Resize A Photo On A Mac? This is where image manipulation meets user-friendliness, a skill pivotal for everyone from amateur photographers to seasoned visual artists. At dfphoto.net, we provide you with simple yet effective methods to master photo resizing on your Mac, ensuring your images are always perfectly sized for any project.
1. Understanding the Basics of Image Resizing on macOS
1.1. What is Image Resizing?
Image resizing, at its core, involves altering the dimensions of a digital photograph. This means changing its width, height, or both, to fit specific requirements. It’s not just about making a picture smaller or bigger; it’s about optimizing it for various uses, like website display, printing, or sharing on social media.
1.2. Why is Resizing Important?
Resizing images is crucial for several reasons:
- Website Performance: Smaller image sizes lead to faster loading times, improving user experience. According to a 2018 Google study, 53% of mobile site visitors leave a page that takes longer than three seconds to load.
- Storage Space: Resized images consume less storage space on your device or in the cloud.
- Platform Compatibility: Different platforms have different image size requirements. Resizing ensures your photos meet those specifications.
- Print Quality: Proper resizing ensures your printed photos appear crisp and clear, without pixelation.
1.3. Key Terminology
- Resolution: Refers to the number of pixels in an image, often expressed as width x height (e.g., 1920×1080).
- Aspect Ratio: The proportional relationship between an image’s width and height. Maintaining the aspect ratio during resizing prevents distortion.
- File Size: The digital size of an image file, measured in kilobytes (KB), megabytes (MB), or gigabytes (GB).
- Pixelation: Occurs when an image is enlarged beyond its original resolution, resulting in a blurry or blocky appearance.
2. Using Preview: The Built-in macOS Image Resizer
2.1. Accessing Preview
Preview is the default image viewer and editor on macOS. To open an image in Preview, simply double-click the image file. If Preview isn’t the default, right-click the file, select “Open With,” and choose “Preview.”
2.2. Resizing a Single Image in Preview: A Step-by-Step Guide
Resizing a single image in Preview is straightforward:
-
Open Image: Double-click the image file to open it in Preview.
-
Show Markup Toolbar: Click the “Markup” icon (looks like a toolbox) in the top-right corner of the Preview window. If the icon is hidden, it may be behind the
>>symbol. -
Adjust Size: In the Markup toolbar, click the “Adjust Size” icon (looks like a rectangle with arrows).
-
Set Dimensions: In the “Image Dimensions” pop-up, enter your desired width and height. Ensure the “Scale proportionally” checkbox is ticked to maintain the aspect ratio.
-
Save Changes: To save the resized image as a new file, go to “File” > “Export…” and choose a new name and location. If you simply save, it will overwrite the original image.
2.3. Batch Resizing with Preview
Need to resize multiple images at once? Preview can handle that too:
- Select Images: In Finder, select all the images you want to resize.
- Open in Preview: Right-click the selected images, choose “Open With,” and select “Preview.”
- Select Thumbnails: In Preview, press
Command + Ato select all the image thumbnails in the sidebar. - Adjust Size: Click “Tools” in the menu bar, then select “Adjust Size…”
- Set Dimensions: Enter your desired width and height in the “Image Dimensions” pop-up.
- Save Changes: To avoid overwriting the original files, use “File” > “Export Selected Images…” and choose a new location.
2.4. Maintaining Image Quality While Resizing
To maintain image quality when resizing in Preview:
- Downsize, Don’t Upsize: Avoid enlarging images beyond their original resolution, as this leads to pixelation.
- Use the “Scale proportionally” Option: This ensures the aspect ratio is maintained, preventing distortion.
- Experiment with Different Interpolation Methods: Preview offers different interpolation methods for resizing. Experiment to see which one produces the best results for your specific image.
3. Automator: Streamlining Image Resizing Tasks
3.1. Introduction to Automator
Automator is a powerful macOS application that allows you to automate repetitive tasks by creating custom workflows. It’s a fantastic tool for photographers and designers who frequently resize images.
3.2. Creating a Quick Action for Image Resizing
Here’s how to create a Quick Action to resize images using Automator:
-
Open Automator: Find Automator in the Applications folder or use Spotlight search.
-
Choose Quick Action: Select “Quick Action” as the type of document.
-
Configure Workflow:
- Set “Workflow receives current” to “image files” in “Finder.”
- Drag and drop the “Scale Images” action from the Library to the workflow area.
- Choose your desired resizing option (e.g., “To Size” or “By Percentage”).
- Click “Add” if prompted to create a copy of the original files.
-
Save the Workflow: Go to “File” > “Save” and give your Quick Action a descriptive name (e.g., “Resize Images”).
3.3. Using the Quick Action
To use your newly created Quick Action:
- Select Image(s): In Finder, select the image(s) you want to resize.
- Right-Click: Right-click on the selected image(s).
- Quick Actions: Hover over “Quick Actions” in the context menu.
- Choose Workflow: Select your “Resize Images” workflow.
Automator will automatically resize the images according to the settings you defined in the workflow.
3.4. Customizing Your Workflow
Automator offers endless possibilities for customization. You can add additional actions to your workflow, such as:
- Rename Files: Automatically rename the resized images.
- Move Finder Items: Move the resized images to a specific folder.
- Add Watermark: Add a watermark to the resized images for copyright protection.
4. Third-Party Image Resizing Tools
While Preview and Automator are excellent built-in options, several third-party tools offer more advanced features and capabilities.
4.1. PhotoBulk
PhotoBulk is a batch image editor designed for macOS. It allows you to resize, rename, watermark, and optimize multiple images simultaneously.
- Batch Processing: Resize hundreds of images with a single click.
- Watermarking: Add text or image watermarks to protect your photos.
- Format Conversion: Convert images to different formats (JPEG, PNG, GIF, etc.).
- Optimization: Reduce file size without sacrificing quality.
According to reviews on G2, PhotoBulk is praised for its user-friendly interface and powerful batch processing capabilities.
4.2. Luminar Neo
Luminar Neo is an AI-powered photo editor that offers a wide range of editing tools, including image resizing.
- AI-Enhanced Editing: Use AI-powered tools to enhance your photos automatically.
- Non-Destructive Editing: Make changes without affecting the original image.
- Presets and Looks: Apply professional-looking presets to your photos with a single click.
- Export Options: Resize images during export to meet specific requirements.
Luminar Neo is particularly popular among photographers who want to quickly enhance their images with minimal effort.
4.3. Permute
Permute is a universal media converter that supports a wide range of image, audio, and video formats. It can also resize images.
- Format Conversion: Convert images to virtually any format.
- Batch Processing: Convert multiple images simultaneously.
- Simple Interface: Drag and drop files to convert them quickly.
- Resize Option: Resize images during conversion.
Permute is an excellent choice for users who frequently need to convert images between different formats.
4.4. Adobe Photoshop
Adobe Photoshop is the industry-standard image editing software, offering unparalleled control over image resizing and manipulation.
- Precise Control: Resize images with pixel-perfect accuracy.
- Advanced Resampling Algorithms: Choose from various resampling algorithms to optimize image quality.
- Layers and Masks: Use layers and masks for non-destructive editing.
- Extensive Toolset: Access a wide range of tools for retouching, color correction, and more.
According to Adobe’s official website, Photoshop is used by millions of professionals worldwide for its comprehensive features and capabilities.
5. Resizing Images in Other Applications
5.1. Pages
Pages, Apple’s native word processor, can also be used to resize images. This is useful for adjusting images within documents.
- Insert Image: Drag and drop or insert an image into your Pages document.
- Select Image: Click on the image to select it.
- Resize Handles: Drag the handles on the corners of the image to resize it. Holding
Shiftwhile dragging maintains the aspect ratio. - Format Panel: Alternatively, use the “Format” panel on the right to enter specific width and height values.
5.2. Keynote
Keynote, Apple’s presentation software, offers similar image resizing capabilities as Pages.
- Insert Image: Add an image to your Keynote slide.
- Select Image: Click on the image.
- Resize Handles: Use the corner handles to resize the image.
- Format Panel: Use the “Format” panel to specify exact dimensions.
6. Resizing Images for Specific Purposes
6.1. Resizing for Web Use
When preparing images for your website or blog, consider these factors:
- File Format: Use JPEG for photographs and PNG for graphics with transparency.
- Resolution: Aim for a resolution of 72 DPI (dots per inch) for web images.
- Dimensions: Resize images to the exact dimensions they will be displayed on your website. Avoid using larger images that are scaled down by the browser.
- Compression: Use image compression tools to reduce file size without sacrificing quality.
According to a study by HTTP Archive, images account for approximately 21% of the total weight of an average webpage. Optimizing images can significantly improve website loading times.
6.2. Resizing for Print
For print, follow these guidelines:
- Resolution: Use a resolution of 300 DPI for high-quality prints.
- Dimensions: Resize images to the exact dimensions they will be printed.
- File Format: Use TIFF or JPEG with minimal compression for best results.
- Color Space: Convert images to the CMYK color space for accurate color reproduction.
6.3. Resizing for Social Media
Each social media platform has its own recommended image sizes. Here are some common guidelines:
- Facebook:
- Profile Picture: 170×170 pixels
- Cover Photo: 851×315 pixels
- Post Image: 1200×630 pixels
- Instagram:
- Profile Picture: 110×110 pixels
- Square Post: 1080×1080 pixels
- Landscape Post: 1080×566 pixels
- Portrait Post: 1080×1350 pixels
- Twitter:
- Profile Picture: 400×400 pixels
- Header Image: 1500×500 pixels
- In-Stream Photo: 1200×675 pixels
Hootsuite provides a comprehensive guide to social media image sizes, which is updated regularly.
7. Understanding File Size vs. Image Dimensions
7.1. The Difference
It’s important to distinguish between file size and image dimensions.
- File Size: The amount of digital storage space an image occupies, measured in KB, MB, or GB.
- Image Dimensions: The physical width and height of an image, measured in pixels, inches, or centimeters.
7.2. Relationship
Resizing an image (adjusting its dimensions) often affects its file size, but not always. Reducing dimensions typically reduces file size, while increasing dimensions can increase file size (especially if the image is upscaled).
7.3. Optimizing for Both
To optimize an image, you need to balance dimensions and file size. Use image compression techniques to reduce file size without significantly affecting image quality.
8. How to Resize a Photo on a Mac Without Losing Quality
8.1. Downsizing vs. Upsizing
- Downsizing: Reducing the dimensions of an image. Generally safe and doesn’t significantly impact quality.
- Upsizing: Increasing the dimensions of an image. Can lead to pixelation and loss of detail.
8.2. Resampling Methods
When resizing, software uses resampling algorithms to calculate new pixel values. Common methods include:
- Nearest Neighbor: Fastest method, but can produce jagged edges.
- Bilinear: Smoother than Nearest Neighbor, but can blur fine details.
- Bicubic: Balances sharpness and smoothness, a good general-purpose option.
- Lanczos: Produces sharp results with minimal artifacts, often preferred for downsizing.
Photoshop offers a variety of resampling methods, allowing you to choose the one that best suits your image.
8.3. Best Practices
- Start with High-Quality Images: The better the original image, the better the resized result.
- Downsize When Possible: Avoid upsizing unless absolutely necessary.
- Choose the Right Resampling Method: Experiment to see which method produces the best results.
- Sharpen After Resizing: Apply a slight sharpening filter to compensate for any blurring that may occur during resizing.
9. Cropping Images on Mac
9.1. Using Preview
Cropping is another essential image editing task. Here’s how to crop an image in Preview:
- Open Image: Open the image in Preview.
- Show Markup Toolbar: Click the “Markup” icon.
- Select Area: Click and drag to select the area you want to keep.
- Crop: Click the “Crop” icon in the Markup toolbar.
9.2. Tips for Cropping
- Composition: Use the rule of thirds to create visually appealing crops.
- Straighten Horizons: Ensure horizons are level to avoid a tilted appearance.
- Remove Distractions: Crop out any distracting elements that detract from the main subject.
10. Frequently Asked Questions (FAQ)
10.1. How to resize an image on Mac iPhoto?
To resize an image in Apple’s iPhoto, or its newer substitute, Photos, open the app and select your photo. Then, click File > Export. In the new window that pops up on the screen, change Width and Height, or apply your custom preset. Export the photo.
10.2. How to resize an image on Mac for wallpaper?
If you want to use a specific image as your Mac wallpaper but the size doesn’t seem right, here’s how you can change it: Open System Settings > Wallpaper. Click Picture and select your image. Choose Fit to Screen, Fill Screen, or Stretch to Fit (you’ll see a live preview, which will help you pick the right option).
10.3. How can I resize multiple images at once on Mac?
The easiest ways to resize multiple images at the same time is to select all the images in Finder, right-click and open with Preview, and select all the photos in the window. Then, use the Adjust Size tool in the menu bar. You could also use a third-party tool like Permute for a smoother workflow.
10.4. Can I resize an image to a specific file size (e.g., under 1MB)?
Resizing an image to a specific file size won’t necessarily change its size, as that typically requires compression. If you’re looking to reduce file size, it’s better to use a compression tool that can do so while maintaining good quality.
10.5. What is the difference between resizing and cropping?
Cropping and resizing lead to drastically different outcomes. While resizing changes the entire proportions of the image, cropping will cut out portions of the image.
10.6. How do I resize images in macOS Finder without opening Preview?
To resize images in macOS Finder without opening Preview, set up a Quick Action in Automator that will let you do so in a few clicks rather than having to open up an image each time. To do so:
- Open Automator and choose Quick Action.
- Then choose image files for the first drop-down menu.
- Search for Scale Images in the Actions library and drag it to the dashboard.
- Click add in the box, then choose whether you want to resize by percentage or pixels.
10.7. How does resizing affect image quality?
Resizing can impact image quality depending on whether you are downsizing or upsizing. Downsizing generally preserves quality, while upsizing can lead to pixelation.
10.8. What are the best file formats for resized images?
JPEG is best for photographs, while PNG is ideal for graphics with transparency.
10.9. How do I maintain aspect ratio when resizing?
Ensure the “Scale proportionally” or “Constrain proportions” option is selected in your image editing software.
10.10. Are there any online tools for resizing images on Mac?
Yes, numerous online tools are available, such as TinyPNG, iLoveIMG, and ResizePixel. However, using desktop applications like Preview or Automator offers better privacy and control.
11. Conclusion: Mastering Image Resizing on Your Mac
You now have a comprehensive understanding of how do you resize a photo on a Mac. From using the built-in Preview app to exploring advanced tools like Photoshop and Automator, you’re equipped to handle any image resizing task. Remember to optimize your images for their intended use, whether it’s for web, print, or social media.
At dfphoto.net, we’re dedicated to providing you with the resources and knowledge you need to excel in photography and visual arts. Visit our website to explore more tutorials, tips, and inspiration. Don’t forget to check out our collection of stunning photographs and join our vibrant photography community.
Ready to take your photography skills to the next level? Discover more helpful guides and connect with fellow photographers at dfphoto.net. Your journey to mastering visual storytelling starts here.
For inquiries and collaborations, you can reach us at:
- Address: 1600 St Michael’s Dr, Santa Fe, NM 87505, United States
- Phone: +1 (505) 471-6001
- Website: dfphoto.net
Let dfphoto.net be your trusted resource for all things photography.