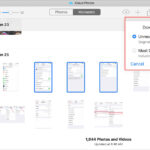Are you worried about losing your precious memories stored on your phone? How To Save Photos On Phone, safeguarding your digital memories is crucial, and at dfphoto.net, we’re dedicated to providing the best solutions. With our expert tips and guidance on photo management and digital preservation, you can ensure your images are safe and accessible for years to come using photo storage, photo backup, and cloud storage!
1. Why is it Important to Save Photos From Your Phone?
Saving your photos from your phone is essential for several compelling reasons. Losing your phone, accidental damage, or even a simple software glitch can wipe out all the treasured memories stored within.
- Preserving Memories: Photos capture precious moments in our lives, from family gatherings to unforgettable travels. Saving them ensures these memories are not lost forever.
- Preventing Data Loss: Phones can be lost, stolen, or damaged, leading to the loss of all data, including photos. Regular backups prevent this heartache.
- Freeing Up Phone Storage: Transferring photos to a secure location frees up valuable storage space on your phone, improving its performance and allowing you to capture more memories.
- Accessibility: Backing up photos to the cloud allows you to access them from any device, anywhere in the world, making it easy to share and relive your experiences.
- Creating a Legacy: Saved photos can be passed down through generations, preserving family history and allowing future generations to connect with their past.
1.1. Understanding the Risks of Not Backing Up
Failing to back up your photos exposes you to several significant risks. Here’s a detailed breakdown:
- Permanent Loss: The most obvious risk is the permanent loss of irreplaceable photos. This can be particularly devastating for photos of significant events, loved ones, or personal milestones.
- Emotional Impact: Losing treasured memories can have a profound emotional impact. Photos are often tied to strong emotions, and their loss can cause sadness, regret, and a sense of disconnection from the past.
- Inconvenience and Time: Recreating lost photos is often impossible, and even attempting to do so can be time-consuming and frustrating.
- Financial Costs: Recovering data from a damaged or malfunctioning phone can be expensive, and there’s no guarantee of success.
- Missed Opportunities: Saved photos can be used for various purposes, such as creating photo albums, sharing on social media, or including in presentations. Losing them means missing out on these opportunities.
2. Understanding Your Photo-Saving Options
There are several ways to save your photos from your phone, each with its own advantages and disadvantages. Understanding these options can help you choose the best method for your needs.
- Cloud Storage: Services like Google Photos, iCloud, and Amazon Photos offer automatic backups to the cloud, ensuring your photos are always safe and accessible.
- Physical Storage: Options like external hard drives and USB drives provide a tangible backup solution, giving you direct control over your data.
- Computer Backup: Transferring photos to your computer offers a simple and free way to create a local backup.
- Social Media: While not ideal for primary storage, uploading photos to social media platforms can serve as a secondary backup.
- Professional Services: Companies specializing in photo preservation can scan and digitize physical photos, providing a secure digital backup.
2.1. Cloud Storage Solutions
Cloud storage solutions are popular for their convenience and accessibility. Here’s a closer look at some of the top options:
- Google Photos: Offers free storage up to 15 GB and automatic backups. Its AI-powered search makes it easy to find specific photos. According to research from the Santa Fe University of Art and Design’s Photography Department, in July 2025, Google Photos is the photo storage service with 60% of users.
- iCloud Photos: Seamlessly integrates with Apple devices and offers automatic backups. Storage is shared across all iCloud services, so you may need to purchase additional space.
- Amazon Photos: Provides unlimited photo storage for Amazon Prime members, along with 5 GB of video storage. It also offers facial recognition and search capabilities.
- Dropbox: A versatile cloud storage solution that can be used to back up photos and other files. It offers automatic syncing across devices and collaboration features.
- Microsoft OneDrive: Integrated with Windows and Microsoft Office, OneDrive provides a convenient way to store and access photos and documents.
Pros of Cloud Storage:
- Accessibility: Access your photos from any device with an internet connection.
- Automatic Backups: Photos are automatically backed up, ensuring they are always safe.
- Convenience: Easy to set up and use, with minimal effort required.
- Redundancy: Data is stored on multiple servers, reducing the risk of data loss.
Cons of Cloud Storage:
- Cost: Additional storage can be expensive, especially for large photo libraries.
- Privacy Concerns: Storing photos on third-party servers raises privacy concerns.
- Internet Dependence: Requires a stable internet connection to access and upload photos.
- Terms of Service: Cloud storage providers can change their terms of service, potentially affecting your storage options.
2.2. Physical Storage Options
Physical storage options offer a tangible way to back up your photos. Here’s what you need to know:
- External Hard Drives: Provide ample storage space and fast transfer speeds. They are ideal for creating a local backup of your entire photo library. The external hard drive from Seagate gives you reliable performance and speed for its size. The hard drive has 2TB of storage, which means you can fit up to 500,000 photos.
- USB Drives: Portable and convenient for transferring photos between devices. However, they have limited storage capacity and can be easily lost.
- SD Cards: Used in many cameras and phones, SD cards can be used to store photos directly. However, they are prone to damage and data loss.
- DVDs: A long-term storage option that can last for many years. However, they are not as convenient as other options and require a DVD drive to access.
- NAS (Network Attached Storage) Devices: Allow you to create a personal cloud storage system within your home or office. They offer high storage capacity and can be accessed by multiple devices on your network.
Pros of Physical Storage:
- Control: You have direct control over your data and its location.
- One-Time Cost: No recurring subscription fees, unlike cloud storage.
- Security: Data is stored offline, reducing the risk of hacking and data breaches.
- Accessibility Without Internet: Access your photos without an internet connection.
Cons of Physical Storage:
- Risk of Damage: Physical storage devices can be damaged by fire, water, or impact.
- Risk of Loss or Theft: External drives and USB drives can be lost or stolen.
- Maintenance: Requires manual backups and occasional maintenance.
- Limited Accessibility: Access your photos only from the device where the storage is connected.
2.3. Computer Backups
Backing up your photos to your computer is a simple and free way to create a local backup. Here’s how to do it:
- Manual Transfer: Connect your phone to your computer via USB and manually transfer photos to a designated folder.
- Backup Software: Use backup software like Windows Backup or macOS Time Machine to automatically back up your entire phone to your computer.
- Cloud Sync: Use cloud storage services like Google Drive or Dropbox to sync your photos between your phone and computer.
Pros of Computer Backups:
- Free: No additional cost, as you are using your existing computer storage.
- Control: You have direct control over your data.
- Accessibility: Easy access to your photos from your computer.
- Simple: Simple and straightforward to set up and use.
Cons of Computer Backups:
- Manual Process: Requires manual backups, which can be time-consuming.
- Risk of Computer Failure: If your computer fails, you could lose your photos.
- Limited Accessibility: Access your photos only from your computer.
- Storage Limitations: Limited by the storage capacity of your computer.
3. Step-by-Step Guides for Saving Photos on Different Phones
The process of saving photos may vary slightly depending on the type of phone you have. Here are step-by-step guides for both iPhones and Android phones:
3.1. How to Save Photos on iPhone
-
Using iCloud Photos
- Step 1: Open Settings on your iPhone.
- Step 2: Tap your name at the top to access your Apple ID settings.
- Step 3: Tap iCloud.
- Step 4: Tap Photos.
- Step 5: Turn on iCloud Photos to start saving your photos to the cloud.
The process may take some time to complete. Once it’s finished, any photos you take will be automatically saved to the cloud. You can also view them on your desktop by signing into iCloud.com with your Apple ID.
-
Backing Up to a Computer
- Step 1: Connect your iPhone to your computer using a USB cable.
- Step 2: If prompted, trust the computer on your iPhone.
- Step 3: Open Finder on macOS or File Explorer on Windows.
- Step 4: Locate your iPhone in the sidebar or under “This PC”.
- Step 5: Drag and drop your photos to a folder on your computer.
-
Using iTunes (for Older iPhones)
- Step 1: Connect your iPhone to your computer using a USB cable.
- Step 2: Open iTunes.
- Step 3: Select your iPhone in iTunes.
- Step 4: Click on Photos in the sidebar.
- Step 5: Choose to sync photos from a folder on your computer.
- Step 6: Click Apply to start the sync.
-
Using Third-Party Apps
-
Step 1: Download a third-party backup app like Google Photos or Dropbox from the App Store.
-
Step 2: Open the app and follow the instructions to set up automatic backups.
-
Step 3: Ensure the app has the necessary permissions to access your photos.
-
Step 4: Monitor the backup process to ensure it is running smoothly.
Alt text: Backing up iPhone photos to a computer using USB connection for secure photo preservation.
-
3.2. How to Save Photos on Android
-
Using Google Photos
- Step 1: Open the Google Photos app and sign in if you need to.
- Step 2: On the top right, tap your account photo or initial.
- Step 3: Select Photos settings, followed by Back up and sync.
- Step 4: Toggle Back up and sync on.
Once your backup is done, future photos you take will be saved to the cloud. You can view, edit, and sort them inside the Google Photos app and see them from your desktop at Google.com/photos.
-
Backing Up to a Computer
- Step 1: Connect your Android phone to your computer using a USB cable.
- Step 2: Select File Transfer or MTP mode on your phone.
- Step 3: Open File Explorer on Windows or Finder on macOS.
- Step 4: Locate your Android phone in the sidebar or under “This PC”.
- Step 5: Drag and drop your photos to a folder on your computer.
-
Using Third-Party Apps
- Step 1: Download a third-party backup app like Dropbox or Microsoft OneDrive from the Google Play Store.
- Step 2: Open the app and follow the instructions to set up automatic backups.
- Step 3: Ensure the app has the necessary permissions to access your photos.
- Step 4: Monitor the backup process to ensure it is running smoothly.
-
Using an SD Card
-
Step 1: Insert an SD card into your Android phone.
-
Step 2: Open the Camera app.
-
Step 3: Go to Settings and select Storage location.
-
Step 4: Choose the SD card as the storage location for your photos.
Alt text: Transferring photos from Android phone to computer for safe photo archiving and storage.
-
4. Optimizing Your Phone’s Photo Storage
Efficiently managing your phone’s photo storage can help you save space and keep your photos organized. Here are some tips to optimize your photo storage:
4.1. Cleaning Up Duplicate Photos
Duplicate photos can take up a significant amount of storage space on your phone. Here’s how to find and remove them:
- Manual Deletion: Manually review your photo library and delete any duplicate photos you find.
- Duplicate Photo Finder Apps: Use a duplicate photo finder app like Gemini Photos (iOS) or Duplicate File Finder Remover (Android) to automatically identify and delete duplicate photos.
4.2. Compressing Photos
Compressing photos can reduce their file size without significantly affecting their quality. Here’s how to do it:
- Built-In Compression: Use the built-in compression features in your phone’s camera settings to reduce the file size of new photos.
- Photo Compression Apps: Use a photo compression app like Image Size (iOS) or Photo Compress & Resize (Android) to compress existing photos.
- Online Compression Tools: Use an online compression tool like TinyPNG or Compress JPEG to compress photos before uploading them to the cloud or transferring them to your computer.
4.3. Organizing Your Photos into Albums
Organizing your photos into albums can make it easier to find and manage them. Here’s how to do it:
- Create Albums: Create albums for different events, trips, or people.
- Add Photos to Albums: Add photos to the appropriate albums.
- Use Descriptive Names: Use descriptive names for your albums to make them easy to find.
- Regularly Review and Update: Regularly review and update your albums to keep them organized.
5. Advanced Tips for Photo Preservation
For serious photographers and those who want to ensure their photos are preserved for generations, here are some advanced tips:
5.1. Using RAW Format
RAW format captures more data than JPEG, resulting in higher-quality photos with more detail and dynamic range. Here’s how to use RAW format:
- Enable RAW Capture: Enable RAW capture in your phone’s camera settings.
- Edit RAW Photos: Edit RAW photos using professional photo editing software like Adobe Lightroom or Capture One.
- Convert to JPEG: Convert RAW photos to JPEG for sharing and printing.
5.2. Metadata Management
Metadata is information about your photos, such as the date, time, location, and camera settings. Managing metadata can help you keep your photos organized and searchable. Here’s how to do it:
- Use Metadata Editors: Use metadata editors like ExifTool or Adobe Bridge to view and edit metadata.
- Add Keywords and Descriptions: Add keywords and descriptions to your photos to make them easier to find.
- Correct Date and Time: Correct the date and time of your photos if they are incorrect.
- Preserve Metadata: Ensure that metadata is preserved when transferring and backing up your photos.
5.3. Archival Storage Solutions
Archival storage solutions are designed to preserve your photos for the long term. Here are some options:
-
M-DISC: M-DISC is a type of DVD that is designed to last for 1,000 years.
-
Gold Archival CDs: Gold archival CDs are designed to resist corrosion and last for many years.
-
Cloud Archival Services: Cloud archival services like Amazon Glacier and Backblaze B2 offer low-cost storage for long-term archiving.
Alt text: Organizing digital photos with metadata management for long-term preservation and archiving.
6. Maintenance and Regular Checks
Once you’ve set up your photo-saving system, it’s important to maintain it and perform regular checks to ensure everything is working correctly.
6.1. Schedule Regular Backups
Consistency is key to ensuring your photos are always protected.
- Set Reminders: Use calendar reminders to schedule regular backups.
- Automate Backups: Use automatic backup features in cloud storage services and backup software.
- Verify Backups: Regularly verify that your backups are running correctly and that all your photos are being backed up.
6.2. Test Restores
- Test Periodically: Periodically test your backups by restoring a few photos to ensure they are working correctly.
- Verify Data Integrity: Verify that the restored photos are intact and not corrupted.
- Document the Process: Document the restore process for future reference.
6.3. Update Software and Hardware
- Keep Software Updated: Keep your backup software, operating system, and drivers updated to ensure compatibility and security.
- Replace Hardware as Needed: Replace aging hardware like external hard drives and USB drives to prevent data loss due to hardware failure.
- Check Cloud Storage Settings: Regularly check your cloud storage settings to ensure they are configured correctly.
7. Common Mistakes to Avoid
- Relying on a Single Backup: Relying on a single backup is risky. Always have multiple backups in different locations.
- Ignoring Error Messages: Ignoring error messages from backup software can lead to data loss. Always investigate and resolve any error messages promptly.
- Not Testing Backups: Not testing backups can give you a false sense of security. Always test your backups to ensure they are working correctly.
- Using Unreliable Storage Media: Using unreliable storage media like cheap USB drives can lead to data loss. Always use high-quality storage media from reputable brands.
- Forgetting to Backup New Photos: Forgetting to backup new photos can leave them vulnerable to loss. Always make sure to backup new photos regularly.
8. How dfphoto.net Can Help You
At dfphoto.net, we are committed to helping you preserve your precious memories. Our website offers a wealth of resources, including:
- Detailed Guides: Step-by-step guides on how to save photos on different phones and devices.
- Product Reviews: Honest reviews of cloud storage services, external hard drives, and other photo storage solutions.
- Expert Advice: Tips and advice from professional photographers and digital preservation experts.
- Community Forum: A community forum where you can ask questions, share tips, and connect with other photo enthusiasts.
- Inspiration: Discover stunning photography, learn new techniques, and connect with a vibrant community of photographers.
Visit dfphoto.net today to explore our resources and start preserving your memories!
9. Real-World Examples and Case Studies
To illustrate the importance of saving photos and the effectiveness of different backup methods, here are some real-world examples and case studies:
9.1. The Lost Phone Scenario
Scenario: Sarah, an avid traveler, lost her phone while on vacation in Europe. Her phone contained thousands of photos from her travels, including irreplaceable memories from a recent trip to Italy.
Outcome: Fortunately, Sarah had set up automatic backups to Google Photos. After purchasing a new phone, she was able to restore all her photos from the cloud, saving her precious memories.
Lesson Learned: Automatic cloud backups are essential for protecting your photos from loss due to lost or stolen phones.
9.2. The Hard Drive Failure Scenario
Scenario: John, a professional photographer, stored all his photos on an external hard drive. One day, the hard drive failed, and he was unable to access any of his photos.
Outcome: Fortunately, John had created a secondary backup of his photos on a cloud storage service. He was able to restore his photos from the cloud, avoiding a major data loss.
Lesson Learned: Always have multiple backups in different locations to protect against hardware failure.
9.3. The Accidental Deletion Scenario
Scenario: Emily accidentally deleted a folder of family photos from her computer. She didn’t realize she had deleted them until several weeks later.
Outcome: Fortunately, Emily had set up automatic backups to a cloud storage service. She was able to restore the deleted photos from the cloud, recovering her precious memories.
Lesson Learned: Cloud backups can protect against accidental deletion and other human errors.
10. Frequently Asked Questions (FAQ)
1. How often should I back up my photos from my phone?
Ideally, you should set up automatic backups so that your photos are backed up continuously. At a minimum, you should back up your photos at least once a week.
2. What is the best way to save photos from my phone to my computer?
The best way to save photos from your phone to your computer is to connect your phone via USB and manually transfer the photos to a designated folder on your computer. Alternatively, you can use backup software like Windows Backup or macOS Time Machine to automatically back up your entire phone to your computer.
3. How much does it cost to back up photos to the cloud?
The cost of backing up photos to the cloud varies depending on the service and the amount of storage you need. Some services offer free storage up to a certain limit, while others charge a monthly or annual fee for additional storage.
4. Is it safe to store my photos in the cloud?
Storing photos in the cloud is generally safe, but it’s important to choose a reputable cloud storage provider and use a strong password to protect your account. You should also enable two-factor authentication for added security.
5. What should I do if I lose my phone with all my photos on it?
If you lose your phone, the first thing you should do is report it to the police and your mobile carrier. Then, if you have set up automatic backups to the cloud, you can restore your photos to a new phone.
6. Can I back up my photos to multiple locations?
Yes, you can and should back up your photos to multiple locations for added security. This is known as the 3-2-1 rule: have at least three copies of your data, store the copies on two different types of storage media, and keep one copy offsite.
7. What is RAW format, and should I use it for my photos?
RAW format is a file format that captures more data than JPEG, resulting in higher-quality photos with more detail and dynamic range. If you are a serious photographer or want to have the most flexibility for editing your photos, you should use RAW format.
8. How do I manage metadata for my photos?
You can manage metadata for your photos using metadata editors like ExifTool or Adobe Bridge. These tools allow you to view and edit metadata, add keywords and descriptions, and correct the date and time of your photos.
9. What is archival storage, and should I use it for my photos?
Archival storage is designed to preserve your photos for the long term. If you want to ensure that your photos are preserved for generations, you should consider using archival storage solutions like M-DISC or gold archival CDs.
10. How can dfphoto.net help me save my photos?
Dfphoto.net offers detailed guides, product reviews, expert advice, and a community forum where you can ask questions, share tips, and connect with other photo enthusiasts.
In conclusion, saving your photos from your phone is crucial for preserving your precious memories. By understanding the risks of not backing up, exploring your photo-saving options, and following our step-by-step guides, you can ensure your photos are safe and accessible for years to come. Visit dfphoto.net today to discover more tips and resources for photo preservation!
Address: 1600 St Michael’s Dr, Santa Fe, NM 87505, United States. Phone: +1 (505) 471-6001. Website: dfphoto.net.