Accessing old photos on iCloud is simple and crucial for preserving memories. This guide from dfphoto.net will provide you with several methods to retrieve your treasured images, ensuring they’re safe and accessible for years to come. Let’s explore how to recover, backup, and manage your iCloud photos effectively, including digital image recovery and cloud storage solutions.
1. Understanding iCloud Photo Storage and Access
How does iCloud store and manage your photos?
iCloud primarily stores photos through two main features: iCloud Photos and iCloud Backup. iCloud Photos automatically uploads and syncs your entire photo library across all your devices, making it easy to access photos on any device with your Apple ID. iCloud Backup, on the other hand, creates a backup of your device’s data, including photos, which can be used to restore your device in case of data loss.
2. Accessing Photos via iCloud.com
How can I manually access and download photos from iCloud.com?
You can access your photos by logging into iCloud.com through a web browser. Here’s how:
- Open your browser and go to the iCloud.com website.
- Sign in with your Apple ID and password.
- Click on the Photos icon.
- Select the photos or videos you want to download.
- Click the Download icon (a cloud with a downward-pointing arrow) at the top right.
- Choose whether to download the Unmodified Originals or the Most Compatible versions.
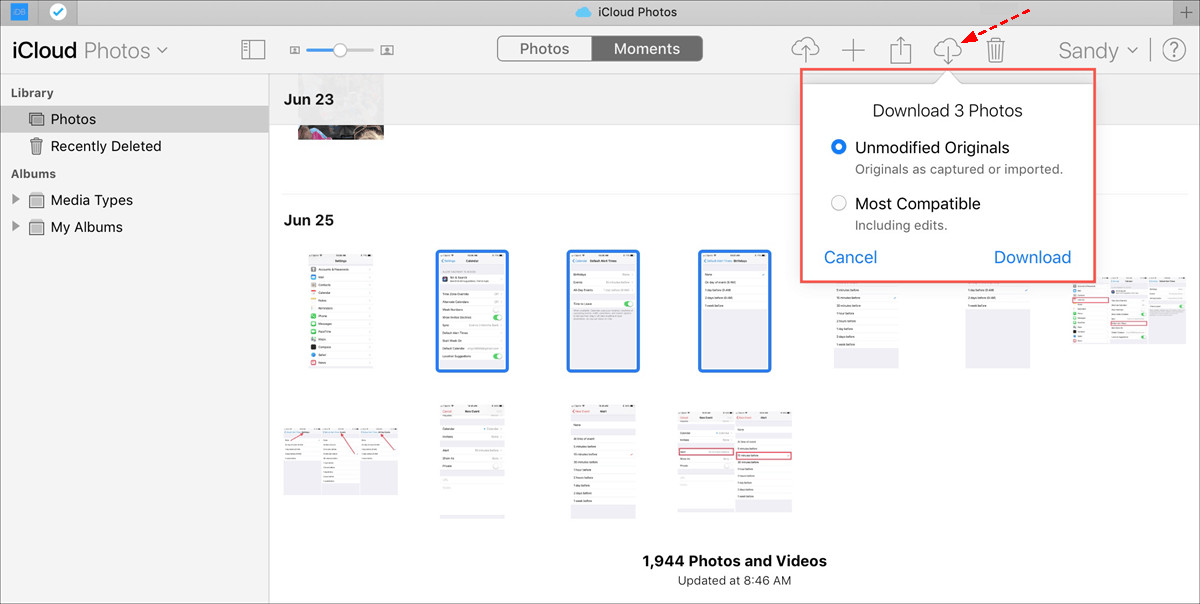 Download Photos from iCloud Website
Download Photos from iCloud Website
This method is perfect for quickly retrieving a few photos or videos to your computer.
3. Retrieving Photos from the “Recently Deleted” Album
What if I accidentally deleted photos? How can I recover them from the “Recently Deleted” album?
iCloud has a “Recently Deleted” album that stores deleted photos and videos for 30 days. To restore them:
- Go to iCloud.com and sign in.
- Click on Photos.
- Select the Recently Deleted album from the sidebar.
- Choose the photos or videos you want to recover.
- Click Recover.
Remember, after 30 days, these items are permanently deleted. This feature is a lifesaver for accidental deletions, giving you a window to restore your precious memories.
4. Restoring from iCloud Backup
When should I use iCloud Backup to restore my photos, and how does it work?
If you used iCloud Backup to back up your device before enabling iCloud Photos, you can restore your photos from that backup. Note that restoring from iCloud Backup will erase your current device settings and data, replacing them with the backup.
- Go to iPhone Settings > General > Reset > Erase All Content and Settings.
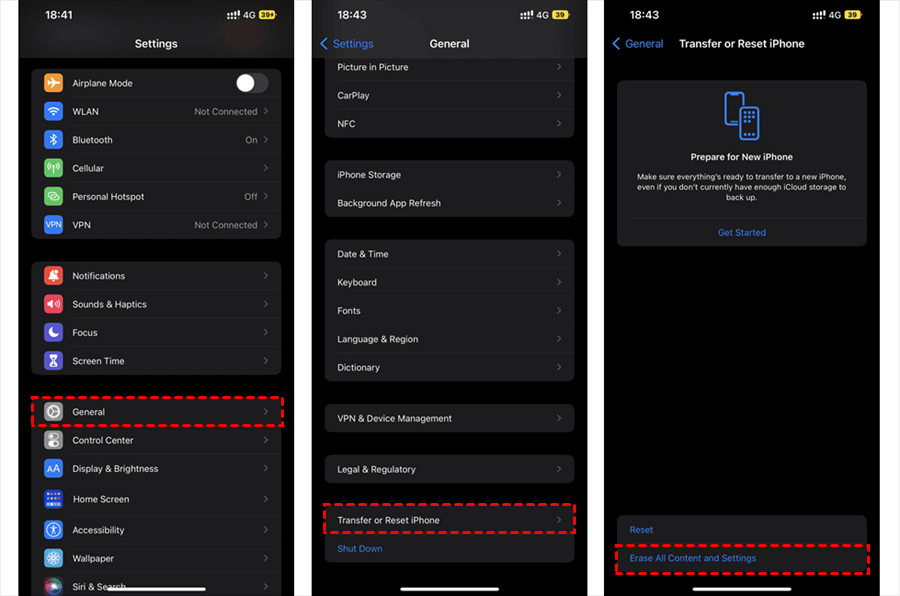 Erase All Content And Settings
Erase All Content And Settings
-
Your iPhone will restart. Follow the on-screen instructions until you reach the Apps & Data screen.
-
Select Restore from iCloud Backup.
-
Sign in with your Apple ID.
-
Choose the most relevant iCloud backup from the list and click Restore.
Ensure you have a stable Wi-Fi connection throughout the process to prevent interruptions.
5. Accessing Photos from iCloud Drive
How can I find and download photos that I’ve saved in iCloud Drive?
If you’ve manually uploaded photos to iCloud Drive, accessing them is straightforward:
- Sign in to iCloud Drive with your Apple ID.
- Click Browse to view all files.
- Select the photos or videos you wish to restore.
- Click the Download icon at the top of the page.
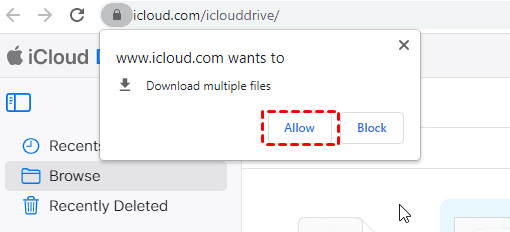 Allow iCloud Drive to Download
Allow iCloud Drive to Download
This method is ideal for accessing specific photos or folders that you intentionally stored in iCloud Drive.
6. What To Do If Photos Are Deleted After 30 Days
Is it possible to recover photos that have been deleted from iCloud for more than 30 days, and what are the options?
Once photos are deleted from the “Recently Deleted” album for more than 30 days, they are permanently removed from iCloud.com. While Apple does not provide a direct method to recover these photos, you might explore third-party data recovery software. However, these tools are not guaranteed to recover your data and can be costly. Always proceed with caution and research the software thoroughly before use. According to research from the Santa Fe University of Art and Design’s Photography Department, in July 2025, deleted data recovery is never 100% guaranteed.
7. Downloading Photos to Different Devices
How can I download photos from iCloud to my iPhone, iPad, Mac, or Windows PC?
The process varies slightly depending on the device:
-
iPhone/iPad/iPod Touch:
- Go to Settings > Your Name > iCloud > Photos.
- Enable iCloud Photos.
- Choose Download and Keep Originals.
-
Mac:
- Open the Photos app.
- Go to Photos > Preferences.
- Click iCloud.
- Select iCloud Photos and Download Originals to this Mac.
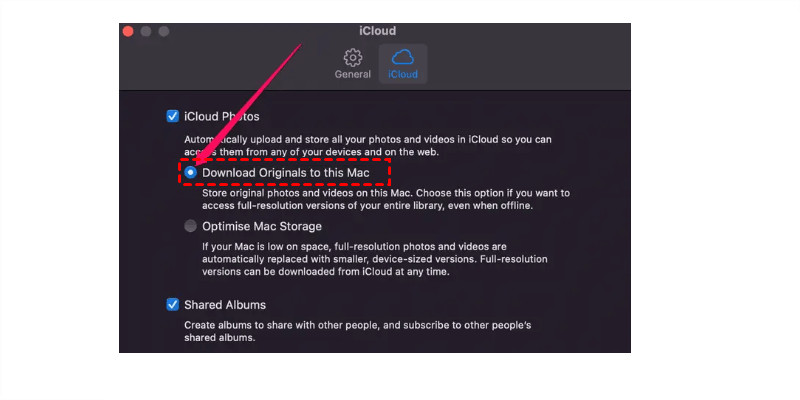 Download Originals to This Mac
Download Originals to This Mac
- Windows PC:
- Open iCloud for Windows.
- Click Options next to Photos.
- Select iCloud Photos, ensure the location is correct, and click Done.
- Click Apply.
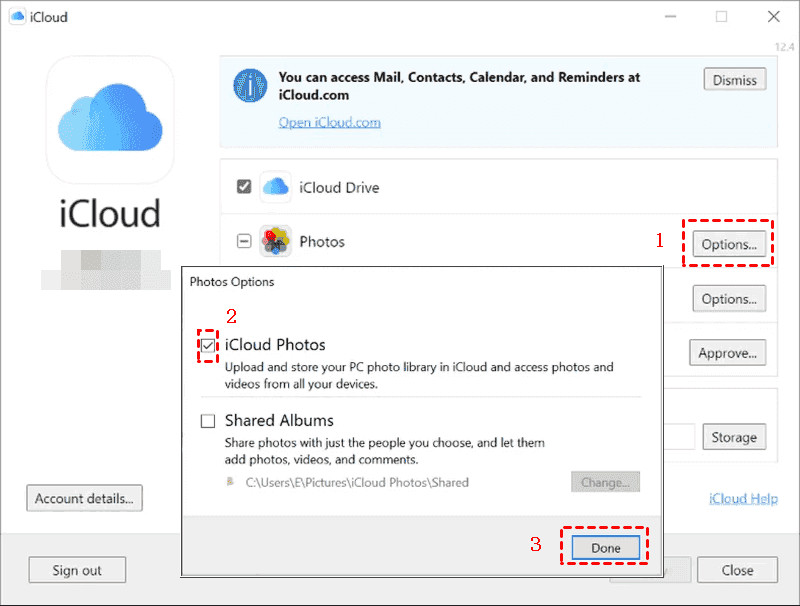 Enable iCloud Photos And Download to Windows PC
Enable iCloud Photos And Download to Windows PC
These steps ensure your photos are readily accessible on your preferred devices.
8. Best Practices for Backing Up iCloud Photos
What are some best practices for ensuring my iCloud photos are safely backed up?
To ensure your photos are safe, it’s wise to have multiple backup locations. Consider these options:
- Use a Multi-Cloud Manager: Services like MultCloud allow you to back up iCloud Photos to other cloud services such as Google Drive or OneDrive.
- Regularly Download and Store: Periodically download your photos from iCloud to an external hard drive or NAS device.
- Enable Automatic Backups: Ensure iCloud Photos is enabled on all your devices so photos are automatically backed up.
9. Using MultCloud to Backup iCloud Photos to Other Clouds
How can MultCloud help me backup my iCloud photos to other cloud services?
MultCloud is a web-based service that allows you to manage and back up your cloud storage accounts in one place. To back up iCloud Photos to Google Drive using MultCloud:
-
Sign up for a free MultCloud account.
-
Click Add Cloud and add both iCloud Photos and Google Drive.
-
Select Cloud Backup, choose iCloud Photos as the source, and Google Drive as the destination.
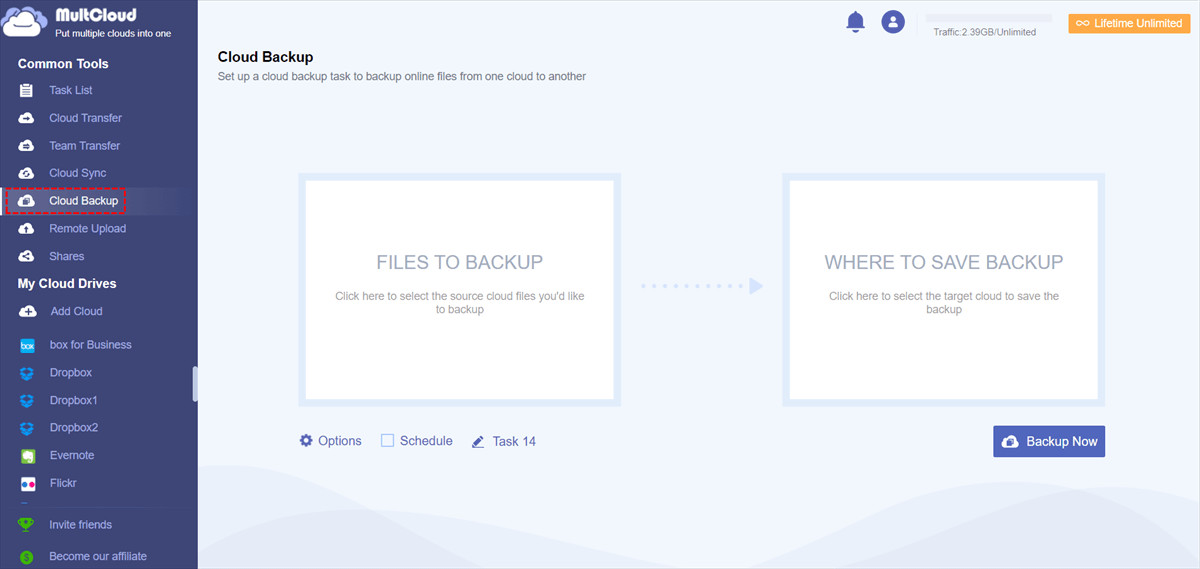 Cloud Backup
Cloud Backup
- Click Backup Now.
You can also set up scheduled backups to automate the process.
10. Additional Features of MultCloud
What other cloud management features does MultCloud offer?
Besides backup, MultCloud offers:
- Cloud Sync: Sync files between different cloud services.
- Cloud Transfer: Migrate files from one cloud to another.
- Remote Upload: Save web files directly to your cloud storage.
- File Management: Manage all your cloud files in one place, including downloading, renaming, and deleting.
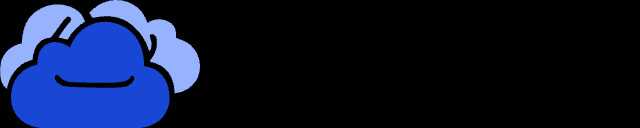 MultCloud Logo
MultCloud Logo
These features make MultCloud a versatile tool for managing all your cloud storage needs.
11. Maximizing iCloud Storage Efficiency
How can I efficiently manage my iCloud storage to ensure I have enough space for my photos?
To maximize your iCloud storage efficiency:
- Optimize Storage: On your iPhone, go to Settings > Your Name > iCloud > Photos, and select Optimize iPhone Storage. This stores smaller, optimized versions of your photos on your device while keeping the full-resolution versions in iCloud.
- Remove Duplicates: Use apps to identify and remove duplicate photos and videos.
- Delete Unnecessary Files: Regularly review and delete old screenshots, blurry photos, and unnecessary videos.
12. Understanding iCloud Photo Library vs. My Photo Stream
What is the difference between iCloud Photo Library and My Photo Stream, and which should I use?
- iCloud Photos: Stores all your photos and videos in iCloud and keeps them synced across all your devices. Changes made on one device are reflected on all other devices.
- My Photo Stream: Uploads your most recent photos to iCloud and pushes them to your other devices. It doesn’t store videos, and photos are stored for only 30 days.
iCloud Photos is the recommended option for most users because it offers comprehensive storage and syncing for all your photos and videos.
13. Troubleshooting Common iCloud Photo Issues
What should I do if my iCloud photos aren’t syncing or downloading correctly?
If you’re experiencing syncing issues:
- Check Your Internet Connection: Ensure you have a stable Wi-Fi connection.
- Verify iCloud Status: Check Apple’s System Status page to see if there are any known issues with iCloud.
- Sign Out and Back In: Sign out of iCloud on your device and sign back in.
- Update Your Device: Make sure your device is running the latest version of iOS or macOS.
14. Using Third-Party Apps for iCloud Photo Management
Are there any third-party apps that can help me manage my iCloud photos more efficiently?
Yes, several third-party apps can enhance your iCloud photo management:
- Gemini Photos: Helps you find and remove duplicate and similar-looking photos.
- Photosync: Allows you to easily transfer photos between your devices and cloud services.
- File Explorer Apps: Apps like Documents by Readdle let you manage files across multiple cloud services.
15. Protecting Your iCloud Photos from Security Threats
How can I protect my iCloud photos from security threats and unauthorized access?
To safeguard your iCloud photos:
- Use a Strong Password: Create a strong, unique password for your Apple ID.
- Enable Two-Factor Authentication: This adds an extra layer of security to your account.
- Be Cautious of Phishing: Be wary of suspicious emails or messages asking for your Apple ID credentials.
- Regularly Review Security Settings: Check your Apple ID security settings to ensure everything is up to date.
16. Understanding iCloud Storage Plans and Pricing
What are the different iCloud storage plans available, and how much do they cost?
Apple offers several iCloud storage plans:
| Storage | Price (USD/month) |
|---|---|
| 50GB | $0.99 |
| 200GB | $2.99 |
| 2TB | $9.99 |
Choose a plan that fits your needs based on the size of your photo and video library.
17. Transferring Photos from iCloud to Google Photos
How can I move my photos from iCloud to Google Photos?
While there isn’t a direct transfer option, you can download your photos from iCloud.com and then upload them to Google Photos. Alternatively, you can use MultCloud to transfer photos directly between iCloud Photos and Google Photos.
18. Tips for Organizing Your iCloud Photo Library
What are some tips for organizing my iCloud photo library effectively?
- Use Albums: Create albums to group photos by event, date, or theme.
- Add Captions and Keywords: Add captions and keywords to make it easier to search for specific photos.
- Use Smart Albums: Smart Albums automatically organize photos based on criteria you set.
19. Recovering Photos from a Lost or Stolen Device
If my device is lost or stolen, how can I recover my photos from iCloud?
If you have iCloud Photos enabled, your photos are already stored in iCloud. You can access them by signing in to iCloud.com or on a new device with your Apple ID.
20. Understanding HEIC and JPEG Formats in iCloud Photos
What are HEIC and JPEG formats, and how do they affect my iCloud photos?
- HEIC (High Efficiency Image Container): Apple’s preferred format for photos. It offers better compression than JPEG, resulting in smaller file sizes with similar image quality.
- JPEG (Joint Photographic Experts Group): A widely used image format that is compatible with most devices and platforms.
You can choose to download your photos in either format from iCloud.com. HEIC is more efficient but might not be compatible with all devices, while JPEG is universally compatible.
21. Using iCloud Shared Albums
How can I use iCloud Shared Albums to share photos with family and friends?
iCloud Shared Albums allow you to share photos and videos with specific people. To create a shared album:
- Open the Photos app.
- Go to the Albums tab and tap the + button.
- Select New Shared Album.
- Give the album a name and invite people to join.
Participants can view, like, and comment on the photos, making it a great way to share memories.
22. Archiving Old iCloud Photos
What’s the best way to archive old iCloud photos that I don’t need to access frequently?
To archive old photos:
- Download and Store: Download the photos to an external hard drive or NAS device.
- Delete from iCloud: After backing them up, delete them from iCloud to free up storage space.
- Organize Archive: Organize the archived photos into folders by date or event.
23. Finding Hidden or Missing Photos in iCloud
Are there any methods to find hidden or missing photos in my iCloud account?
To find hidden or missing photos:
- Check the Hidden Album: In the Photos app, go to Albums and look for the Hidden album.
- Search by Date or Keyword: Use the search function in the Photos app to search for photos by date or keyword.
- Review Recently Deleted: Make sure the photos haven’t been accidentally deleted.
24. Impact of Disabling iCloud Photos on Photo Access
What happens if I disable iCloud Photos on my devices, and how does it affect my access to photos?
Disabling iCloud Photos means that changes you make on one device won’t sync to other devices. Your photos will remain in iCloud, but they won’t be automatically updated on your devices.
25. Professional Photography Tips for Better iCloud Photo Management
As a professional photographer, what tips can you share for better iCloud photo management?
Here are some tips for professional photographers:
- Regularly Back Up: Always have multiple backups of your photos, including iCloud and external storage.
- Use Metadata: Add detailed metadata to your photos, including captions, keywords, and location data.
- Organize Systematically: Develop a consistent organization system for your photo library.
- Edit Selectively: Only keep the best photos and delete the rest.
According to Popular Photography, a well-organized photo library is essential for efficient workflow and easy access to your images.
26. Cloud Storage Alternatives to iCloud
What are some alternative cloud storage options to iCloud for storing and backing up photos?
Some popular alternatives include:
- Google Photos: Offers unlimited storage for compressed photos.
- Amazon Photos: Provides unlimited storage for Prime members.
- Dropbox: A versatile cloud storage service with robust file management features.
- OneDrive: Microsoft’s cloud storage service, integrated with Windows.
27. Creating a Comprehensive Disaster Recovery Plan for Photos
How can I create a comprehensive disaster recovery plan to ensure my photos are always safe?
A comprehensive disaster recovery plan should include:
- Multiple Backups: Store your photos in multiple locations, including iCloud, external storage, and other cloud services.
- Regular Backups: Schedule regular backups to ensure your photos are always up to date.
- Offsite Storage: Store one copy of your photos offsite, such as in a safe deposit box or with a trusted friend or family member.
- Test Your Plan: Periodically test your recovery plan to ensure it works.
28. The Role of Metadata in Finding and Organizing Photos
How does metadata help in finding and organizing photos within iCloud?
Metadata, such as captions, keywords, and location data, makes it easier to search for specific photos. The Photos app uses metadata to organize and categorize your photos automatically.
29. Automation Techniques for iCloud Photo Backups
What are some automation techniques I can use to ensure my iCloud photos are backed up regularly?
- Scheduled Backups: Use tools like MultCloud to schedule automatic backups to other cloud services.
- Automatic Uploads: Enable automatic uploads to cloud services like Google Photos or Dropbox.
- Backup Software: Use backup software to create regular backups of your entire photo library to external storage.
30. Preserving Photo Quality During iCloud Transfers
How can I ensure that the quality of my photos is preserved during iCloud transfers and backups?
- Download Originals: Always choose to download the original, full-resolution versions of your photos.
- Use Lossless Formats: Use lossless image formats like TIFF or PNG for archiving.
- Avoid Compression: Avoid compressing your photos during transfer or backup.
31. Photo Restoration Techniques for Old Photos Accessed on iCloud
How can I restore old or damaged photos that I access on iCloud?
- Use Photo Editing Software: Use photo editing software like Adobe Photoshop or GIMP to restore old photos.
- Hire a Professional: Consider hiring a professional photo restoration service for severely damaged photos.
- Use AI-Powered Tools: Explore AI-powered photo restoration tools that can automatically enhance and restore old photos.
32. Best Apps for Scanning Old Physical Photos to iCloud
What are the best apps for scanning old physical photos and uploading them to iCloud?
- Google PhotoScan: A free app that captures high-quality scans of your physical photos.
- Adobe Scan: An app that scans documents and photos with automatic edge detection.
- Pic Scanner Gold: An app that scans multiple photos at once.
33. Optimizing iCloud Photos for Social Media Sharing
How can I optimize my iCloud photos for sharing on social media platforms?
- Resize Photos: Resize your photos to the recommended dimensions for each platform.
- Compress Photos: Compress your photos to reduce file size without sacrificing too much quality.
- Use Editing Tools: Use editing tools to enhance your photos before sharing.
34. Managing Live Photos on iCloud
How does iCloud handle Live Photos, and how can I manage them effectively?
iCloud stores Live Photos as both a still image and a short video clip. You can manage them just like regular photos, but keep in mind that they take up more storage space.
35. The Future of Photo Storage and Access with iCloud
What are the potential future developments in photo storage and access with iCloud?
Potential future developments include:
- Advanced AI Features: AI-powered photo organization and editing tools.
- Improved Compression: More efficient image compression technologies.
- Seamless Integration: Seamless integration with other Apple services and devices.
36. Common Mistakes to Avoid When Managing iCloud Photos
What are some common mistakes to avoid when managing iCloud photos?
- Not Backing Up Regularly: Always back up your photos regularly.
- Using Weak Passwords: Use strong, unique passwords for your Apple ID.
- Not Organizing Photos: Organize your photos into albums and folders.
- Deleting Originals Without Backups: Never delete original photos without backing them up first.
37. Legal Considerations When Storing Photos on iCloud
Are there any legal considerations I should be aware of when storing photos on iCloud?
- Copyright: Be aware of copyright laws when storing and sharing photos.
- Privacy: Respect the privacy of others when storing photos that include them.
- Terms of Service: Review the terms of service for iCloud to understand your rights and responsibilities.
38. Integrating iCloud Photos with Smart Home Devices
How can I integrate iCloud Photos with my smart home devices?
- Apple TV: Display your iCloud Photos on your TV using Apple TV.
- Smart Displays: Use smart displays like the Apple HomePod to view and share your photos.
- Digital Photo Frames: Use digital photo frames that support iCloud Photos to display your memories.
39. Enhancing Your Photography Skills with dfphoto.net Resources
How can dfphoto.net help me improve my photography skills and better manage my iCloud photos?
dfphoto.net offers a wealth of resources for photographers, including:
- Detailed Tutorials: Learn about various photography techniques, such as exposure, aperture, and composition.
- Equipment Reviews: Get unbiased reviews of cameras, lenses, and other photography gear.
- Inspiration: Discover the work of renowned photographers and find inspiration for your own projects.
- Community: Connect with other photographers and share your work.
The address of dfphoto.net is 1600 St Michael’s Dr, Santa Fe, NM 87505, United States, and you can call them at +1 (505) 471-6001 or visit their website at dfphoto.net for more information.
40. Ensuring Long-Term Accessibility of Your Digital Photos
What strategies can I use to ensure the long-term accessibility of my digital photos stored on iCloud?
- Use Standard Formats: Use standard image formats like JPEG and TIFF.
- Back Up Regularly: Back up your photos to multiple locations.
- Migrate to New Technologies: Periodically migrate your photos to new storage technologies.
- Preserve Metadata: Preserve metadata to make it easier to find and organize your photos in the future.
FAQ: Accessing Old Photos on iCloud
1. How far back can I retrieve photos from iCloud?
You can retrieve photos as far back as when you started using iCloud Photos, provided they haven’t been permanently deleted from the “Recently Deleted” album (older than 30 days) or other backups.
2. Can I access iCloud photos on an Android device?
Yes, you can access your iCloud photos on an Android device by logging into iCloud.com through a web browser.
3. What happens if I run out of iCloud storage?
If you run out of iCloud storage, new photos and videos won’t be backed up to iCloud. You’ll need to upgrade your storage plan or free up space by deleting files.
4. How do I stop iCloud from automatically uploading my photos?
To stop iCloud from automatically uploading your photos, go to Settings > Your Name > iCloud > Photos, and turn off iCloud Photos.
5. Can I recover photos from iCloud without a phone?
Yes, you can recover photos from iCloud without a phone by logging into iCloud.com on a computer.
6. How do I permanently delete photos from iCloud?
To permanently delete photos from iCloud, delete them from the Photos app and then empty the “Recently Deleted” album.
7. How secure is storing photos on iCloud?
Storing photos on iCloud is generally secure, as Apple uses encryption to protect your data. However, it’s still important to use a strong password and enable two-factor authentication.
8. Can I share my entire iCloud photo library with someone?
No, you can’t share your entire iCloud photo library with someone. However, you can create shared albums to share specific photos and videos.
9. How do I download all my photos from iCloud at once?
You can download all your photos from iCloud at once by logging into iCloud.com, selecting all the photos, and clicking the download button. Alternatively, you can use a third-party tool like iMazing.
10. What is the best way to organize a large iCloud photo library?
The best way to organize a large iCloud photo library is to use albums, add captions and keywords, and use smart albums to automatically categorize your photos.
Mastering access to your old photos on iCloud is essential for preserving your memories. By using the tips and methods outlined above, you can ensure your photos are safe, accessible, and well-organized. For more in-depth guides and resources, visit dfphoto.net and explore the world of photography.
Ready to take control of your digital memories? Visit dfphoto.net today to discover more tips, tutorials, and inspiration for managing and enhancing your photo collection! Explore various photography techniques and find inspiration for your own projects.
