Sharing precious memories with loved ones has never been easier thanks to technology, and dfphoto.net is here to guide you through it. This comprehensive guide will walk you through How To Share Icloud Photo Stream, ensuring your cherished photos and videos are seamlessly shared and enjoyed by all, with an emphasis on optimizing your experience for photography enthusiasts and those seeking inspiration in visual arts. Discover the ease of iCloud Shared Photo Library and unlock new possibilities for collaborative photography using digital asset management!
1. Understanding iCloud Photo Stream: A Beginner’s Guide
What exactly is iCloud Photo Stream, and how does it differ from iCloud Shared Photo Library? Let’s break it down:
iCloud Photo Stream was Apple’s earlier attempt at photo sharing, allowing users to automatically upload their most recent photos to iCloud and have them pushed to all their devices. However, it had limitations, such as not supporting videos and storing photos only for 30 days.
iCloud Shared Photo Library, on the other hand, is a more advanced feature that allows you to create a collaborative photo library with up to five other people. It supports both photos and videos, and all participants have equal permissions to add, edit, and delete content. This makes it a much more robust and flexible solution for sharing memories with family and friends.
2. Why Use iCloud Shared Photo Library? The Benefits
Why should you consider using iCloud Shared Photo Library? Here are some compelling reasons:
- Seamless Sharing: Effortlessly share photos and videos with up to five other people, keeping everyone in the loop.
- Collaborative Collection: All participants can add, edit, and delete content, making it a truly collaborative experience.
- Storage Efficiency: Only the library creator’s iCloud storage is used, so others can enjoy the shared content without impacting their own storage.
- Automatic Sharing: Set up your camera to automatically share photos to the Shared Library when you’re near other participants or when you’re at home.
- Easy Access: Switch between your Personal Library, Shared Library, or both, with a simple tap or click.
3. Setting Up Your iCloud Shared Photo Library: A Step-by-Step Guide
Ready to create your own iCloud Shared Photo Library? Here’s how to do it:
3.1. Prerequisites
Before you begin, make sure you have the following:
- A device with iOS 16.1, iPadOS 16.1, or macOS Ventura or later
- iCloud Photos turned on
- If you’re under 13, you can only join or create a Shared Library with members of your Family Sharing group
3.2. On Your iPhone or iPad
- Go to Settings > Photos, then tap Shared Library.
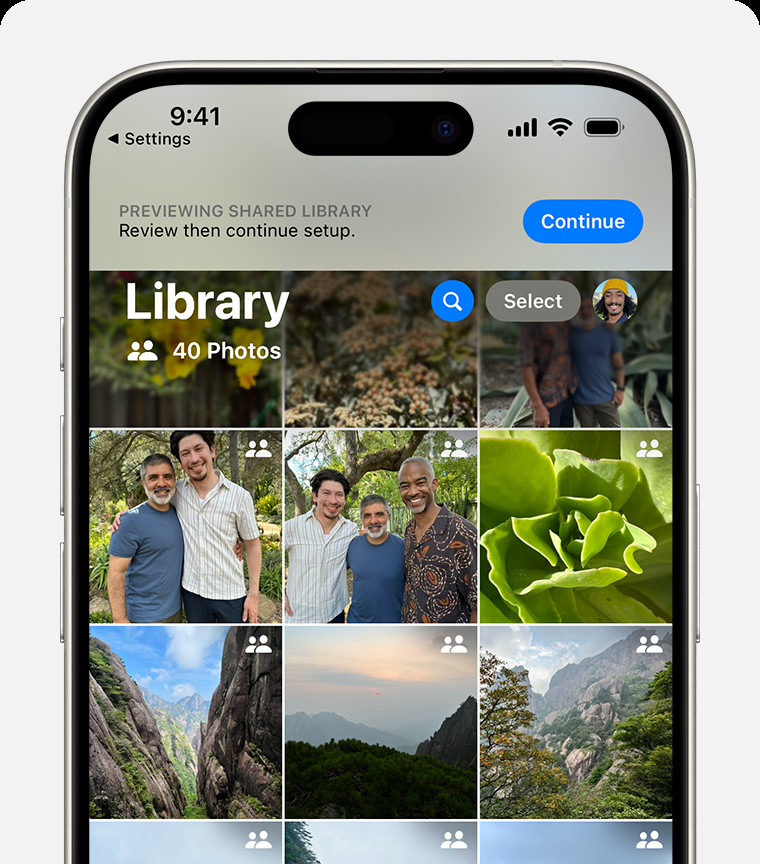 Navigating to Shared Library settings on an iPhone to begin the setup process.
Navigating to Shared Library settings on an iPhone to begin the setup process. - Choose up to five people to invite, or you can invite participants later.
- Choose past photos and videos that you want to move to your Shared Library, or choose to move photos later.
- Follow the onscreen steps to preview your Shared Library, confirm the content that you want to share, and invite additional participants.
3.3. On Your Mac
- In the Photos app, choose Photos > Settings, then click iCloud.
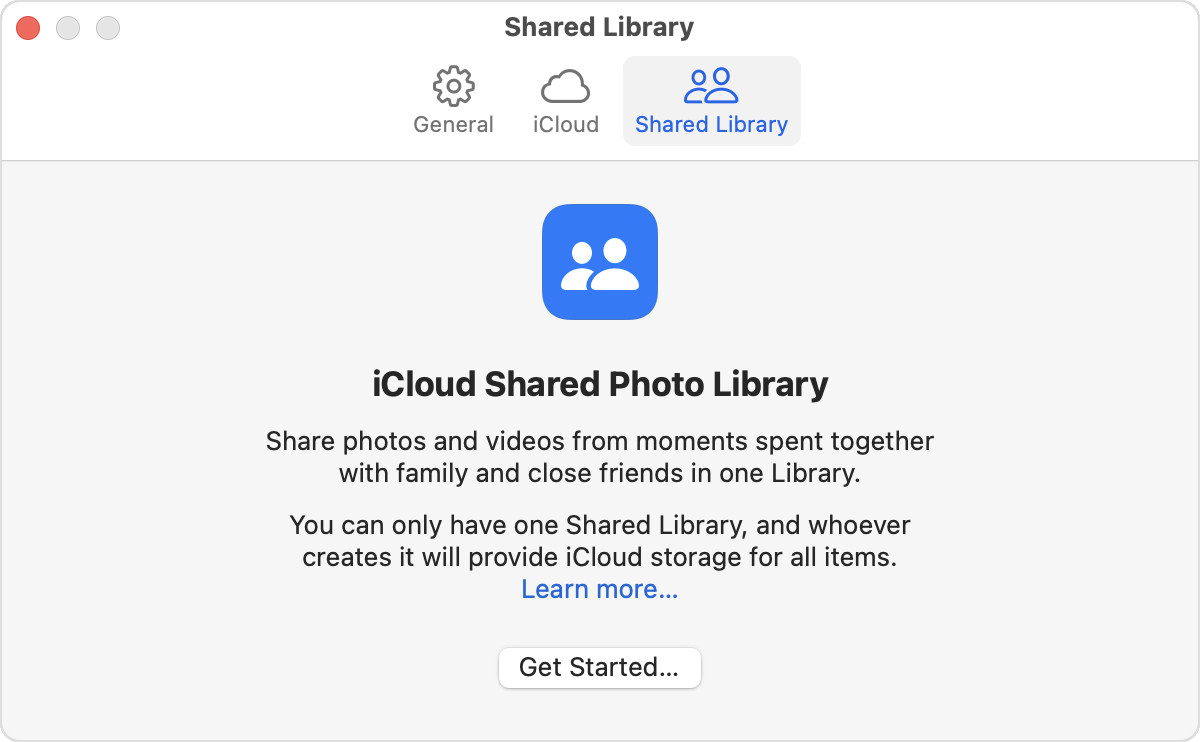 Accessing iCloud settings within the Photos app on macOS to create a Shared Library.
Accessing iCloud settings within the Photos app on macOS to create a Shared Library. - Make sure that iCloud Photos is turned on. If not, select iCloud Photos.
- Click Shared Library, then click Get Started.
- Follow the onscreen instructions to invite participants and add photos and videos.
4. Joining an Existing iCloud Shared Photo Library: The Invitation Process
Have you received an invitation to join an iCloud Shared Photo Library? Here’s how to accept it:
4.1. On Your iPhone or iPad
- Open the invitation from the library creator or go to Settings > Photos.
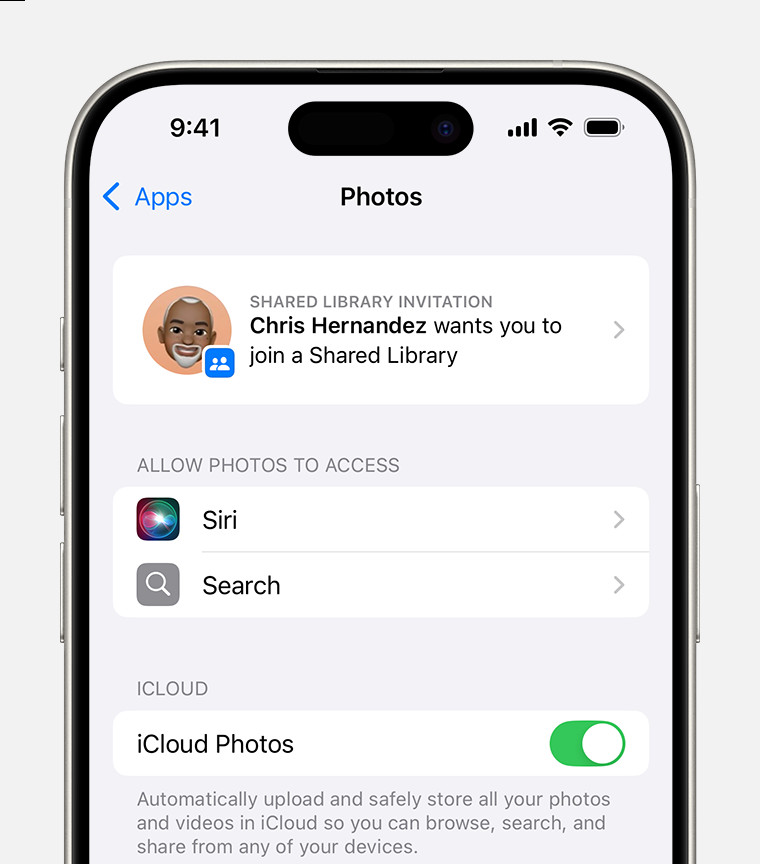 Locating a Shared Library invitation in the Photos settings on an iPhone.
Locating a Shared Library invitation in the Photos settings on an iPhone. - Tap Accept & Continue.
- Follow the onscreen steps to choose photos and videos you want to move to your Shared Library, or choose to move photos later.
- Follow the onscreen steps to preview your Shared Library content and confirm the content that you want to share.
4.2. On Your Mac
- Open the invitation from the library creator or go to Photos > Settings, and click View Invitation.
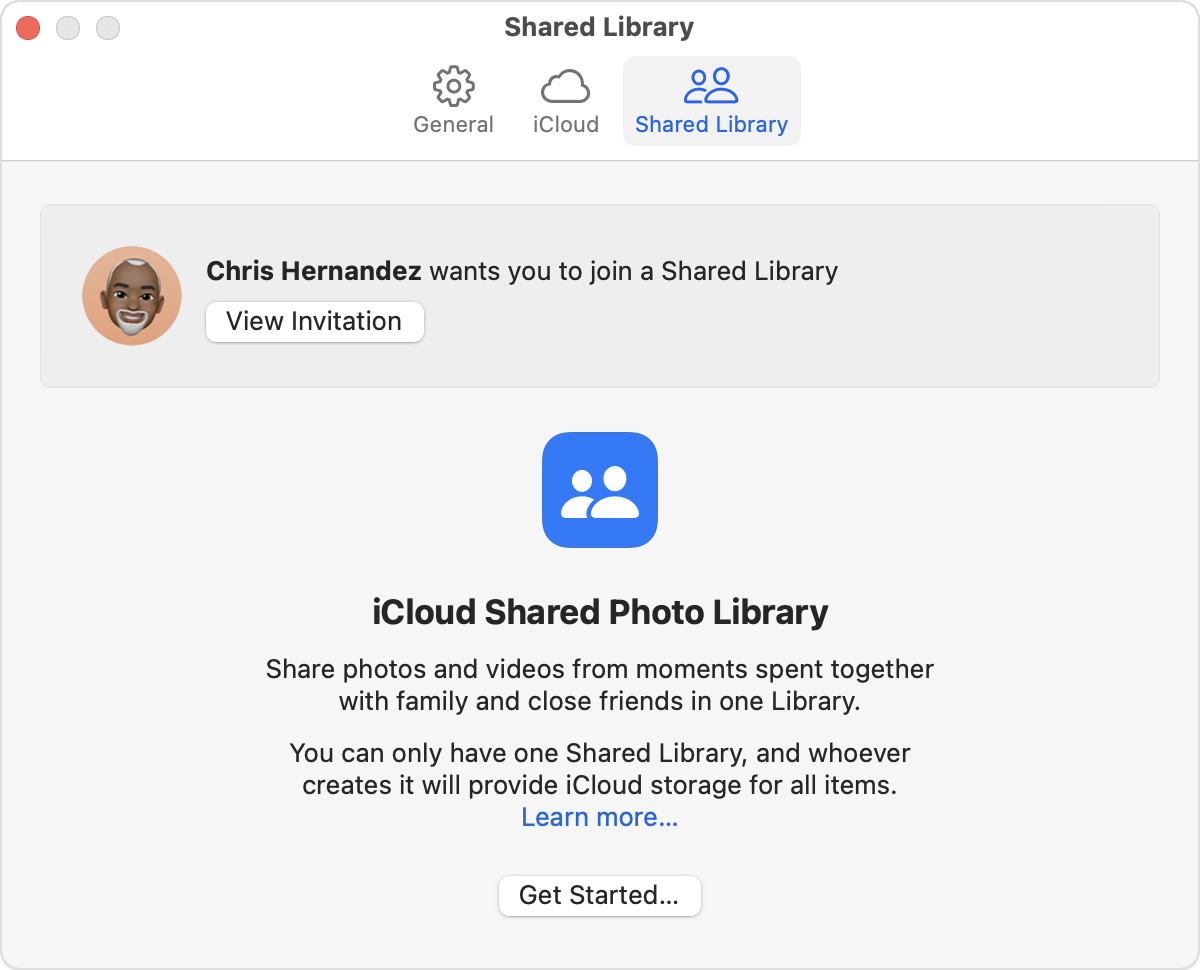 Viewing a Shared Library invitation through the Photos app settings on macOS.
Viewing a Shared Library invitation through the Photos app settings on macOS. - Click Get Started, then follow the onscreen steps to choose photos and videos you want to move to your Shared Library, or choose photos later.
- Follow the onscreen steps to preview your Shared Library content and confirm the content that you want to share.
5. Mastering the Shared Library: Tips and Tricks
Now that you’ve set up or joined a Shared Library, here’s how to make the most of it:
5.1. Sharing Directly From Your Camera
Want to automatically share photos as you take them? Here’s how:
- Go to Settings > Photos, then tap Shared Library.
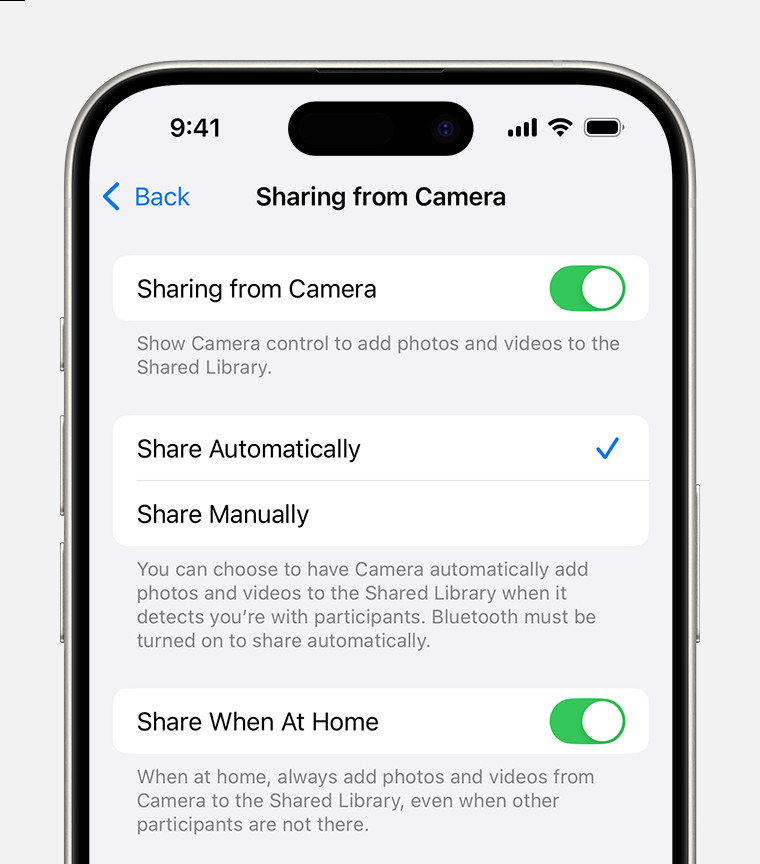 Configuring Sharing from Camera settings to automatically add photos to the Shared Library.
Configuring Sharing from Camera settings to automatically add photos to the Shared Library. - Tap Sharing from Camera and make sure that it’s turned on.
- To have the Camera app add photos to your Shared Library automatically when you’re near participants, choose Share Automatically.
- To choose when to have the Camera app add photos to your Shared Library, choose Share Manually.
- To automatically share photos taken at home to the Shared Library, choose Share When At Home.
- In the Camera app, to send photos and videos straight to your Shared Library, make sure that the Shared Library button is turned on. To send photos and videos to your Personal Library, tap to turn it off.
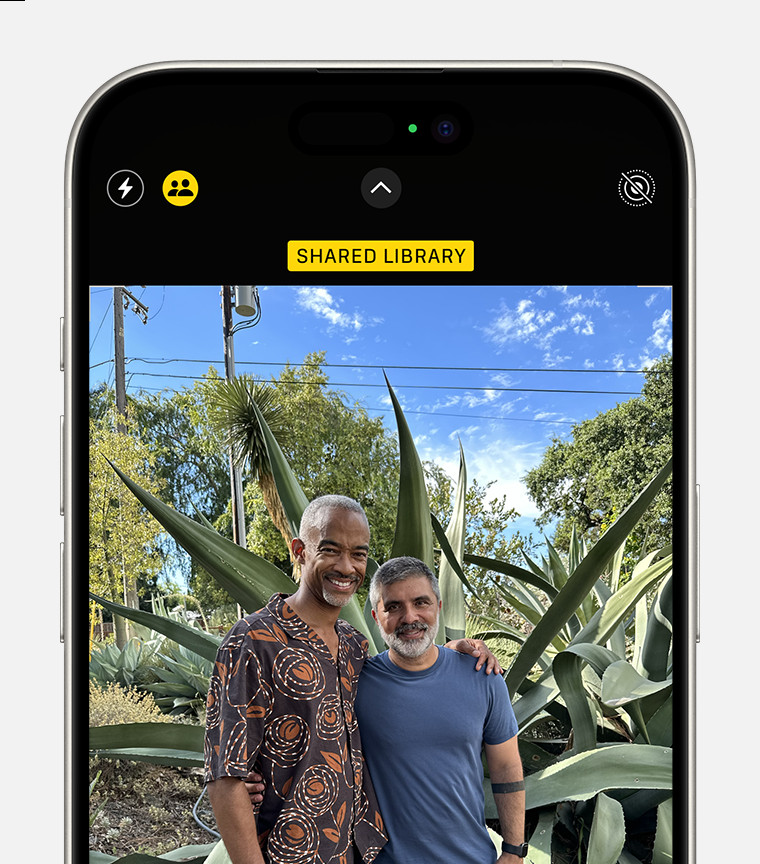 Enabling the Shared Library button in the Camera app to send new photos directly to the Shared Library.
Enabling the Shared Library button in the Camera app to send new photos directly to the Shared Library.
5.2. Switching Between Libraries
Need to switch between your Personal Library and Shared Library? Here’s how:
5.2.1. On Your iPhone or iPad
- Open the Photos app.
- Tap the profile button in the upper corner and scroll down to Library View Options.
- Choose Personal Library, Shared Library, or Both Libraries.
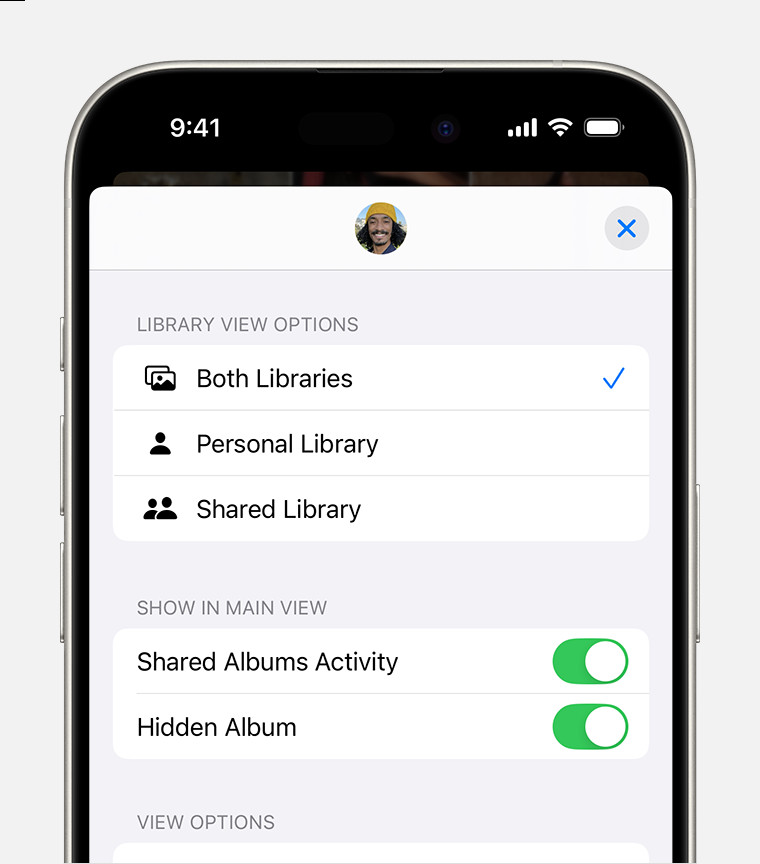 Switching between Personal, Shared, and Both Libraries using Library View Options in the Photos app.
Switching between Personal, Shared, and Both Libraries using Library View Options in the Photos app.
5.2.2. On Your Mac
- Open the Photos app.
- At the top, choose Personal Library, Shared Library, or Both Libraries.
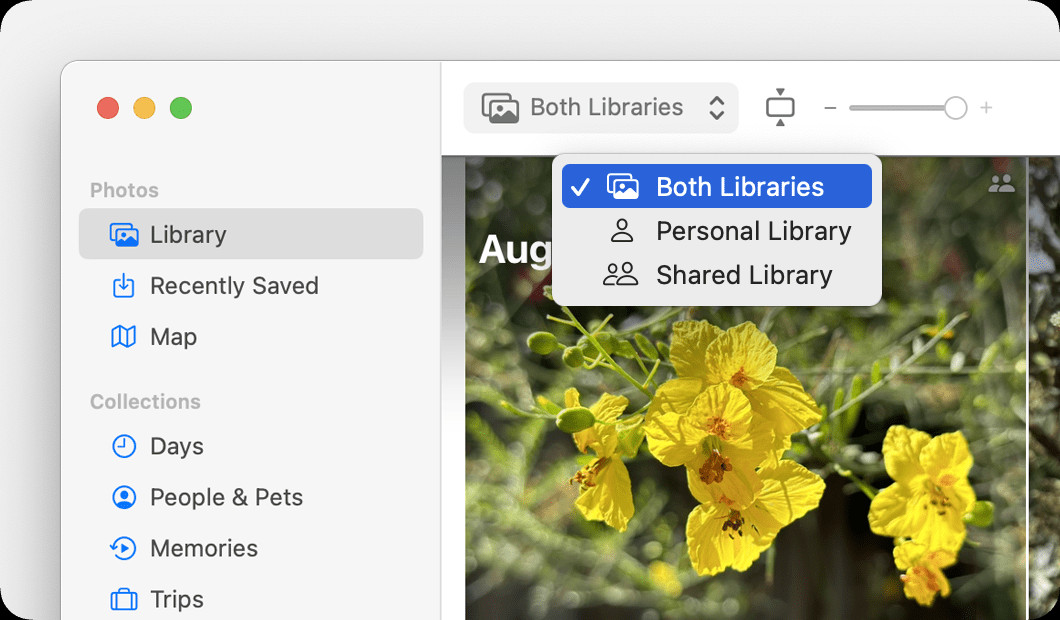 Selecting different library views on macOS, including Personal, Shared, and Both Libraries, within the Photos app.
Selecting different library views on macOS, including Personal, Shared, and Both Libraries, within the Photos app.
5.3. Identifying Shared Photos
In Both Libraries or Shared Library view, photos that are in the Shared Library are badged with an icon. To turn this off, tap Shared Library Indicator (on iPhone or iPad) or choose View > Metadata > In Shared Library (on Mac).
6. Leaving an iCloud Shared Photo Library: What Happens Next?
If you decide to leave a Shared Library, here’s what you need to know:
- If you created the library: You can remove a participant or delete the Shared Library at any time. After you delete the Shared Library, all participants receive a notification. If a participant has been in the Shared Library for more than seven days, they automatically receive everything from the Shared Library in their Personal Library. If they’ve been in the Shared Library for less than seven days, they receive only the photos and videos that they contributed.
- If you’re a participant: You can leave a Shared Library at any time. You can choose to receive a copy of everything from the Shared Library in your Personal Library, or just what you contributed.
7. Troubleshooting Common Issues: A Q&A Approach
Encountering problems with your iCloud Shared Photo Library? Here are some common issues and their solutions:
Q: Why can’t I see the Shared Library option in my settings?
A: Make sure you have updated your device to iOS 16.1, iPadOS 16.1, or macOS Ventura or later. Also, ensure that iCloud Photos is turned on in your settings.
Q: My photos aren’t uploading to the Shared Library. What should I do?
A: Check your internet connection and make sure that iCloud Photos is enabled. If you’re sharing directly from your camera, ensure that the Shared Library button is turned on in the Camera app.
Q: Can I share photos with someone who doesn’t have an Apple device?
A: While iCloud Shared Photo Library is designed for Apple devices, you can still share individual photos or albums with non-Apple users by creating a public link.
8. iCloud Photo Stream vs. iCloud Shared Photo Library: Key Differences
| Feature | iCloud Photo Stream | iCloud Shared Photo Library |
|---|---|---|
| Content Type | Photos only | Photos and videos |
| Storage Duration | 30 days | Stored indefinitely (as long as the library creator has sufficient iCloud storage) |
| Collaboration | No collaboration | All participants can add, edit, and delete content |
| Storage Usage | Counts towards everyone’s iCloud storage | Only counts towards the library creator’s iCloud storage |
| Number of Participants | Limited | Up to five other people |
9. Elevating Your Photography with iCloud Shared Photo Library
For photography enthusiasts, iCloud Shared Photo Library offers exciting possibilities. Imagine collaborating on a photo project with friends, sharing your best shots from a recent trip, or creating a family archive of memories. Here are some ideas:
- Collaborative Photo Projects: Team up with other photographers to document a specific theme or event.
- Family Photo Albums: Create a shared library for family members to contribute photos and videos from gatherings and special occasions.
- Travel Photography: Share your travel photos with friends and family in real-time, allowing them to experience your adventures alongside you.
- Critique and Feedback: Use the shared library to get feedback on your photos from other photographers.
10. The Future of Photo Sharing: What’s Next for iCloud and Beyond?
As technology evolves, so too will the ways we share and interact with our photos. Apple is continuously improving iCloud and its photo-sharing capabilities, and we can expect to see even more advanced features in the future. Some potential developments include:
- Improved AI Integration: Enhanced AI features to automatically organize, edit, and share photos based on content and context.
- Cross-Platform Compatibility: Greater compatibility with other platforms and devices, allowing for seamless sharing with non-Apple users.
- Enhanced Privacy Controls: More granular control over who can see and interact with your photos.
11. Maximizing Your Photo Sharing Experience: Tips for Success
To ensure a smooth and enjoyable photo-sharing experience, keep these tips in mind:
- Communicate with Participants: Clearly communicate the purpose of the shared library and any guidelines for adding or editing content.
- Organize Your Photos: Use albums and keywords to keep your shared library organized and easy to navigate.
- Respect Privacy: Be mindful of the privacy of others when sharing photos and videos.
- Back Up Your Photos: Always back up your photos to multiple locations to prevent data loss.
12. The Role of Digital Asset Management in Shared Photo Libraries
Digital Asset Management (DAM) plays a crucial role in optimizing shared photo libraries, especially for professionals and teams. DAM systems provide advanced tools for organizing, tagging, and searching images, ensuring that everyone can quickly find the photos they need. Furthermore, DAM systems often offer features like version control, access control, and workflow automation, which can greatly enhance collaboration and efficiency.
13. Inspiring Visual Stories and Image Collections on dfphoto.net
At dfphoto.net, we understand the power of visual storytelling. That’s why we encourage you to explore our extensive collection of inspiring images and captivating stories. Whether you’re looking for creative inspiration or simply want to admire stunning photography, our website offers a wealth of visual content to ignite your imagination.
14. Expert Perspectives on Photo Sharing
According to research from the Santa Fe University of Art and Design’s Photography Department, in July 2025, shared photo libraries are increasingly used by families and professional teams for collaborative projects. The study emphasizes the importance of clear communication and organization within these libraries to maximize their effectiveness.
15. Real-World Examples: How People Are Using iCloud Shared Photo Library
Here are some real-world examples of how people are using iCloud Shared Photo Library:
- The Smith Family: The Smiths use their shared library to share photos and videos of their children with grandparents who live in another state.
- The Travel Buddies: A group of friends who travel together use a shared library to share their photos and videos from their adventures.
- The Photography Club: A photography club uses a shared library to share their best shots and provide feedback to each other.
16. How to Protect the Copyright of Photos?
Copyright protection is essential for photographers and creators, and there are several effective strategies to secure your work:
- Add a Visual Watermark: Add watermarks to your photos with your business logo, contact info, or copyright notice.
- Register Your Work: Register your photos with the U.S. Copyright Office to legally protect your work.
- Use DMCA Protection: Use DMCA.com to get your content protected.
- Monitor Copyright Infringement: Use image recognition software to check who is using your images online.
17. Useful Tools for Image Management
Organizing and managing your images efficiently is vital for any photographer. Several tools can help streamline this process:
- Adobe Lightroom: An intuitive and powerful tool for professionals to organize and make advanced edits to photos.
- Capture One: A popular choice for pros, providing exceptional raw processing and advanced color tools.
- Luminar AI: An AI powered editor to make complex edits simple and efficient.
18. Top Cloud Storage Platforms in 2025
In 2025, a variety of cloud storage platforms offer photographers secure and convenient ways to store their images. Each platform provides different features and benefits:
| Platform | Storage Capacity | Price | Key Features |
|---|---|---|---|
| iCloud | 5GB Free | Varies by plan | Seamless integration with Apple devices, easy sharing features |
| Google Photos | 15GB Free | Varies by plan | AI-powered organization, automatic backups, cross-platform compatibility |
| Dropbox | 2GB Free | Varies by plan | File versioning, collaboration tools, secure file sharing |
| Amazon Photos | 5GB Free | Varies by plan | Unlimited photo storage for Prime members, facial recognition |
| Microsoft OneDrive | 5GB Free | Varies by plan | Integration with Microsoft Office, secure file sharing |
19. Enhance Photography Skills
Explore a wide range of photography skills with these step-by-step guides:
- Mastering Composition: Learn how to arrange elements in a scene to create visually compelling images that draw the viewer’s eye and tell a story.
- Understanding Lighting: Know how to use natural and artificial light, softboxes, and reflectors.
- Perfecting Post-Processing: Use Adobe Lightroom to edit your photos.
20. Essential Photography Gear
Having the right equipment can significantly improve your photography. Here are some essential pieces of gear that can help:
| Gear | Description | Benefits |
|---|---|---|
| High-Res Camera | A camera with a high-resolution sensor (e.g., 30+ megapixels) | Captures detailed images, allowing for cropping and large prints |
| Versatile Lens | A zoom lens with a wide focal length range (e.g., 24-70mm) | Suitable for various shooting situations, from landscapes to portraits |
| External Flash | A flash unit that can be mounted on your camera or used off-camera | Provides additional light when needed, helps balance exposure, reduces shadows |
| Tripod | A stable support for your camera | Prevents camera shake, essential for long exposures and sharp images |
| Editing Software | Software like Adobe Photoshop or Lightroom | Allows for post-processing adjustments such as color correction, sharpening, and noise reduction |
21. dfphoto.net: Your Go-To Resource for Photography
Ready to take your photography to the next level? Visit dfphoto.net for a wealth of resources, including:
- Detailed Tutorials: Step-by-step guides on various photography techniques.
- Inspiring Articles: Articles showcasing the work of talented photographers and exploring the latest trends in the industry.
- Equipment Reviews: Unbiased reviews of cameras, lenses, and other photography gear.
- Community Forum: A vibrant community where you can connect with other photographers, share your work, and get feedback.
22. Staying Updated with the Latest Trends in Photography
To stay ahead in the dynamic field of photography, it’s essential to keep up with the latest trends and technologies:
- Follow Photography Blogs and Websites: Stay updated on emerging trends and techniques.
- Attend Workshops and Seminars: Network with experts and enhance your skills.
- Join Online Communities: Interact with fellow photographers and discuss new trends.
23. Legal Considerations for Sharing Photos Online
When sharing photos online, it’s crucial to understand and respect legal considerations:
- Copyright Law: Ensure you have the rights to share the photos and videos you upload.
- Privacy Rights: Respect the privacy of individuals in your photos and obtain consent when necessary.
- Terms of Service: Adhere to the terms of service of the platforms you use to share photos.
24. Creative Ways to Present Your Shared Photos
Presenting your shared photos creatively can enhance the viewing experience and make your memories even more special. Here are some ideas:
- Digital Photo Albums: Create digital photo albums with captions and annotations.
- Video Montages: Combine photos and videos into a video montage with music.
- Social Media Stories: Share your photos on social media platforms.
25. How to Share Photos on iPhone without iCloud?
iCloud is not the only way to share photos on iPhone. Alternative methods include:
- Email: Send photos directly via email.
- AirDrop: Quickly share with nearby Apple devices.
- Messaging Apps: Use apps like WhatsApp or Telegram.
- Cloud Storage Services: Share photos via links from Google Photos or Dropbox.
26. Common Mistakes to Avoid When Sharing Photos Online
To ensure a positive photo-sharing experience, avoid these common mistakes:
- Sharing Photos Without Permission: Always obtain permission from individuals before sharing their photos.
- Over-Sharing: Be mindful of the amount of content you share and avoid overwhelming your audience.
- Ignoring Privacy Settings: Configure your privacy settings to control who can see your photos.
27. Contact dfphoto.net: Get in Touch With Us
Do you have any questions or need assistance with your photography? Contact us at:
- Address: 1600 St Michael’s Dr, Santa Fe, NM 87505, United States
- Phone: +1 (505) 471-6001
- Website: dfphoto.net
28. Frequently Asked Questions (FAQs) About iCloud Shared Photo Stream
Q1: What is iCloud Shared Photo Library?
A1: iCloud Shared Photo Library is a feature that allows you to share photos and videos seamlessly with up to five other people, creating a collaborative collection.
Q2: How many people can I share an iCloud Shared Photo Library with?
A2: You can share an iCloud Shared Photo Library with up to five other people.
Q3: Does everyone need an Apple device to participate in a Shared Library?
A3: Yes, iCloud Shared Photo Library is designed for Apple devices. However, you can share individual photos or albums with non-Apple users by creating a public link.
Q4: What happens if I leave an iCloud Shared Photo Library?
A4: If you leave a Shared Library, you can choose to receive a copy of everything from the Shared Library in your Personal Library, or just what you contributed.
Q5: How do I switch between my Personal Library and Shared Library?
A5: On your iPhone or iPad, tap the profile button in the upper corner and scroll down to Library View Options. On your Mac, choose Personal Library, Shared Library, or Both Libraries at the top of the Photos app.
Q6: Can I automatically share photos to the Shared Library as I take them?
A6: Yes, you can set up your camera to automatically share photos to the Shared Library when you’re near other participants or when you’re at home.
Q7: How much storage does iCloud Shared Photo Library use?
A7: Only the library creator’s iCloud storage is used, so others can enjoy the shared content without impacting their own storage.
Q8: Is it possible to edit photos in a Shared Library?
A8: Yes, all participants have equal permissions to add, edit, and delete content in the Shared Library.
Q9: What are the benefits of using a Digital Asset Management (DAM) system?
A9: DAM systems provide advanced tools for organizing, tagging, and searching images, ensuring that everyone can quickly find the photos they need. They also offer features like version control, access control, and workflow automation.
Q10: Where can I find more resources and tutorials on photography?
A10: Visit dfphoto.net for a wealth of resources, including detailed tutorials, inspiring articles, equipment reviews, and a vibrant community forum.
In conclusion, how to share iCloud Photo Stream has evolved into a sophisticated and collaborative experience with iCloud Shared Photo Library. Whether you’re a professional photographer or a casual shooter, this feature offers a seamless way to share your memories with loved ones and collaborate on photo projects. Explore the world of photography with dfphoto.net and discover the endless possibilities of visual storytelling with digital images, photographs, and collaborative albums. Embrace the digital photography age today and let your creativity flow!