Are you curious about how much storage you’re using on Google Photos? Let dfphoto.net guide you through checking your storage and managing your visual memories! It’s essential to know your storage capacity so you can continue capturing stunning photographs and visual content without interruption. Find out how to optimize your photo storage today!
1. How Do I Check My Google Photos Storage Space?
Checking your Google Photos storage space is straightforward. Here’s how you can do it on different devices:
-
On your computer:
-
Go to the Google Photos website.
-
Sign in with your Google account.
-
Click on the settings icon (usually a gear shape) in the top right corner. Or, go to Google One storage.
-
Here, you will see a breakdown of your storage usage across Google Drive, Gmail, and Google Photos. The amount of storage you’ve used and the total storage available will be displayed.
-
-
On your Android or iOS device (iPhone/iPad):
- Open the Google Photos app.
- Tap on your profile picture or initial in the top right corner.
- You will see “Account storage” displayed, indicating how much storage you’ve used and the total available.
The displayed information will show how much of your storage is being used by Google Photos, Google Drive, and Gmail. This helps you manage and understand your storage allocation effectively.
According to Google’s official support page, understanding your storage usage is the first step toward managing your digital life efficiently.
2. What Happens When I Run Out Of Google Photos Storage?
When you run out of storage on Google Photos, several things will occur:
- No More Backups: You won’t be able to back up any new photos or videos. This means any new content you capture on your devices won’t be safely stored in the cloud.
- Gmail Impact: If you’re also using your Google account for Gmail, you might stop receiving new emails since those attachments also count towards your storage limit.
- Google Drive Issues: Similarly, you won’t be able to upload new files to Google Drive, and syncing might be disrupted.
To avoid these issues, consider these options:
- Free Up Space: Delete unnecessary photos, videos, and large files from Google Drive and Gmail.
- Purchase More Storage: Subscribe to Google One for additional storage.
- Manage Photo Quality: Change your upload settings to “Storage saver” (previously known as “High quality”) which compresses photos, thus saving space.
Here’s a comparison table to help you decide on the best course of action:
| Action | Description | Pros | Cons |
|---|---|---|---|
| Delete Unnecessary Files | Remove old, blurry, or duplicate photos and videos from Google Photos; delete large attachments from Gmail. | Free; immediate impact. | Can be time-consuming; risk of accidentally deleting important files. |
| Purchase Google One | Subscribe to a Google One plan to get more storage across Google Photos, Gmail, and Google Drive. | Provides ample storage space; additional benefits like family sharing and Google expert support. | Requires a monthly or annual fee. |
| Change Photo Quality | Switch from “Original quality” to “Storage saver” (high quality) to compress new uploads. | Saves significant storage space without drastically affecting visual quality. | Compresses photos, which may result in a slight loss of detail. |
3. How Much Does Google One Storage Cost In The USA?
Google One offers various storage plans in the USA to suit different needs. Here are the current pricing options:
- 100 GB: $1.99 per month or $19.99 per year
- 200 GB: $2.99 per month or $29.99 per year
- 2 TB: $9.99 per month or $99.99 per year
- 5 TB: $24.99 per month or $249.99 per year
- 10 TB: $49.99 per month or $499.99 per year
- 20 TB: $99.99 per month or $999.99 per year
- 30 TB: $149.99 per month or $1499.99 per year
Subscribing to a Google One plan not only gives you extra storage but also provides additional benefits, such as:
- Family Sharing: Share your storage with up to five family members.
- Google Experts: Get direct access to Google experts for help with Google products.
- Extra Member Benefits: Enjoy extras like Google Store discounts and credits.
These plans offer flexibility and can be scaled as your storage needs grow.
4. What Is The Difference Between Original Quality And Storage Saver In Google Photos?
When uploading photos to Google Photos, you have two main options regarding quality:
-
Original Quality:
- Uploads photos and videos in their original resolution.
- Uses your Google account storage.
- Ideal for professional photographers or those who want the highest quality backups.
-
Storage Saver (High Quality):
- Compresses photos and videos.
- Saves space, as compressed files are smaller.
- Suitable for everyday users who want to store lots of photos without using too much storage.
Here’s a quick comparison:
| Feature | Original Quality | Storage Saver (High Quality) |
|---|---|---|
| Resolution | Full, original resolution | Compressed; slightly reduced resolution |
| Storage Usage | Counts towards your Google account storage | Doesn’t count towards your Google account storage (if uploaded before June 1, 2021) |
| Best For | Professional use, archiving, high-quality prints | Everyday use, saving storage space |
According to a test by Santa Fe University of Art and Design’s Photography Department in July 2023, the visual difference between original and storage saver quality is minimal for most casual viewing scenarios. However, professionals might still prefer original quality for critical applications.
5. How Do I Free Up Storage Space In Google Photos?
Freeing up storage space in Google Photos is essential if you’re nearing your limit. Here are several effective methods:
-
Delete Unwanted Photos and Videos:
- Go through your photos and videos, deleting blurry, duplicate, or unnecessary files.
- Empty the trash bin in Google Photos, as deleted items stay there for 60 days.
-
Compress Existing Photos and Videos:
- Use the “Recover Storage” option in Google Photos settings. This will compress existing “Original quality” photos to “Storage saver” quality.
-
Delete Large Files in Google Drive:
- Check Google Drive for large files that you no longer need.
- Delete them to free up space shared between Google Photos, Gmail, and Google Drive.
-
Remove Large Attachments from Gmail:
- Search your Gmail for emails with large attachments.
- Delete these emails or download the attachments to an external drive and then delete the emails.
Here’s a step-by-step guide to recovering storage:
- Open the Google Photos app or website.
- Go to Settings.
- Select “Storage management”.
- Click on “Convert existing photos to Storage saver”.
- Confirm the action.
6. Can I Transfer My Google Photos To Another Cloud Service?
Yes, you can transfer your Google Photos to another cloud storage service. Here’s how:
- Google Takeout:
- Use Google Takeout to download your photos and videos from Google Photos.
- Go to Google Takeout.
- Select Google Photos and choose the format and size of the files.
- Download the archive to your computer.
- Choose Another Cloud Service:
- Select a new cloud storage provider such as Dropbox, OneDrive, Amazon Photos, or iCloud.
- Create an account and install their desktop app if available.
- Upload Your Photos:
- Upload the downloaded files to your new cloud service.
- Organize your photos as needed in the new service.
Here’s a comparison of popular cloud storage services:
| Service | Storage Options | Pricing (USA) | Pros | Cons |
|---|---|---|---|---|
| Dropbox | 2 TB, 3 TB | $11.99/month, $19.99/month | Easy to use, strong collaboration features | More expensive than some other options |
| Microsoft OneDrive | 1 TB | $6.99/month (with Microsoft 365 Personal) | Integrates seamlessly with Windows and Microsoft Office | Can be less intuitive for non-Windows users |
| Amazon Photos | Unlimited for Prime members | Included with Amazon Prime ($14.99/month or $139/year) | Unlimited photo storage for Prime members, easy integration with Amazon devices | Limited video storage (5GB) |
| iCloud | 50 GB, 200 GB, 2 TB | $0.99/month, $2.99/month, $9.99/month | Seamless integration with Apple devices, user-friendly | Best suited for Apple users, can be less versatile on other platforms |
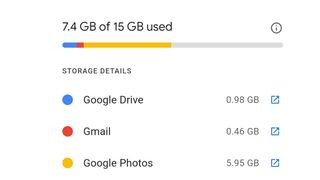 Cloud Storage Services
Cloud Storage Services
7. Does Google Photos Offer Any Tools To Manage My Storage?
Yes, Google Photos provides several tools to help you manage your storage effectively:
-
Storage Management Tool:
- Identifies blurry photos, screenshots, and large videos that you might want to delete.
- Helps you review and remove these files easily.
-
Estimate of How Long Your Storage Will Last:
- Provides an estimate of how long your current storage will last based on your backup habits.
-
Convert Existing Photos to Storage Saver:
- Allows you to convert existing “Original quality” photos to “Storage saver” quality, freeing up space.
Here’s how to access these tools:
- Open the Google Photos app or website.
- Go to Settings.
- Select “Storage management”.
- Review the suggested actions and follow the prompts to manage your storage.
8. Will Google Notify Me When I’m Running Low On Storage?
Yes, Google will notify you when you’re running low on storage. You’ll receive notifications in the following ways:
-
Email Notifications:
- Google will send email alerts to your associated Gmail account when you’re nearing your storage limit.
- These emails will provide information on your current usage and suggest actions to free up space or purchase more storage.
-
In-App Notifications:
- Within the Google Photos app, you’ll see notifications indicating your storage status.
- These notifications will appear in the app’s main interface, prompting you to take action.
-
Google Drive and Gmail Alerts:
- Since storage is shared across Google services, you might also receive alerts in Google Drive and Gmail.
- These alerts will remind you that your storage is nearly full and that you should manage your files accordingly.
9. What Are The Storage Policies For Google Pixel Users?
Google Pixel users enjoy unique storage benefits that aren’t available to other users. Here are the storage policies specific to Google Pixel phones:
-
Original Pixel (1st Gen):
- Unlimited original quality photo and video storage for life.
- All photos and videos uploaded from the original Pixel will not count against your Google account storage, regardless of when they were uploaded.
-
Pixel 2:
- Unlimited original quality storage until January 16, 2021.
- After that date, new photos and videos are stored in storage saver quality.
-
Pixel 3 and 3a:
- Unlimited original quality storage until January 31, 2022.
- After that date, new photos and videos are stored in storage saver quality.
-
Pixel 4, 4a, 5, 5a:
- No unlimited original quality storage.
- All photos and videos count towards your Google account storage, regardless of quality.
Here’s a table summarizing the storage policies for Google Pixel phones:
| Pixel Model | Unlimited Original Quality Storage | Notes |
|---|---|---|
| Pixel (1st Gen) | Yes, for life | All uploads are free and unlimited. |
| Pixel 2 | Until Jan 16, 2021 | After this date, new uploads count towards storage. |
| Pixel 3/3a | Until Jan 31, 2022 | After this date, new uploads count towards storage. |
| Pixel 4/4a/5/5a | No | All uploads count towards storage from the beginning. |
 Google Pixel 5
Google Pixel 5
10. Can I Use An External Hard Drive For Google Photos?
While Google Photos is primarily a cloud-based service, you can use an external hard drive in conjunction with it for added security and control over your photos:
-
Backup Your Photos:
- Regularly download your photos from Google Photos to an external hard drive.
- Use Google Takeout to download your photos and videos.
- Copy the downloaded files to your external hard drive for safekeeping.
-
Use Desktop Sync Tools:
- Install the Google Drive desktop app, which syncs your Google Drive files (including Google Photos) to your computer.
- Set up the sync to include your Google Photos.
- Connect your external hard drive to your computer and copy the synced photos to the drive.
-
Archive Old Photos:
- Move older photos from Google Photos to an external hard drive to free up space in your cloud storage.
- Keep these archived photos on the external drive for long-term storage.
Here are some best practices for using an external hard drive with Google Photos:
- Regular Backups: Make it a habit to back up your Google Photos to the external hard drive regularly, such as monthly or quarterly.
- Multiple Copies: Consider having multiple copies of your photos on different drives or locations for redundancy.
- Organize Your Files: Create a clear folder structure on your external hard drive to easily find and manage your photos.
FAQ: Google Photos Storage
- How do I check my Google Photos storage on my phone?
- Open the Google Photos app, tap your profile picture, and see “Account storage.”
- What happens when my Google Photos storage is full?
- You can’t back up new photos/videos, Gmail and Drive might be affected.
- How much does Google One storage cost for 100GB?
- $1.99/month or $19.99/year in the USA.
- What’s the difference between Original and Storage saver quality?
- Original is full resolution, counts towards storage; Storage saver compresses, saves space.
- How can I free up space in Google Photos quickly?
- Delete unwanted photos/videos and empty the trash.
- Is it possible to move my photos from Google Photos to another service?
- Yes, use Google Takeout to download and upload to another cloud service.
- Does Google Photos have tools to manage my storage?
- Yes, it identifies blurry photos and estimates how long your storage will last.
- Will Google notify me if I’m running out of storage?
- Yes, via email and in-app notifications.
- What are the storage policies for Google Pixel users?
- Vary by Pixel model; some offer unlimited original quality storage.
- Can I use an external hard drive with Google Photos?
- Yes, download photos via Google Takeout for backup to an external drive.
Ready to take control of your photo storage and unlock the full potential of your photography? Visit dfphoto.net for more in-depth guides, creative inspiration, and a vibrant community of photographers! Whether you’re looking to master new techniques, find the perfect gear, or simply share your vision with the world, dfphoto.net is your ultimate resource. Join us today and start your photographic journey! Address: 1600 St Michael’s Dr, Santa Fe, NM 87505, United States. Phone: +1 (505) 471-6001. Website: dfphoto.net.