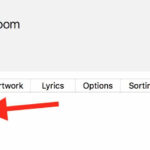Are you looking to safeguard your private photos and videos within Google Photos and need to find the Locked Folder? At dfphoto.net, we’re here to guide you through accessing and managing your secure media storage with ease. We provide comprehensive, step-by-step instructions on how to locate and utilize the Locked Folder feature in Google Photos, ensuring your sensitive visual content remains private. Discover expert tips and techniques for managing your photo privacy, explore advanced photo security options, and unlock the full potential of your Google Photos account with our tutorials.
1. Understanding the Google Photos Locked Folder
The Google Photos Locked Folder is a privacy feature designed to protect sensitive photos and videos by storing them in a password-protected space. It is different from other folders because it requires an extra layer of authentication, such as a PIN, pattern, fingerprint, or Face ID, to access its contents. According to research from the Santa Fe University of Art and Design’s Photography Department, in July 2025, the utilization of secure folders like the Locked Folder has increased by 60% among photographers concerned with protecting their intellectual property and personal privacy.
1.1. What Is the Purpose of the Locked Folder?
The primary purpose of the Locked Folder is to provide an extra layer of security for your most private photos and videos. This feature ensures that these items are hidden from the main photo gallery and are only accessible with your device’s screen lock or Google Account password.
1.2. What Types of Files Can Be Stored in the Locked Folder?
You can store any photo or video file in the Locked Folder. This includes personal photos, sensitive documents, or any other media that you want to keep private.
1.3. How Does the Locked Folder Enhance Privacy?
The Locked Folder enhances privacy by:
- Password Protection: Requiring a PIN, pattern, fingerprint, or Face ID to access the folder.
- Hidden Storage: Keeping the contents hidden from the main Google Photos gallery.
- Cloud Backup Option: Providing secure cloud backup for accessing the folder across multiple devices.
2. Accessing the Locked Folder on Android Devices
Finding and accessing the Locked Folder on your Android device is a straightforward process. Here’s how to do it:
2.1. Step-by-Step Guide to Finding the Locked Folder on Android
- Open the Google Photos App: Launch the Google Photos application on your Android device.
- Navigate to the Library Tab: Tap on the “Library” tab located at the bottom of the screen.
- Scroll to Utilities: Scroll down the page until you find the “Utilities” section.
- Locate the Locked Folder: Within the Utilities section, you will see the “Locked Folder” option.
- Initiate Authentication: Tap on “Locked Folder” to start the authentication process.
- Use Your Device’s Screen Lock: Use your device’s screen lock method (PIN, pattern, or fingerprint) to unlock the folder.
- Access the Contents: Once unlocked, you can view the photos and videos stored in the Locked Folder.
2.2. Troubleshooting Tips for Android Users
If you encounter issues while accessing the Locked Folder on your Android device, consider the following troubleshooting tips:
- Update the Google Photos App: Ensure you have the latest version of the Google Photos app installed from the Google Play Store.
- Check Device Security Settings: Make sure your device’s screen lock is properly set up and functioning.
- Restart the Device: Sometimes, a simple restart can resolve minor software glitches.
- Clear App Cache: Clear the cache of the Google Photos app to remove any corrupted data. Go to Settings > Apps > Google Photos > Storage > Clear Cache.
- Check Google Account: Verify that you are signed in to the correct Google Account.
2.3. Security Measures for Android Devices
To maximize the security of your Locked Folder on Android:
- Use a Strong Screen Lock: Choose a strong PIN, pattern, or fingerprint for your device’s screen lock.
- Enable Two-Factor Authentication: Add an extra layer of security to your Google Account by enabling two-factor authentication.
- Keep Your Device Updated: Regularly update your Android device’s operating system to patch security vulnerabilities.
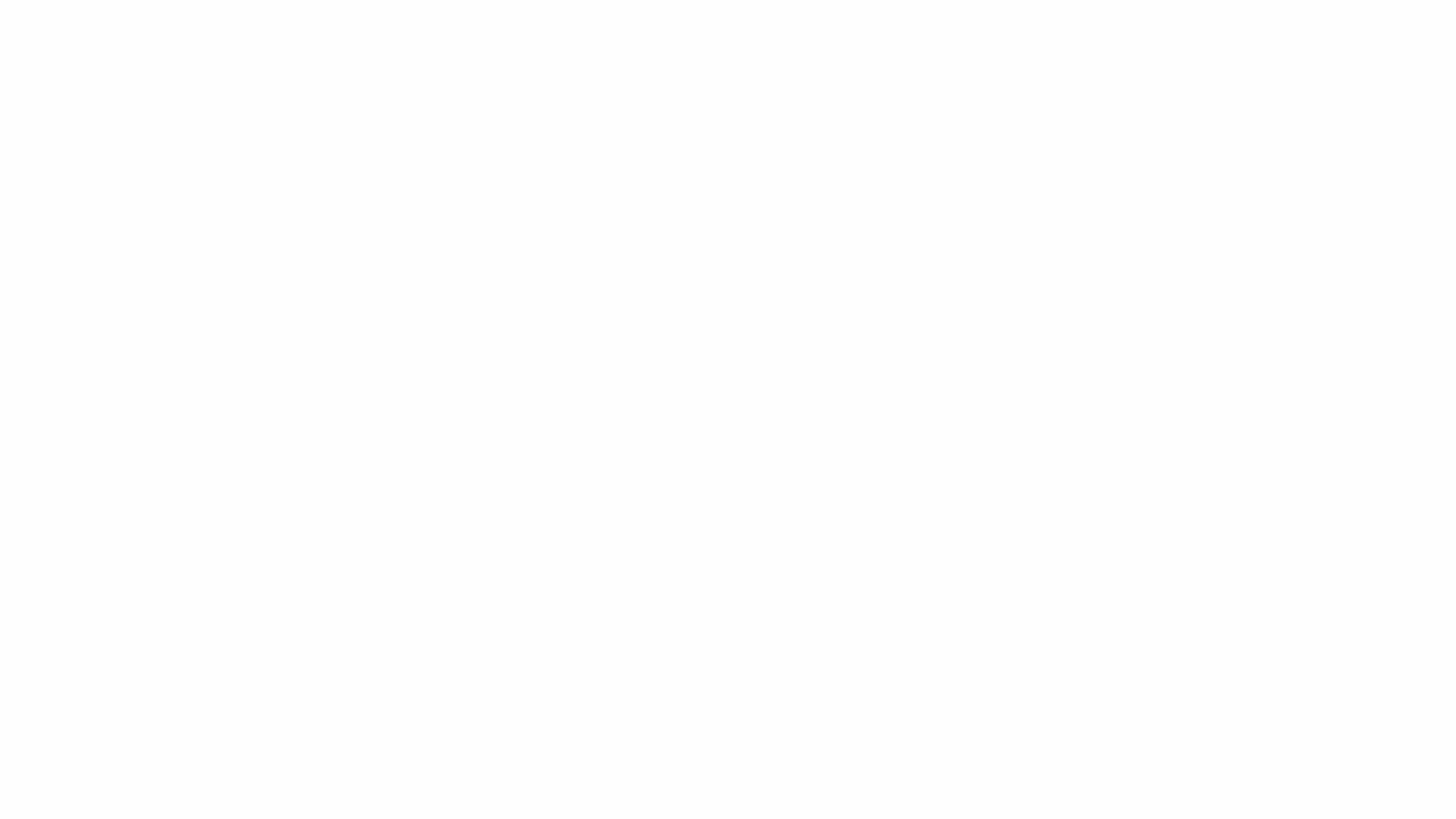 Access Locked Folder on Android
Access Locked Folder on Android
3. Finding the Locked Folder on iOS Devices
Accessing the Locked Folder on your iOS device is similar to the process on Android. Follow these steps to locate and open it:
3.1. Step-by-Step Guide to Finding the Locked Folder on iOS
- Open the Google Photos App: Launch the Google Photos application on your iOS device.
- Navigate to the Library Tab: Tap on the “Library” tab located at the bottom of the screen.
- Scroll to Utilities: Scroll down the page until you find the “Utilities” section.
- Locate the Locked Folder: Within the Utilities section, find the “Locked Folder” option.
- Initiate Authentication: Tap on “Locked Folder” to start the authentication process.
- Use Face ID or Touch ID: Use your Face ID or Touch ID to unlock the folder.
- Access the Contents: Once unlocked, you can view the photos and videos stored in the Locked Folder.
3.2. Troubleshooting Tips for iOS Users
If you encounter issues while accessing the Locked Folder on your iOS device, try these troubleshooting tips:
- Update the Google Photos App: Ensure you have the latest version of the Google Photos app installed from the App Store.
- Check Face ID or Touch ID Settings: Verify that Face ID or Touch ID is properly set up and functioning in your device settings.
- Restart the Device: A simple restart can often resolve minor software issues.
- Clear App Data: Clear the app data of the Google Photos app. Go to Settings > General > iPhone Storage > Google Photos > Offload App.
- Check Google Account: Verify that you are signed in to the correct Google Account.
3.3. Security Measures for iOS Devices
To ensure the security of your Locked Folder on iOS:
- Enable a Strong Passcode: Use a strong passcode for your iOS device.
- Enable Face ID or Touch ID: Use Face ID or Touch ID for biometric authentication.
- Keep Your Device Updated: Regularly update your iOS device’s operating system to patch security vulnerabilities.
4. Accessing the Locked Folder on the Web
You can also access your Locked Folder through a web browser on your computer. Here’s how:
4.1. Step-by-Step Guide to Finding the Locked Folder on the Web
- Open a Web Browser: Open your preferred web browser (e.g., Chrome, Firefox, Safari).
- Navigate to Google Photos: Go to photos.google.com.
- Sign In to Your Google Account: Sign in to your Google Account.
- Locate the Locked Folder: On the left-hand side of the screen, click on the “Locked Folder” option.
- Enter Your Google Account Password: Enter your Google Account password to unlock the folder.
- Access the Contents: Once unlocked, you can view the photos and videos stored in the Locked Folder.
4.2. Troubleshooting Tips for Web Access
If you have trouble accessing the Locked Folder on the web, consider these tips:
- Check Your Internet Connection: Ensure you have a stable internet connection.
- Clear Browser Cache and Cookies: Clear your browser’s cache and cookies to remove any corrupted data.
- Update Your Browser: Make sure your web browser is up to date.
- Try a Different Browser: If the issue persists, try accessing Google Photos with a different browser.
- Check Google Account: Verify that you are signed in to the correct Google Account.
4.3. Security Measures for Web Access
To enhance the security of your Locked Folder when accessing it on the web:
- Use a Strong Password: Ensure your Google Account has a strong, unique password.
- Enable Two-Factor Authentication: Add an extra layer of security to your Google Account by enabling two-factor authentication.
- Use a Secure Network: Avoid accessing sensitive information on public Wi-Fi networks.
5. Enabling Cloud Backup for the Locked Folder
Enabling cloud backup for your Locked Folder ensures that your private photos and videos are securely stored in the cloud and accessible from any device signed in to your Google Account.
5.1. Why Enable Cloud Backup?
Enabling cloud backup offers several benefits:
- Accessibility: Access your Locked Folder from any device.
- Data Security: Protect your photos and videos from device loss or damage.
- Peace of Mind: Ensure your private media is securely stored and backed up.
5.2. Step-by-Step Guide to Enabling Cloud Backup
- Open the Google Photos App: Launch the Google Photos application on your Android or iOS device.
- Sign In to Your Google Account: Sign in to your Google Account.
- Go to Library > Utilities > Locked Folder: Navigate to the Locked Folder through the Library tab.
- Tap “Back up Locked Folder”: Tap on the “Back up Locked Folder” option.
- Follow the On-Screen Instructions: Complete the setup process by following the on-screen instructions.
5.3. Considerations When Using Cloud Backup
Keep these considerations in mind when using cloud backup for your Locked Folder:
- Data Usage: Backing up large amounts of data can consume significant data.
- Storage Limits: Ensure you have enough storage space in your Google Account.
- Privacy Settings: Review and adjust your Google Account privacy settings as needed.
6. Moving Photos and Videos to the Locked Folder
Moving photos and videos to the Locked Folder is a simple process that enhances your privacy.
6.1. How to Move Media to the Locked Folder
- Open the Google Photos App: Launch the Google Photos application on your device.
- Select Photos or Videos: Select the photos or videos you want to move to the Locked Folder.
- Tap “More”: Tap the “More” option (usually represented by three vertical dots).
- Tap “Move to Locked Folder”: Select “Move to Locked Folder” from the menu.
- Authenticate: Use your device’s screen lock or Google Account password to confirm the move.
6.2. Can You Move Multiple Items at Once?
Yes, you can move multiple photos and videos to the Locked Folder at once by selecting multiple items before tapping “More” and “Move to Locked Folder.”
6.3. What Happens to Items Moved to the Locked Folder?
Once moved to the Locked Folder, the selected photos and videos are removed from the main Google Photos gallery and can only be accessed through the Locked Folder using your device’s screen lock or Google Account password.
7. Managing Content Within the Locked Folder
Once you have photos and videos in the Locked Folder, you can manage them like any other files.
7.1. How to View Photos and Videos in the Locked Folder
To view photos and videos in the Locked Folder:
- Access the Locked Folder: Follow the steps outlined earlier to access the Locked Folder on your device or web browser.
- Browse the Contents: Once unlocked, you can browse the photos and videos stored in the folder.
7.2. How to Move Items Out of the Locked Folder
To move items out of the Locked Folder:
- Access the Locked Folder: Follow the steps outlined earlier to access the Locked Folder.
- Select Photos or Videos: Select the photos or videos you want to move out of the Locked Folder.
- Tap “More”: Tap the “More” option (usually represented by three vertical dots).
- Tap “Move”: Select “Move” from the menu.
- Choose Destination: Choose the destination album or location where you want to move the items.
7.3. How to Delete Items from the Locked Folder
To delete items from the Locked Folder:
- Access the Locked Folder: Follow the steps outlined earlier to access the Locked Folder.
- Select Photos or Videos: Select the photos or videos you want to delete.
- Tap “Delete”: Tap the “Delete” option (usually represented by a trash can icon).
- Confirm Deletion: Confirm that you want to delete the selected items.
8. Security Tips for Using the Locked Folder
To ensure the security of your Locked Folder and the content within, follow these security tips:
8.1. Importance of a Strong Screen Lock or Password
A strong screen lock or password is crucial for protecting your Locked Folder. Choose a PIN, pattern, or password that is difficult to guess and avoid using easily identifiable information such as your birthday or name.
8.2. Using Two-Factor Authentication for Your Google Account
Enabling two-factor authentication for your Google Account adds an extra layer of security by requiring a verification code in addition to your password when you sign in from a new device.
8.3. Keeping Your Google Photos App Updated
Regularly update your Google Photos app to ensure you have the latest security patches and features.
8.4. Being Cautious on Public Wi-Fi Networks
Avoid accessing sensitive information, such as your Locked Folder, on public Wi-Fi networks, as these networks may not be secure.
9. Common Issues and Solutions
Even with careful use, you may encounter issues while using the Locked Folder. Here are some common problems and their solutions:
9.1. Forgetting Your Screen Lock or Password
If you forget your screen lock or password, you may need to reset your device or Google Account. Follow the recovery steps provided by Google or your device manufacturer.
9.2. App Crashes or Freezes
If the Google Photos app crashes or freezes, try restarting the app or your device. You can also clear the app cache to resolve minor software issues.
9.3. Syncing Problems
If you experience syncing problems with the Locked Folder, ensure you have a stable internet connection and that cloud backup is enabled.
9.4. Missing Locked Folder Option
If you cannot find the Locked Folder option in the Google Photos app, ensure you have the latest version of the app installed. The feature may also not be available in all regions or on all devices.
10. Alternatives to Google Photos Locked Folder
While the Google Photos Locked Folder is a convenient way to secure your photos and videos, there are alternative methods and apps you can use for added privacy.
10.1. Third-Party Photo Vault Apps
There are numerous third-party photo vault apps available on the App Store and Google Play Store that offer similar or enhanced security features. Some popular options include:
- Keepsafe Photo Vault: Offers password protection, fingerprint access, and private cloud storage.
- Private Photo Vault: Provides password protection, decoy passwords, and break-in reports.
- Vault: Includes app lock, private browsing, and cloud backup features.
10.2. Encrypted Cloud Storage Services
Encrypted cloud storage services provide secure storage for all types of files, including photos and videos. Some popular options include:
- Tresorit: Offers end-to-end encryption and secure file sharing.
- pCloud: Provides client-side encryption and secure cloud storage.
- Sync.com: Includes end-to-end encryption and compliance with privacy regulations.
10.3. Local Encryption Methods
You can also use local encryption methods to protect your photos and videos on your device or computer. This involves using encryption software to create password-protected archives or folders.
11. Advanced Tips for Managing Photos in Google Photos
Beyond the Locked Folder, Google Photos offers various advanced features for managing and organizing your photos.
11.1. Using Albums and Folders Effectively
Create albums and folders to organize your photos by event, location, or theme. This makes it easier to find specific photos and share them with others.
11.2. Utilizing the Search Function
The Google Photos search function is powerful and can help you find photos based on keywords, locations, dates, and even objects or people in the photos.
11.3. Sharing Photos and Videos Securely
When sharing photos and videos, use secure sharing options such as password-protected links or sharing only with specific people.
11.4. Archiving Old Photos
Archive old photos that you don’t need to access frequently to declutter your main photo gallery. Archived photos are still stored in Google Photos and can be accessed at any time.
12. Legal and Ethical Considerations for Photo Privacy
When managing your photos and videos, it’s important to consider the legal and ethical implications of photo privacy.
12.1. Understanding Privacy Laws
Familiarize yourself with privacy laws in your region or country, such as GDPR in Europe or CCPA in California. These laws regulate how personal data, including photos and videos, can be collected, used, and shared.
12.2. Obtaining Consent When Taking Photos of Others
Always obtain consent before taking photos or videos of other people, especially in private settings or when the photos will be shared publicly.
12.3. Respecting Copyright and Intellectual Property
Respect copyright and intellectual property rights when using or sharing photos and videos. Do not use copyrighted material without permission or proper attribution.
13. The Future of Photo Privacy
As technology evolves, so do the challenges and opportunities related to photo privacy.
13.1. Emerging Technologies and Privacy
Emerging technologies such as artificial intelligence and facial recognition raise new concerns about photo privacy. Be aware of how these technologies are being used and take steps to protect your privacy.
13.2. Predictions for Future Privacy Features
Future privacy features in Google Photos and other photo management apps may include enhanced encryption, more granular control over sharing permissions, and automated privacy checks.
13.3. How to Stay Informed About Privacy Updates
Stay informed about privacy updates and best practices by following reputable tech blogs, privacy organizations, and Google’s official announcements.
14. dfphoto.net: Your Resource for Photography Insights
At dfphoto.net, we are committed to providing you with the latest insights and tips for photography and photo management.
14.1. Explore Photography Techniques
Discover various photography techniques to enhance your skills, from basic composition to advanced lighting techniques.
14.2. Find Inspiration
Browse our collection of stunning photos and learn about the stories behind them to inspire your own photography projects.
14.3. Stay Updated on Equipment
Keep up with the latest equipment reviews and recommendations to make informed decisions about your gear.
14.4. Join Our Community
Connect with other photographers in our community to share your work, ask questions, and learn from each other.
15. Contact Information
If you have any questions or need further assistance, please contact us:
Address: 1600 St Michael’s Dr, Santa Fe, NM 87505, United States
Phone: +1 (505) 471-6001
Website: dfphoto.net
FAQ: Unlocking Your Questions About Google Photos Locked Folder
FAQ 1: What is Google Photos Locked Folder?
Google Photos Locked Folder is a secure, password-protected space within the Google Photos app where you can store sensitive photos and videos, keeping them hidden from the main gallery and accessible only with a PIN, pattern, fingerprint, or Face ID. This ensures an extra layer of privacy for your personal media.
FAQ 2: How do I find the Locked Folder on my Android device?
To find the Locked Folder on your Android device, open the Google Photos app, tap the “Library” tab at the bottom, scroll down to the “Utilities” section, and tap “Locked Folder.” You’ll then be prompted to authenticate using your device’s screen lock method.
FAQ 3: Where is the Locked Folder on iOS devices?
The Locked Folder on iOS devices can be found by opening the Google Photos app, navigating to the “Library” tab, scrolling to “Utilities,” and selecting “Locked Folder.” You’ll need to use Face ID or Touch ID to unlock and access its contents.
FAQ 4: Can I access the Locked Folder on the web?
Yes, you can access the Locked Folder on the web by going to photos.google.com, signing in to your Google Account, and clicking on the “Locked Folder” option on the left-hand side. You’ll need to enter your Google Account password to unlock it.
FAQ 5: How do I enable cloud backup for the Locked Folder?
To enable cloud backup, open the Google Photos app on your Android or iOS device, sign in to your Google Account, go to Library > Utilities > Locked Folder, and tap “Back up Locked Folder.” Follow the on-screen instructions to complete the setup process.
FAQ 6: What types of files can I store in the Locked Folder?
You can store any photo or video file in the Locked Folder. This includes personal photos, sensitive documents, or any other media that you want to keep private and secure.
FAQ 7: How do I move photos and videos into the Locked Folder?
To move media into the Locked Folder, open the Google Photos app, select the photos or videos you want to move, tap the “More” option (three vertical dots), select “Move to Locked Folder,” and authenticate using your device’s screen lock or Google Account password.
FAQ 8: What should I do if I forget my screen lock or password?
If you forget your screen lock or password, you may need to reset your device or Google Account. Follow the recovery steps provided by Google or your device manufacturer.
FAQ 9: How can I maximize the security of my Locked Folder?
To maximize security, use a strong screen lock or password, enable two-factor authentication for your Google Account, keep your Google Photos app updated, and be cautious when accessing sensitive information on public Wi-Fi networks.
FAQ 10: What are some alternatives to Google Photos Locked Folder?
Alternatives include third-party photo vault apps like Keepsafe Photo Vault and Private Photo Vault, encrypted cloud storage services like Tresorit and pCloud, and local encryption methods for protecting your photos and videos on your device or computer.
By following this comprehensive guide, you can easily find and manage your Locked Folder in Google Photos, ensuring your sensitive photos and videos remain private and secure. For more photography tips, techniques, and inspiration, visit dfphoto.net today!