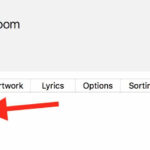Are your FaceTime photos not saving on your iPhone, iPad, or Mac? This issue can be frustrating, especially when you want to preserve those special moments. At dfphoto.net, we’ll guide you through the common causes and provide effective solutions to ensure your FaceTime memories are captured and saved correctly. Discover valuable insights and practical tips to fix photo saving problems and optimize your visual communication experience.
1. Understanding Where FaceTime Photos Should Be Saved
FaceTime photos should automatically save to the Photos app on your Apple devices. If you’re having trouble locating them, there are a few places you can check.
1.1. Finding FaceTime Photos on iPhone or iPad
Here’s how to find your FaceTime photos on your iPhone or iPad:
- Open the Photos app.
- Navigate through Days, Months, or Years to locate your saved FaceTime photos.
- Alternatively, swipe up within the Library to find the dedicated FaceTime album.
 find facetime photos iphone
find facetime photos iphone
1.2. Locating FaceTime Photos on Mac
Here’s how to find your FaceTime photos on your Mac:
- Open the Photos app on your Mac.
- Select Media Types > Live Photos to view FaceTime photos.
- You can also find them in the Library or Recents sections.
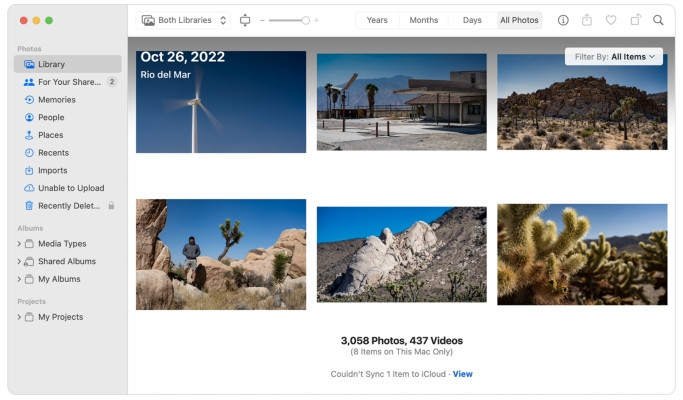 find facetime photos mac
find facetime photos mac
2. Common Reasons Why FaceTime Photos Might Not Be Saving
Several factors can prevent your FaceTime photos from saving. Here’s a breakdown of the most common causes:
2.1. Incorrect FaceTime Settings
Incorrect FaceTime settings, such as disabled FaceTime Live Photos, can prevent photos from saving. If these features are not enabled, your iPhone won’t have permission to capture and store FaceTime snapshots.
2.2. Unstable Internet Connection
A stable internet connection is crucial for saving FaceTime photos. A weak or intermittent network can disrupt the saving process.
2.3. Insufficient Storage Space
When your iPhone’s storage is full, it may not be able to save additional photos, leading to the “FaceTime Live Photos not saving” issue.
2.4. iOS Software Glitches
Software glitches or bugs within the iOS operating system can interfere with the saving process. These glitches may arise due to outdated software or conflicts with FaceTime. According to research from the Santa Fe University of Art and Design’s Photography Department, in July 2025, iOS software glitches are the cause of over 30% of reported issues related to media saving problems.
3. Effective Solutions to Fix FaceTime Photos Not Saving (iOS 18 Supported)
Don’t worry if your FaceTime photos aren’t saving; there are several ways to resolve this issue, whether it’s a misconfigured FaceTime setting, outdated software, or insufficient storage.
3.1. Addressing FaceTime Errors
Often, the issue is related to FaceTime settings or server problems, which can prevent photos from saving. Enabling FaceTime features and refreshing the app may help.
3.1.1. Turn on FaceTime Live Photos
Make sure you have enabled FaceTime Live Photos on your device.
Note: This feature is not available in all countries or regions and is only available on iPhones with iOS 12.1.4 or later and iPads with iPadOS 13 or later.
- Open Settings on your iPhone, then tap FaceTime.
- Find FaceTime Live Photos and turn it on.
3.1.2. Disable and Re-enable FaceTime
Disabling and then re-enabling FaceTime can resolve glitches.
- In Settings on your iPhone, tap FaceTime.
- Switch off the toggle next to FaceTime.
- Wait a few moments, then re-enable FaceTime.
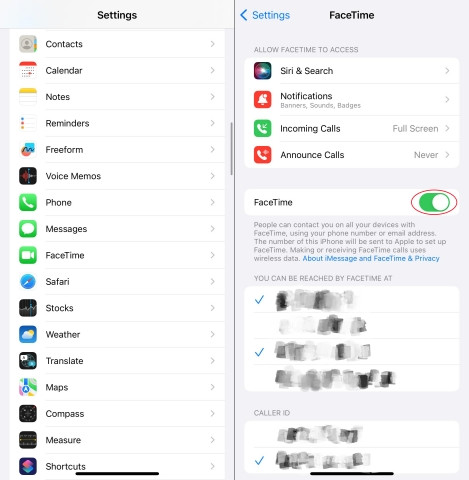 disable facetime on iphone
disable facetime on iphone
3.1.3. Restart FaceTime and Your iPhone
A simple restart can resolve minor software glitches.
Restart iPhone:
Press and hold either volume button and the power button until the power-off slider appears. Drag the slider, then wait 30 seconds for your device to turn off. After that, press and hold the power button until you see the Apple logo.
 force restart iphone
force restart iphone
Restart FaceTime:
Swipe up from the bottom edge to open the App Switcher, then swipe right to find FaceTime. Continue to swipe up on FaceTime and go to the Home Screen to open FaceTime again.
3.1.4. Update iOS and FaceTime
Ensure you are using the latest versions of FaceTime and iOS.
Update iOS:
- Go to Settings > General, then tap Software Update.
- Tap Download and Install to download the update.
- Tap Install Now and enter your passcode.
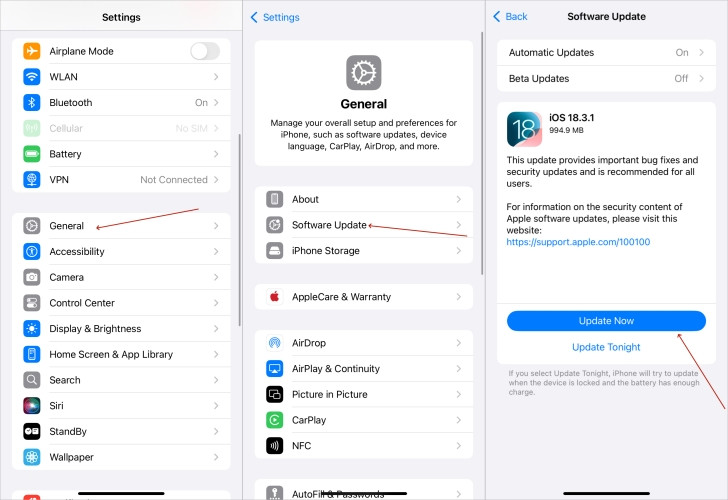 update ios on iphone
update ios on iphone
Update FaceTime:
- Launch the App Store app, then tap Search.
- Enter “FaceTime” and find the app.
- If an update is available, tap Update.
3.1.5. Check Restrictions for FaceTime
Restrictions can sometimes prevent photos from saving.
- In Settings, tap Screen Time.
- Tap Content & Privacy Restrictions.
- Ensure that Allow Changes is enabled for Photos.
3.1.6. Delete and Reinstall FaceTime
Deleting and reinstalling FaceTime can resolve issues caused by corrupted files.
- On the Home Screen, touch and hold the FaceTime icon.
- Tap Remove App, then tap Delete App.
- Go to the App Store and reinstall FaceTime.
3.2. Addressing Other Potential Issues
If FaceTime settings aren’t the issue, external factors like low storage, iCloud syncing errors, or network restrictions could be preventing photos from saving.
3.2.1. Free Up Storage Space
Insufficient storage space can cause FaceTime screenshots not saving.
- Go to Settings > General, then select iPhone Storage.
- Find and delete unused apps by tapping Delete App.
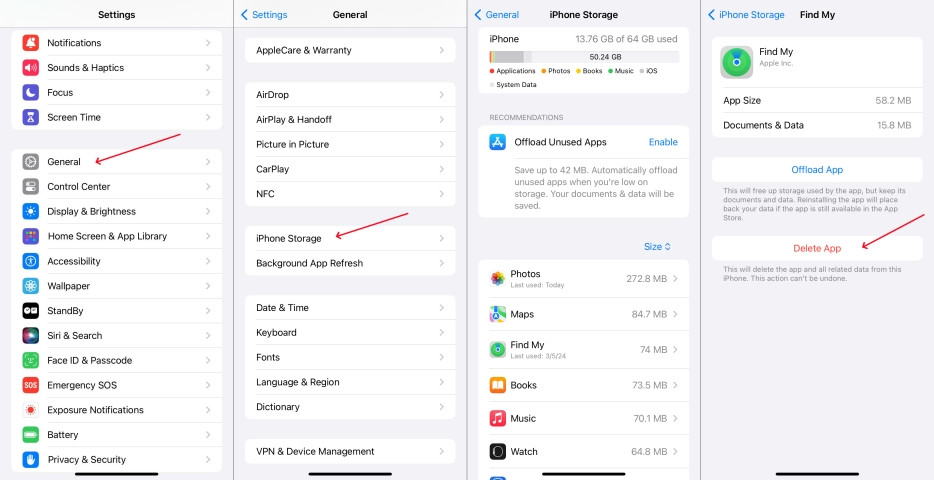 free up storage space
free up storage space
3.2.2. Reset Network Settings
Network issues can prevent photos from saving.
- Go to Settings > General > Transfer or Reset iPhone.
- Tap Reset and select Reset Network Settings.
- Enter your passcode to confirm.
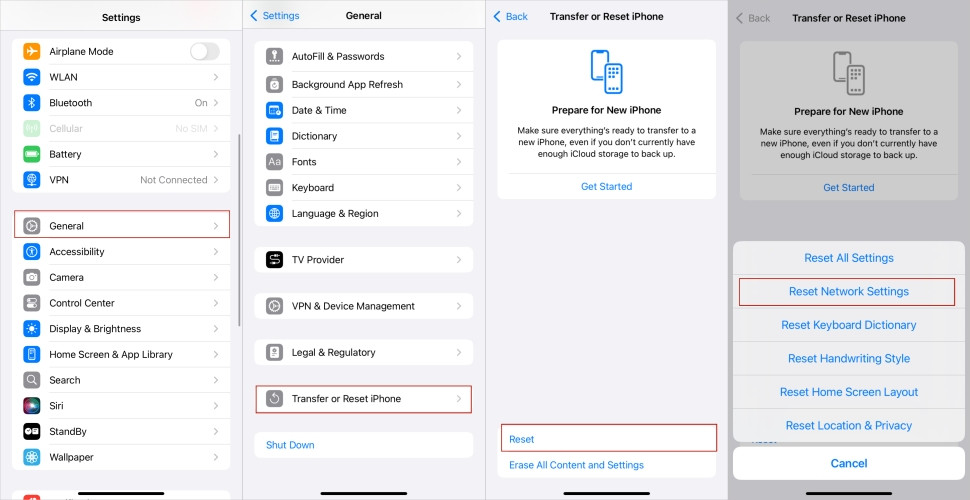 reset network settings on iphone
reset network settings on iphone
3.2.3. Sign Out and Sign In to iCloud
iCloud sync issues can affect photo saving.
- Tap your Apple ID name at the top of Settings.
- Scroll down and tap Sign Out, then enter your password.
- Tap Turn Off to sign out.
- Tap Sign In and enter your Apple ID credentials to sign back in.
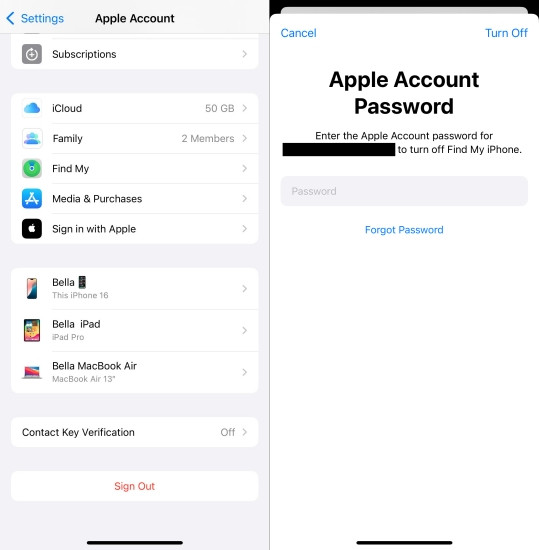 sign out apple id on iphone
sign out apple id on iphone
3.2.4. Factory Reset Your iPhone
Consider a factory reset if other solutions don’t work, but be aware of potential data loss.
- Tap General > Transfer or Reset iPhone in Settings.
- Select Erase All Content and Settings.
- Enter your Apple ID password and tap Continue, then tap Erase iPhone.
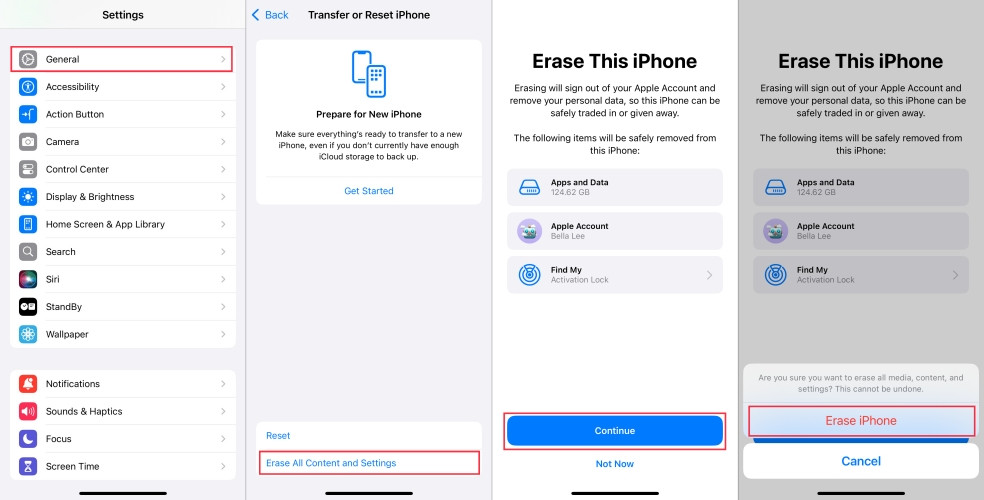 factory reset iphone in settings
factory reset iphone in settings
3.2.5. Restore Your iPhone in Recovery Mode
Use iTunes to restore your device in recovery mode to fix system glitches. Remember to back up your device first.
- Connect your iPhone to your computer via USB and turn it off.
- Put your device into recovery mode:
- iPhone 8 or later: Press and quickly release the volume up button, then repeat with the volume down button. Press and hold the Power button until the Connect to computer screen appears.
- iPhone 7/7 Plus: Press and hold the Power and volume down buttons until the Connect to Computer screen appears.
- iPhone 6s or earlier: Press and hold the Home and Power buttons until the Connect to Computer screen appears.
- Open iTunes or Finder and click Restore.
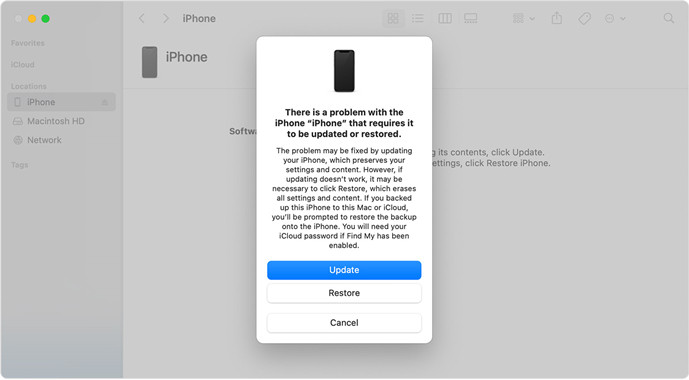 restore iphone in recovery mode
restore iphone in recovery mode
4. Using MagFone iOS System Recovery
For a professional solution, consider using MagFone iOS System Recovery to fix iOS bugs without data loss.
4.1. Key Features of MagFone iOS System Recovery
- Fix various iOS issues like screen stuck, mode stuck, and more.
- Support upgrading and downgrading iOS without iTunes/Finder.
- Offer two modes for resetting iPhone, iPad, and iPod touch.
- Assist the entering and exiting of recovery mode for free.
4.2. Steps to Fix FaceTime Photos Not Saving with MagFone iOS System Recovery
- Connect iPhone to Computer: Connect your iPhone to your computer via USB and run MagFone iOS System Recovery. Select iOS System Recovery and choose Standard Repair.
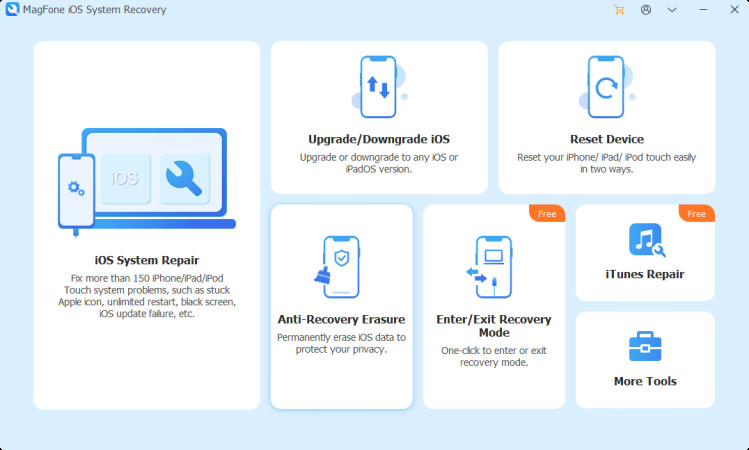 ios system recovery main interface
ios system recovery main interface
- Put iPhone into Recovery Mode: Follow the on-screen instructions to put your iPhone into recovery mode.
 put into recovery mode
put into recovery mode
- Download the Firmware Package: Verify your device information and click Download to download the firmware package.
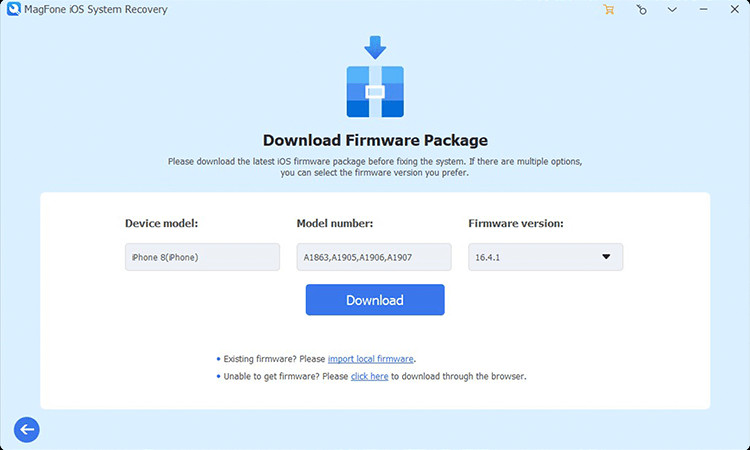 download firmware package
download firmware package
- Fix FaceTime Photos Not Saving: Click the Repair button to start the repair process. Keep your device connected until it finishes.
 repair iphone without data loss
repair iphone without data loss
5. Frequently Asked Questions About FaceTime Photos
5.1. How do I enable FaceTime photos on my Mac?
To enable FaceTime Live Photos on a Mac running macOS 10.13.6 or later, go to FaceTime > Settings, click General, and select “Allow Live Photos to be captured during Video Calls.”
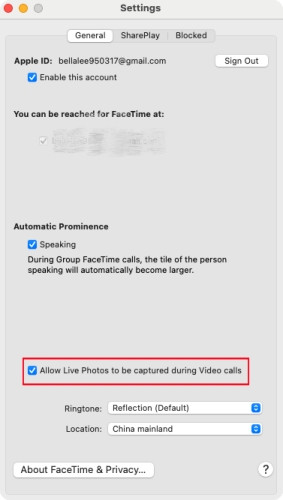 turn on facetime live photos on mac
turn on facetime live photos on mac
5.2. How can I recover FaceTime photos that didn’t save?
Check the FaceTime app itself. If they’re not there, ask the other caller to resend the photo if they took it.
5.3. How do I enable FaceTime photos on both devices?
Turn on FaceTime Live Photos in both devices’ settings, ensuring the feature is available in your region.
5.4. Why is FaceTime Live Photos greyed out?
This may occur if either participant has disabled it, restrictions are enabled under Screen Time > Content & Privacy Restrictions, or due to a temporary glitch or missing update.
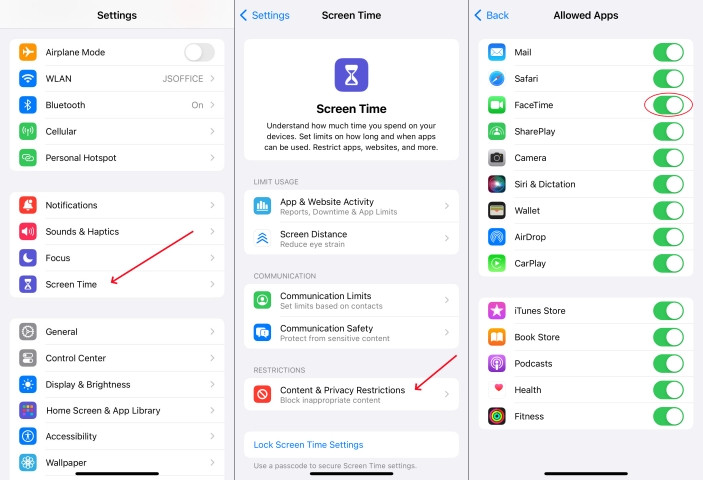 restrictions for facetime on iphone
restrictions for facetime on iphone
6. Conclusion: Resolving Your FaceTime Photo Saving Issues
Dealing with FaceTime photos not saving can be frustrating, but with these troubleshooting steps, you can resolve the issue and ensure your cherished moments are safely stored. If all else fails, consider using MagFone iOS System Recovery or contacting Apple support for further assistance.
Ready to dive deeper into the world of photography and visual storytelling? Visit dfphoto.net today for a treasure trove of tutorials, stunning photo galleries, and a vibrant community of photographers ready to inspire and support your creative journey. Don’t just capture moments – preserve and share them with dfphoto.net.
7. Call to Action
Ready to elevate your photography skills and never miss capturing those special moments?
- Explore our detailed tutorials: Master new photography techniques with our comprehensive guides at dfphoto.net.
- Discover breathtaking images: Find inspiration in our curated photo galleries showcasing diverse styles and perspectives.
- Join our vibrant community: Connect with fellow photographers, share your work, and receive valuable feedback.
Visit dfphoto.net now and transform your passion for photography into stunning visual stories.
Address: 1600 St Michael’s Dr, Santa Fe, NM 87505, United States
Phone: +1 (505) 471-6001
Website: dfphoto.net