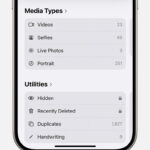Changing your cover photo can significantly enhance your online presence and make a lasting impression, and dfphoto.net is here to guide you through the process with ease. A captivating cover photo, also known as a banner image or header image, grabs attention and communicates your personal or professional brand. Let’s dive into the specifics, incorporating best practices for digital photography, photo editing, and visual storytelling to make your profile shine. Consider optimizing your images for social media marketing to further enhance your impact.
1. What is a Cover Photo and Why Should I Change It?
A cover photo is a large, prominent image displayed at the top of your social media or professional networking profile. It serves as a visual banner, offering an opportunity to showcase your personality, brand, or interests.
1.1. First Impressions Matter
Your cover photo is often the first thing people see when they visit your profile. A well-chosen image can create a positive first impression, inviting viewers to explore further. According to visual communication research at the Santa Fe University of Art and Design’s Photography Department, profiles with compelling visuals get 70% more engagement.
1.2. Personal Branding
Use your cover photo to communicate your personal brand. Whether you’re a photographer, designer, or entrepreneur, the right image can convey your unique style and expertise.
1.3. Professional Appeal
For professional networking sites like LinkedIn, a professional cover photo can enhance your credibility. It shows you pay attention to detail and are invested in your online presence.
1.4. Update and Refresh
Changing your cover photo periodically keeps your profile fresh and engaging. It signals that you’re active and attentive to your online image.
2. Where Can I Change My Cover Photo?
The process for changing your cover photo varies slightly depending on the platform. Here’s a guide for some of the most popular sites.
2.1. How to Change Your LinkedIn Cover Photo
LinkedIn allows you to add or change a cover photo to personalize your profile. Here’s how to do it on different devices:
2.1.1. On Desktop
-
Navigate to Your Profile: Click the Me icon at the top of your LinkedIn homepage and select View Profile.
-
Access the Cover Photo Edit Option: Click the Camera icon on the upper-right corner of your introduction section.
-
Upload or Create: From the “Add a cover image” pop-up, you can:
- Upload a single photo from your computer.
- Create Slideshow
- Choose an image
-
Edit and Adjust: After uploading or creating a slideshow, you can:
- Crop the photo.
- Apply photo filters.
- Adjust brightness, contrast, and other settings.
- Change the position and size of the image.
- Rotate your cover image.
-
Apply Changes: Click Apply to save the changes. The image will upload automatically.
-
To reposition, delete, or change a cover image:
- Click the Me icon at the top of your LinkedIn homepage.
- Click View Profile.
- Click the Edit icon on the upper-right corner of the cover image in the introduction section.
From here, you can:- Edit cover image: Crop the photo, use photo filters, adjust, change the position and size, or rotate your cover image
- Change cover image: Click Change photo and follow prompts to change your cover image
- Delete cover image: Click Delete photo and confirm your action to delete your cover image
- Click Apply (if applicable).
2.1.2. On Mobile
-
Go to Your Profile: Tap your profile photo, then tap View profile.
-
Access the Edit Option: On your profile, tap the Camera icon on the upper-right corner of your introduction section.
-
Upload or Choose: From the Add a cover image page, you can:
- Upload a single photo from your mobile device’s photo library.
- Choose an image from the images displayed below
-
Edit the Image: After uploading the photo, you can:
- Crop the photo.
- Apply photo filters.
- Adjust the position and size.
- Rotate your cover image.
-
Save Changes: Tap Save.
-
To change, edit, or delete your cover image:
- Tap your profile photo, then tap View profile.
- Tap your profile photo again to access your profile.
- On your profile, tap your cover image in the introduction section.
From here, you can:- Edit: Tap Edit to crop the photo, use photo filters, adjust, change the position and size, or rotate your profile photo
- Add photo: Tap Add photo to either select an image from your mobile device’s photo library or take a new one
- Delete: Tap Delete to delete and confirm your action to delete the cover image
- Tap Save on the upper right (if applicable).
2.1.3. LinkedIn Cover Photo Specifications
- File Type: JPG or PNG
- Maximum File Size: Less than 8MB
- Recommended Dimensions: 1584 (w) x 396 (h) pixels
2.2. How to Change Your Facebook Cover Photo
Facebook is a social media giant, and your cover photo can significantly impact your profile’s appeal.
2.2.1. Steps to Update
- Go to Your Profile: Click on your name or profile picture to navigate to your profile page.
- Click “Edit Cover Photo”: This option is located in the top left corner of your current cover photo.
- Choose Your Action: You’ll see a dropdown menu with options like:
- Upload Photo: Choose a new photo from your computer.
- Select Photo: Pick an existing photo from your Facebook albums.
- Reposition: Adjust the position of your current cover photo.
- Remove: Delete the current cover photo.
- Save Changes: After uploading or repositioning, click “Save Changes” to update your cover photo.
2.2.2. Facebook Cover Photo Specifications
- Recommended Size: 851 x 315 pixels
- Minimum Size: 400 x 150 pixels
- File Type: JPG or PNG
2.3. How to Change Your Twitter Header Photo
Twitter, now known as X, uses a header photo to personalize your profile.
2.3.1. Steps to Update
- Go to Your Profile: Click on “Profile” in the navigation menu.
- Click “Edit Profile”: This button is located on your profile page.
- Click the Header Area: You’ll see a camera icon on your current header image. Click it.
- Upload Your Photo: Choose a photo from your computer.
- Adjust and Save: You can zoom in or out and reposition the image. Click “Apply” and then “Save changes” to update your header photo.
2.3.2. Twitter Header Photo Specifications
- Recommended Size: 1500 x 500 pixels
- Maximum File Size: 5MB
- File Type: JPG, GIF, or PNG
2.4. How to Change Your YouTube Channel Art
YouTube channel art is the banner image that appears at the top of your channel page.
2.4.1. Steps to Update
- Go to Your Channel: Click on your profile icon, then click “Your channel.”
- Customize Channel: Click the “Customize channel” button.
- Click “Branding”: In the channel customization menu, select the “Branding” tab.
- Upload Your Image: Under “Banner image,” click “Upload.”
- Adjust and Save: You can adjust the cropping to fit different devices. Click “Done” and then “Publish” to update your channel art.
2.4.2. YouTube Channel Art Specifications
- Recommended Size: 2560 x 1440 pixels
- Minimum Dimensions: 2048 x 1152 pixels (with a minimum “safe area” of 1546 x 423 pixels for text and logos)
- Maximum File Size: 6MB
- File Type: JPG, PNG, GIF, or BMP
3. What Makes a Good Cover Photo?
Selecting the right cover photo involves more than just picking a random image. Here are some factors to consider.
3.1. High-Quality Image
Use a high-resolution image that looks sharp and clear on all devices. Avoid blurry or pixelated photos. Compressing your images with tools like Trimage for Windows or ImageOptim for Mac can help reduce file size without sacrificing quality.
3.2. Relevant to Your Brand or Interests
Choose an image that reflects your personality, brand, or interests. If you’re a photographer, showcase your best work. If you’re a business owner, use an image that represents your company’s mission.
3.3. Optimized for Different Devices
Ensure your cover photo looks good on both desktop and mobile devices. Some platforms will crop or resize the image, so make sure the most important elements are visible.
3.4. Visually Appealing
Select an image with good composition, color balance, and overall visual appeal. A visually stunning cover photo will capture attention and draw people into your profile.
3.5. Consider the Platform’s Dimensions
Each platform has specific dimensions for cover photos. Use an image that meets these requirements to avoid distortion or cropping issues.
4. Cover Photo Ideas for Different Platforms
Here are some creative ideas for cover photos tailored to different platforms.
4.1. LinkedIn Cover Photo Ideas
- Scenic Landscape: A professional-looking landscape that reflects your work ethic or values.
- Team Photo: A photo of your team working together, showcasing your company culture.
- Office Space: An image of your office or workspace, providing a glimpse into your professional environment.
- Industry-Related Imagery: An image related to your industry, such as a construction site for an engineer or a medical lab for a healthcare professional.
- Personal Branding Graphic: A custom graphic with your name, title, and key skills.
4.2. Facebook Cover Photo Ideas
- Personal Interests: A photo of your favorite hobby, travel destination, or pet.
- Family Photo: A heartwarming family photo that showcases your personal life.
- Event Promotion: Promote an upcoming event or cause with a relevant image.
- Motivational Quote: A visually appealing graphic with an inspiring quote.
- Creative Collage: A collage of your favorite photos, reflecting your personality.
4.3. Twitter Header Photo Ideas
- Action Shot: A dynamic photo of you in action, whether it’s speaking at an event or working on a project.
- Minimalist Design: A simple, clean design that reflects your brand or personality.
- Cityscape: A stunning cityscape that represents your location or interests.
- Product Showcase: Highlight your products or services with a visually appealing image.
- Abstract Art: An abstract art piece that adds a creative touch to your profile.
4.4. YouTube Channel Art Ideas
- Channel Trailer Still: A still image from your channel trailer that entices viewers to watch.
- Content Themes: Images representing the main themes or topics of your channel.
- Upload Schedule: A graphic that displays your upload schedule, helping viewers know when to expect new content.
- Social Media Links: Include icons and links to your other social media profiles.
- Call to Action: Encourage viewers to subscribe with a visually prominent call to action.
5. Tools and Resources for Creating Stunning Cover Photos
Creating a visually appealing cover photo doesn’t require advanced design skills. Here are some user-friendly tools and resources to help you create stunning images.
5.1. Canva
Canva is a popular graphic design tool that offers a wide range of templates and design elements.
5.1.1. Key Features
- Pre-sized Templates: Canva offers pre-sized templates for cover photos on various platforms, ensuring your images are perfectly optimized.
- Drag-and-Drop Interface: The intuitive drag-and-drop interface makes it easy to add text, images, and other design elements.
- Extensive Image Library: Access a vast library of free and premium stock photos and illustrations.
- Customizable Elements: Customize fonts, colors, and layouts to match your brand or personal style.
5.1.2. How to Use Canva for Cover Photos
- Sign Up or Log In: Create a free account or log in to your existing account.
- Choose a Template: Search for cover photo templates for the platform you’re using (e.g., “LinkedIn cover photo,” “Facebook cover photo”).
- Customize Your Design: Add your own images, text, and design elements.
- Download Your Image: Download your finished design in the recommended file format (JPG or PNG).
5.2. Adobe Spark
Adobe Spark is a suite of design tools that allows you to create graphics, web pages, and videos.
5.2.1. Key Features
- Mobile and Web Access: Use Adobe Spark on your computer or mobile device.
- Professional Templates: Access a library of professionally designed templates.
- Easy Customization: Customize your designs with fonts, colors, and images.
- Social Media Integration: Share your designs directly to social media platforms.
5.2.2. How to Use Adobe Spark for Cover Photos
- Sign Up or Log In: Create a free account or log in to your existing Adobe account.
- Start a New Project: Choose the “Graphic” option and select a cover photo template.
- Customize Your Design: Add your own images, text, and design elements.
- Download or Share: Download your finished design or share it directly to social media.
5.3. Fotor
Fotor is an online photo editor and design tool that offers a range of features for creating stunning visuals.
5.3.1. Key Features
- Photo Editing Tools: Enhance your photos with filters, effects, and retouching tools.
- Design Templates: Access a variety of design templates for cover photos and other graphics.
- Collage Maker: Create photo collages for a visually appealing cover photo.
- HDR and Special Effects: Add HDR effects and other special effects to your images.
5.3.2. How to Use Fotor for Cover Photos
- Sign Up or Log In: Create a free account or log in to your existing account.
- Choose a Design Template: Select a cover photo template for your desired platform.
- Customize Your Design: Add your own images, text, and design elements.
- Save and Download: Save your finished design and download it in the recommended file format.
5.4. Pixlr
Pixlr is a free online photo editor that offers a range of editing tools and features.
5.4.1. Key Features
- Advanced Editing Tools: Access a range of advanced editing tools, including layers, masks, and filters.
- User-Friendly Interface: The intuitive interface makes it easy to edit your photos and create stunning visuals.
- Mobile and Web Access: Use Pixlr on your computer or mobile device.
- AI-Powered Tools: Use AI-powered tools to enhance your photos and remove backgrounds.
5.4.2. How to Use Pixlr for Cover Photos
- Open Pixlr: Go to the Pixlr website and choose Pixlr E (advanced editor) or Pixlr X (easy editor).
- Upload Your Image: Upload your image or create a new design.
- Edit Your Photo: Use the various editing tools to enhance your photo.
- Add Text and Graphics: Add text and graphics to create a visually appealing cover photo.
- Save and Download: Save your finished design and download it in the recommended file format.
6. Common Mistakes to Avoid
While creating a cover photo, avoid these common mistakes to ensure your image looks its best.
6.1. Using a Low-Resolution Image
A low-resolution image will appear blurry and pixelated, detracting from your profile’s appeal. Always use high-resolution images.
6.2. Ignoring Platform Dimensions
Using an image that doesn’t meet the platform’s recommended dimensions can result in distortion or cropping issues. Always check the dimensions and adjust your image accordingly.
6.3. Cluttered Design
A cluttered design can be overwhelming and distracting. Keep your cover photo simple and focused on the most important elements.
6.4. Inconsistent Branding
Your cover photo should align with your brand’s overall aesthetic. Use consistent colors, fonts, and imagery to maintain a cohesive look.
6.5. Not Optimizing for Mobile
Many users view profiles on mobile devices. Ensure your cover photo looks good on mobile by checking how it appears on different screen sizes.
7. The Art of Visual Storytelling
Your cover photo is an opportunity to tell a story about yourself, your brand, or your interests. Here are some tips for using visual storytelling to create a compelling cover photo.
7.1. Show, Don’t Tell
Use images that convey a message or tell a story without relying on text. A powerful image can speak volumes.
7.2. Use Emotion
Choose images that evoke emotion and connect with your audience. Whether it’s joy, excitement, or inspiration, emotion can make your cover photo more memorable.
7.3. Create a Narrative
Your cover photo can be part of a larger narrative. Use it to introduce a theme or concept that you’ll explore further in your profile.
7.4. Highlight Your Unique Value Proposition
Your cover photo can highlight what makes you unique. Showcase your skills, expertise, or personality in a visually compelling way.
7.5. Keep It Authentic
Authenticity is key to visual storytelling. Choose images that reflect your true self and resonate with your audience.
8. How to Reposition, Delete, or Change a Cover Image
Sometimes, you may want to adjust the position of your cover image, delete it entirely, or replace it with a new one. Here’s how to do it on different platforms.
8.1. LinkedIn
8.1.1. On Desktop
- Go to Your Profile: Click the Me icon at the top of your LinkedIn homepage and select View Profile.
- Edit Option: Click the Edit icon on the upper-right corner of the cover image in the introduction section.
- From here, you can:
- Edit cover image: Crop the photo, use photo filters, adjust, change the position and size, or rotate your cover image
- Change cover image: Click Change photo and follow prompts to change your cover image
- Delete cover image: Click Delete photo and confirm your action to delete your cover image
- Click Apply (if applicable).
8.1.2. On Mobile
- Go to Your Profile: Tap your profile photo, then tap View profile.
- Edit Option: On your profile, tap your cover image in the introduction section.
- From here, you can:
- Edit: Tap Edit to crop the photo, use photo filters, adjust, change the position and size, or rotate your profile photo
- Add photo: Tap Add photo to either select an image from your mobile device’s photo library or take a new one
- Delete: Tap Delete to delete and confirm your action to delete the cover image
- Tap Save on the upper right (if applicable).
8.2. Facebook
- Go to Your Profile: Click on your name or profile picture to navigate to your profile page.
- Click “Edit Cover Photo”: This option is located in the top left corner of your current cover photo.
- Choose Your Action: You’ll see a dropdown menu with options like:
- Reposition: Adjust the position of your current cover photo.
- Remove: Delete the current cover photo.
- Save Changes: After repositioning or removing, click “Save Changes” to update your cover photo.
8.3. Twitter
- Go to Your Profile: Click on “Profile” in the navigation menu.
- Click “Edit Profile”: This button is located on your profile page.
- Click the Header Area: You’ll see a camera icon on your current header image. Click it.
- Upload or Remove: You can upload a new photo or remove the current one.
- Adjust and Save: You can zoom in or out and reposition the image. Click “Apply” and then “Save changes” to update your header photo.
8.4. YouTube
- Go to Your Channel: Click on your profile icon, then click “Your channel.”
- Customize Channel: Click the “Customize channel” button.
- Click “Branding”: In the channel customization menu, select the “Branding” tab.
- Change or Remove: Under “Banner image,” click “Change” to upload a new image or “Remove” to delete the current one.
- Publish: Click “Publish” to save your changes.
9. Live Video Stream on the Cover Image
Some platforms, like LinkedIn, may automatically change your cover image to display a live video stream when you start broadcasting. This feature is temporary and the image will revert after the stream has ended. Currently, there is no option to opt out of this feature.
10. Cover Image Legal Considerations
When selecting a cover photo, ensure you have the right to use the image. Using copyrighted material without permission can lead to legal issues.
10.1. Copyright
Copyright protects original works of authorship, including photographs and graphics. Using a copyrighted image without permission is a violation of copyright law.
10.2. Creative Commons Licenses
Creative Commons licenses allow creators to share their work while retaining certain rights. Check the license terms to ensure you comply with the requirements.
10.3. Public Domain
Public domain images are not protected by copyright and can be used freely. However, always verify the image’s copyright status before using it.
10.4. Model Releases
If your cover photo includes recognizable people, you may need a model release. A model release is a legal document that grants you permission to use the person’s likeness in your image.
10.5. Trademark
Avoid using images that contain trademarks or logos without permission. Trademarks protect brand names and logos, and unauthorized use can lead to legal action.
FAQ: Cover Photo FAQs
FAQ 1: How often should I change my cover photo?
Aim to refresh your cover photo every few months, or whenever you have a significant update to share.
FAQ 2: What if my cover photo looks blurry?
Ensure you’re using a high-resolution image and that it meets the platform’s recommended dimensions. You can also try using a compression tool to reduce the file size without sacrificing quality.
FAQ 3: Can I use a GIF as my cover photo?
Some platforms, like Twitter, support GIFs as header images. However, other platforms may not support animated images.
FAQ 4: How do I find free images for my cover photo?
Websites like Unsplash, Pexels, and Pixabay offer a wide range of free, high-quality images that you can use for your cover photo.
FAQ 5: Should my cover photo match my profile picture?
While it’s not necessary, using a cover photo that complements your profile picture can create a cohesive and visually appealing profile.
FAQ 6: What is the best file format for cover photos?
JPG and PNG are the most common and widely supported file formats for cover photos.
FAQ 7: How can I make my cover photo stand out?
Use creative design elements, such as bold colors, unique fonts, and eye-catching visuals, to make your cover photo stand out.
FAQ 8: Can I use a photo of my product as my cover photo?
Yes, showcasing your product in your cover photo can be a great way to promote your business or brand.
FAQ 9: How do I know if I have permission to use an image?
Check the image’s copyright status and licensing terms. If you’re unsure, it’s best to err on the side of caution and choose a different image.
FAQ 10: Is it okay to use a selfie as my cover photo?
While you can use a selfie, make sure it’s high-quality and professional-looking. Avoid selfies that are blurry, poorly lit, or taken in inappropriate settings.
Conclusion: Elevate Your Profile with a Stunning Cover Photo
Changing your cover photo is a simple yet powerful way to enhance your online presence. By following these tips and best practices, you can create a visually appealing image that captures attention and communicates your unique brand or personality. So go ahead, update your cover photo and make a lasting impression!
Ready to elevate your photography skills and find inspiration for your next cover photo? Visit dfphoto.net for a wealth of tutorials, stunning photo collections, and a vibrant community of photographers in the USA. Explore new techniques, discover breathtaking images, and connect with fellow photography enthusiasts. Start your journey today and transform your visual storytelling! You can contact us at Address: 1600 St Michael’s Dr, Santa Fe, NM 87505, United States. Phone: +1 (505) 471-6001.