Finding your hidden photos on your iPhone can sometimes feel like a digital scavenger hunt. This dfphoto.net guide provides a detailed walkthrough to locate those tucked-away images and videos, ensuring your precious memories are never truly lost. We’ll explore the ins and outs of the Hidden album, how to manage its visibility, and even delve into some troubleshooting tips. Photography enthusiasts, visual artists, and casual iPhone users alike will find this guide invaluable for mastering their photo library management. Discover more about digital security, image privacy, and secure photo storage today.
1. Understanding the Hidden Album on Your iPhone
Where Can I Find My Hidden Photos Iphone? You can find your hidden photos in the Hidden album within the Photos app, located under the Utilities section. This feature is designed to keep sensitive or personal images out of your main photo stream. Let’s delve deeper into the mechanics of this feature.
The Hidden album acts as a digital vault for your images and videos. This functionality, a core component of iOS, allows users to maintain privacy and organization within their photo libraries. The Hidden album is particularly useful for:
- Personal Photos: Storing images you prefer to keep private.
- Sensitive Documents: Hiding scanned documents or personal information.
- Clutter Reduction: Removing less important images from your main view.
1.1. Accessing the Hidden Album
To access this feature, simply:
- Open the Photos app.
- Scroll down to the Utilities section.
- Tap on Hidden.
You may be prompted to use Face ID, Touch ID, or your passcode to unlock the album, adding an extra layer of security. This authentication step ensures that only you (or those with access to your device) can view the hidden content.
1.2. Hiding Photos and Videos
Hiding photos is a straightforward process:
- Select the photo or video you want to hide.
- Tap the Share button (the square with an arrow pointing up).
- Scroll down and tap Hide.
- Confirm that you want to hide the item.
The selected photo or video will then be moved to the Hidden album, removing it from your main library, albums, and the Photos widget on your Home Screen.
1.3. Unhiding Photos and Videos
To unhide a photo or video:
- Navigate to the Hidden album.
- Select the photo or video you want to unhide.
- Tap the Share button.
- Tap Unhide.
The item will then be moved back to its original location in your photo library, typically the “Recents” album.
1.4. Security Considerations
The Hidden album in iOS 16 and later is locked by default, requiring authentication via Face ID, Touch ID, or your passcode. This feature significantly enhances the security of your hidden photos and videos.
However, it’s important to note that the Hidden album is not a foolproof security measure. Someone with access to your unlocked device could potentially view the hidden content. For truly sensitive material, consider using a dedicated secure storage app with encryption.
2. Step-by-Step Guide to Finding Your Hidden Photos
Where can I find my hidden photos iPhone? Here’s a detailed, step-by-step guide to locating your hidden photos on your iPhone, covering different iOS versions and scenarios.
2.1. For iOS 14 and Later
- Open the Photos App:
- Locate the Photos app icon on your Home Screen (it looks like a multicolored pinwheel).
- Tap the icon to open the app.
- Navigate to the Albums Tab:
- At the bottom of the screen, you’ll see several tabs: Library, For You, Albums, and Search.
- Tap on the Albums tab.
- Scroll Down to Utilities:
- In the Albums view, scroll down until you find the Utilities section. This section contains various helpful albums and tools.
- Find the Hidden Album:
- Look for the Hidden album within the Utilities section. The icon is a crossed-out eye.
- If you don’t see the Hidden album, it might be turned off in Settings (we’ll cover this later).
- Unlock the Hidden Album (if prompted):
- If you have Face ID, Touch ID, or a passcode enabled, you may be prompted to authenticate to view the contents of the Hidden album.
- Use the appropriate method to unlock the album.
- View Your Hidden Photos and Videos:
- Once unlocked, you’ll see all the photos and videos you’ve hidden.
- You can now view, unhide, or manage these items as needed.
2.2. For Older iOS Versions (Prior to iOS 14)
The process is similar, but the location of the Hidden album might vary slightly:
- Open the Photos App:
- As before, tap the Photos app icon on your Home Screen.
- Navigate to the Albums Tab:
- Tap the Albums tab at the bottom of the screen.
- Look for the Hidden Album:
- In older versions of iOS, the Hidden album might be located directly in the Albums view, without being nested under a Utilities section.
- Scroll through the list of albums to find the Hidden album.
- Access and View:
- Tap on the Hidden album to view its contents. There might not be an authentication requirement in older versions.
2.3. If You Can’t Find the Hidden Album
If you’ve followed the steps above and still can’t find the Hidden album, it might be because the “Show Hidden Album” setting is turned off. Here’s how to check and enable it:
- Open the Settings App:
- Locate the Settings app icon (it looks like a gear) on your Home Screen.
- Tap the icon to open the app.
- Scroll Down to Photos:
- In the Settings menu, scroll down until you find Photos.
- Tap on Photos to open the Photos settings.
- Look for the “Show Hidden Album” Option:
- Scroll down until you find the Show Hidden Album toggle.
- If the toggle is switched off (gray), tap it to turn it on (green).
- Return to the Photos App:
- Close the Settings app and reopen the Photos app.
- Navigate to the Albums tab and scroll down to the Utilities section (or the main Albums view in older iOS versions).
- You should now see the Hidden album.
2.4. Troubleshooting Tips
- Restart Your iPhone: Sometimes, a simple restart can resolve minor software glitches.
- Update to the Latest iOS Version: Ensure your iPhone is running the latest version of iOS. Updates often include bug fixes and improvements that could resolve the issue.
- Check iCloud Settings: If you use iCloud Photos, make sure your iCloud account is properly configured and synced.
- Search Function: Use the search function in the Photos app to look for specific photos you’ve hidden. If the photo appears in the search results, it should also be in the Hidden album.
- Third-Party Apps: If you use any third-party photo management apps, check their settings to see if they might be affecting the visibility of the Hidden album.
- Contact Apple Support: If you’ve tried all the above steps and still can’t find your hidden photos, consider contacting Apple Support for further assistance.
By following these detailed steps and troubleshooting tips, you should be able to locate your hidden photos on your iPhone, regardless of your iOS version or settings.
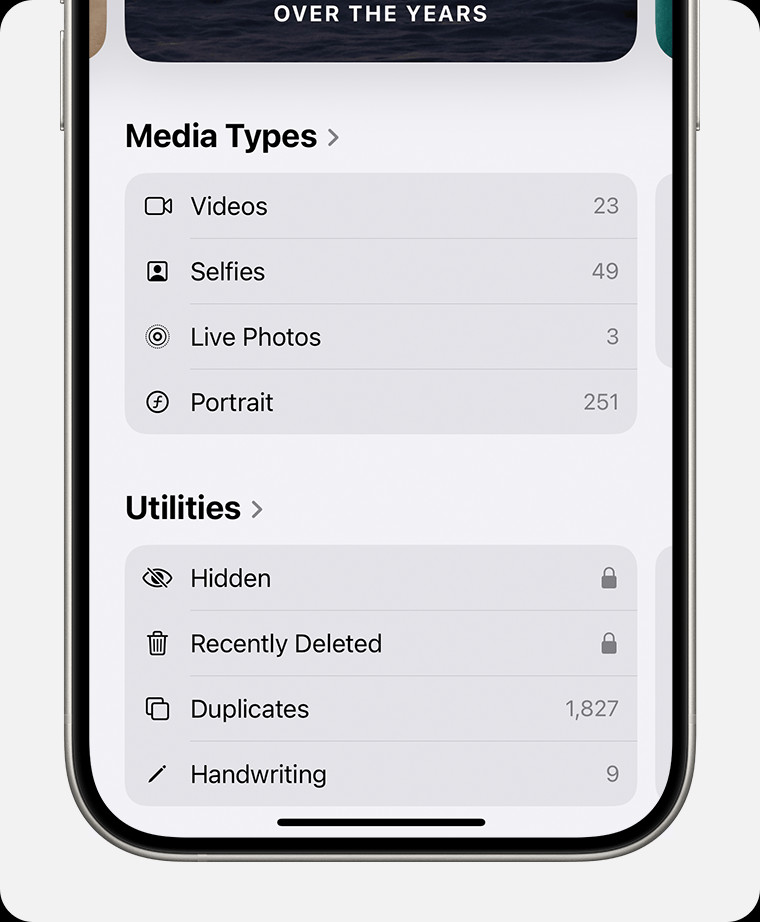 iPhone interface showcasing the hidden album option located under Utilities.
iPhone interface showcasing the hidden album option located under Utilities.
3. Why Can’t I See My Hidden Album? Common Issues and Solutions
Where can I find my hidden photos iPhone? If you’re struggling to locate your Hidden album, several factors might be at play. This section addresses common issues and provides actionable solutions.
3.1. “Show Hidden Album” Setting is Disabled
Problem: The most common reason for the Hidden album not appearing is that the “Show Hidden Album” setting is turned off. This setting controls whether the Hidden album is visible in the Photos app.
Solution:
- Open the Settings app.
- Scroll down and tap on Photos.
- Scroll down and find the Show Hidden Album toggle.
- Ensure the toggle is switched on (green).
Once enabled, the Hidden album should appear in the Utilities section of the Albums tab in the Photos app.
3.2. iOS Version Compatibility
Problem: The location and functionality of the Hidden album can vary slightly between different iOS versions.
Solution:
- Update to the Latest iOS Version: Go to Settings > General > Software Update and install any available updates.
- Check the Correct Location: In older iOS versions, the Hidden album might be located directly in the Albums view, not under Utilities.
3.3. iCloud Photos Syncing Issues
Problem: If you use iCloud Photos, syncing issues can sometimes affect the visibility of the Hidden album.
Solution:
- Check Your iCloud Account: Ensure you are signed in to your iCloud account on your iPhone. Go to Settings > [Your Name] > iCloud to verify.
- Enable iCloud Photos: In Settings > Photos, make sure iCloud Photos is turned on.
- Check iCloud Storage: If your iCloud storage is full, syncing might be interrupted. Go to Settings > [Your Name] > iCloud > Manage Storage to check your storage status.
- Force Sync: Sometimes, manually forcing a sync can help. Close the Photos app completely (swipe up from the bottom of the screen and swipe the app away), then reopen it and allow it to sync.
3.4. Conflicting Third-Party Apps
Problem: Some third-party photo management apps can interfere with the visibility of the Hidden album.
Solution:
- Check App Settings: Review the settings of any third-party photo apps you have installed to see if they have options related to hiding or managing albums.
- Temporarily Disable Apps: Try temporarily disabling or uninstalling any recently installed photo apps to see if that resolves the issue.
3.5. Software Glitches
Problem: Minor software glitches can sometimes cause unexpected behavior.
Solution:
- Restart Your iPhone: A simple restart can often resolve temporary glitches. Press and hold the power button (and either volume button on newer iPhones) until the power off slider appears, then slide to power off. Wait a few seconds, then press the power button again to turn your iPhone back on.
- Reset All Settings: As a last resort, you can try resetting all settings on your iPhone. This will not delete your data, but it will reset settings like Wi-Fi passwords and preferences. Go to Settings > General > Transfer or Reset iPhone > Reset > Reset All Settings.
3.6. Photos Haven’t Synced Yet
Problem: If you’ve recently hidden photos on another device, they might not have synced to your iPhone yet.
Solution:
- Ensure Both Devices Are Connected to Wi-Fi: iCloud syncing requires a stable Wi-Fi connection.
- Give It Time: Syncing can take some time, especially for large photo libraries. Leave your iPhone connected to Wi-Fi and plugged in overnight to allow the syncing process to complete.
By systematically addressing these common issues, you should be able to identify and resolve the reason why you can’t see your Hidden album on your iPhone. If none of these solutions work, consider contacting Apple Support for further assistance.
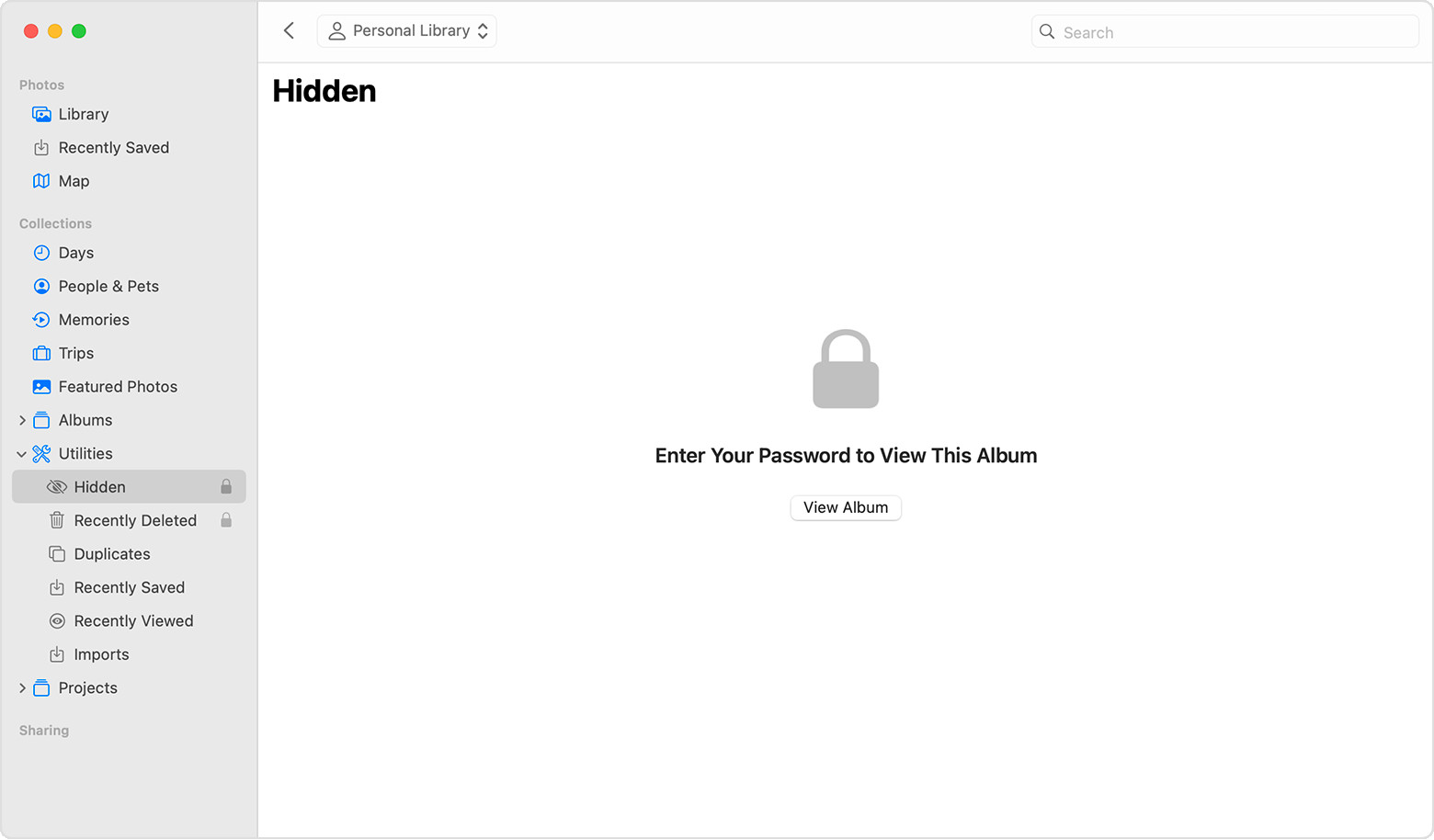 MacOS Photos app highlighting the hidden album option.
MacOS Photos app highlighting the hidden album option.
4. Managing Visibility: Showing and Hiding the Hidden Album
Where can I find my hidden photos iPhone? The ability to show or hide the Hidden album itself adds an extra layer of privacy. Let’s explore how to manage this setting effectively.
4.1. Accessing the “Show Hidden Album” Setting
To control the visibility of the Hidden album:
- Open the Settings app on your iPhone.
- Scroll down and tap on Photos.
- Locate the Show Hidden Album toggle.
This toggle determines whether the Hidden album appears in the Utilities section of the Albums tab in the Photos app.
4.2. Showing the Hidden Album
To make the Hidden album visible:
- Ensure the Show Hidden Album toggle is switched on (green).
When enabled, the Hidden album will be displayed in the Utilities section of the Albums tab in the Photos app, allowing you to access your hidden photos and videos.
4.3. Hiding the Hidden Album
To hide the Hidden album:
- Ensure the Show Hidden Album toggle is switched off (gray).
When disabled, the Hidden album will be hidden from view in the Photos app. This means that even if someone has access to your iPhone, they won’t be able to see the Hidden album unless they know to enable this setting.
4.4. Why Hide the Hidden Album?
Hiding the Hidden album can be useful in several scenarios:
- Enhanced Privacy: It adds an extra layer of security by making it less obvious that you have hidden photos.
- Device Sharing: If you share your iPhone with others, hiding the Hidden album can prevent them from accidentally stumbling upon your private photos.
- Peace of Mind: Some users simply prefer to keep their photo library as clean and uncluttered as possible.
4.5. Considerations and Best Practices
- Remember the Setting: If you hide the Hidden album, make sure you remember that you’ve done so. Otherwise, you might forget where your hidden photos are and have trouble finding them later.
- Security is Not Foolproof: While hiding the Hidden album adds an extra layer of privacy, it’s not a substitute for strong security measures like a strong passcode, Face ID, or Touch ID.
- Use with Caution: Be aware that if you forget you’ve hidden the Hidden album and need to reset your iPhone for any reason, you might not be able to easily recover your hidden photos.
4.6. Alternative Security Measures
For highly sensitive photos and videos, consider using these alternative security measures:
- Encrypted Storage Apps: There are many third-party apps available that offer encrypted storage for your photos and videos. These apps provide a much higher level of security than the Hidden album.
- Password-Protected Folders: On a computer, you can create password-protected folders to store your sensitive photos and videos.
- Cloud Storage with Encryption: Some cloud storage services offer encryption options for your files, including photos and videos.
By understanding how to manage the visibility of the Hidden album and considering alternative security measures, you can effectively protect your private photos and videos on your iPhone.
5. Advanced Tips and Tricks for Managing Hidden Photos
Where can I find my hidden photos iPhone? Beyond the basics, there are several advanced tips and tricks that can help you manage your hidden photos more effectively.
5.1. Using Smart Albums for Organization
While the Hidden album itself doesn’t offer advanced organization features, you can use smart albums to categorize and manage your hidden photos.
How to Create a Smart Album:
- Open the Photos app on your Mac.
- Go to File > New > Smart Album.
- Set the criteria for the smart album. For example, you can create a smart album that includes all photos with a specific keyword, date range, or location.
- Add the hidden photos to the smart album by adding the defined criteria..
By using smart albums, you can easily find and manage your hidden photos based on various criteria.
5.2. Adding Keywords and Metadata
Adding keywords and metadata to your hidden photos can make them easier to find and manage.
How to Add Keywords:
- Select the hidden photo or photos you want to tag.
- Press Command + I to open the Info window.
- In the Keywords section, add relevant keywords to the photos.
How to Add Metadata:
- Use a third-party app like ExifTool or Metapho to edit the metadata of your hidden photos.
- Add information like captions, descriptions, and copyright details.
By adding keywords and metadata, you can easily search for and organize your hidden photos.
5.3. Using Third-Party Apps for Enhanced Security
For highly sensitive photos and videos, consider using third-party apps that offer enhanced security features.
Recommended Apps:
- Secret Photo Vault: This app offers password protection, encryption, and decoy passwords to protect your photos and videos.
- Keepsafe Photo Vault: This app allows you to create private photo albums with PIN protection and fingerprint access.
- Lock Photos Secret Photo Album: This app offers advanced security features like intruder detection and break-in reports.
These apps provide a much higher level of security than the Hidden album and are ideal for storing your most sensitive photos and videos.
5.4. Hiding Photos on Other Apple Devices
The Hidden album feature is available on other Apple devices, including iPads, Macs, and Apple Vision Pro. The process for hiding and unhiding photos is similar on all devices.
On iPad:
- Open the Photos app.
- Select the photo or video you want to hide.
- Tap the Share button.
- Tap Hide.
On Mac:
- Open the Photos app.
- Control-click the photo or video you want to hide.
- Choose Hide Photo.
On Apple Vision Pro:
- Open the Photos app.
- Select and hold the photo or video you want to hide.
- Tap Hide.
If you use iCloud Photos, any photos you hide on one device will be hidden on all your other devices.
5.5. Recovering Accidentally Hidden Photos
If you accidentally hide a photo and can’t remember where it is, you can use the search function in the Photos app to find it.
How to Find Accidentally Hidden Photos:
- Open the Photos app.
- Tap the Search tab.
- Enter the name of the photo or a relevant keyword.
- If the photo appears in the search results, it should also be in the Hidden album.
You can then navigate to the Hidden album and unhide the photo.
5.6. Regularly Reviewing Your Hidden Album
It’s a good idea to regularly review your Hidden album to ensure that it only contains photos and videos that you still want to keep hidden.
How to Review Your Hidden Album:
- Open the Photos app.
- Navigate to the Hidden album.
- Browse through the photos and videos in the album.
- Unhide any photos or videos that you no longer want to keep hidden.
By regularly reviewing your Hidden album, you can keep it organized and ensure that your private photos and videos remain secure.
By implementing these advanced tips and tricks, you can take your hidden photo management skills to the next level and ensure that your private photos and videos remain safe and organized.
6. The Hidden Album on Mac and Apple Vision Pro
Where can I find my hidden photos iPhone? The Hidden album isn’t just an iPhone feature; it extends to other Apple devices, including Macs and the Apple Vision Pro. Let’s explore how it works on these platforms.
6.1. Finding the Hidden Album on Mac
On a Mac, the Hidden album is accessed through the Photos app, but the process differs slightly from iOS.
Steps to Find the Hidden Album on Mac:
- Open the Photos App:
- Locate the Photos app in your Applications folder or Dock.
- Click the icon to open the app.
- Show the Hidden Photo Album:
- In the menu bar at the top of the screen, click on View.
- Select Show Hidden Photo Album. If the Hidden Photo Album is already visible, this option will say “Hide Hidden Photo Album.”
- Access the Hidden Album:
- The Hidden album will now appear in the sidebar under Photos.
- Click on Hidden to view the contents of the album.
- Unlock the Hidden Album (if prompted):
- In macOS Ventura and later, your Hidden album is locked by default.
- Click View Album, then use Touch ID or your login password to unlock the album.
Hiding Photos on Mac:
- Select the photo or video you want to hide.
- Control-click (right-click) on the photo.
- Choose Hide Photo.
- Confirm that you want to hide the photo.
Unhiding Photos on Mac:
- Navigate to the Hidden album.
- Select the photo or video you want to unhide.
- Control-click (right-click) on the photo.
- Choose Unhide Photo.
6.2. Finding the Hidden Album on Apple Vision Pro
The Apple Vision Pro also includes a Hidden album feature in the Photos app, allowing you to keep personal photos and videos private.
Steps to Find the Hidden Album on Apple Vision Pro:
- Open the Photos App:
- Locate the Photos app in your app library.
- Select the icon to open the app.
- Navigate to the Collections Tab:
- In the sidebar, tap the Collections tab.
- Scroll Down to Utilities:
- In the Collections view, scroll down until you find the Utilities section.
- Find the Hidden Album:
- Look for the Hidden album within the Utilities section.
- Tap on Hidden to view the contents of the album.
Hiding Photos on Apple Vision Pro:
- Open the Photos app.
- Select and hold the photo or video you want to hide.
- Tap Hide.
- Confirm that you want to hide the photo.
Unhiding Photos on Apple Vision Pro:
- Navigate to the Hidden album.
- Tap and hold the photo or video you want to unhide.
- Tap Unhide.
6.3. Syncing Across Devices with iCloud Photos
If you use iCloud Photos, the photos and videos you hide on one device will be hidden on all your other devices that are signed in to the same iCloud account and have iCloud Photos enabled. This ensures a consistent experience across your Apple ecosystem.
To Enable iCloud Photos:
- On your iPhone, iPad, or Mac, open the Settings app (or System Preferences on Mac).
- Tap on your name at the top.
- Tap on iCloud.
- Tap on Photos.
- Make sure iCloud Photos is turned on.
With iCloud Photos enabled, any changes you make to your photo library, including hiding and unhiding photos, will be synced across all your devices.
6.4. Differences and Considerations
While the Hidden album feature is similar across different Apple devices, there are some differences to keep in mind:
- macOS Ventura and Later: The Hidden album is locked by default, requiring authentication to unlock.
- Apple Vision Pro: The interface and navigation are optimized for the visionOS environment.
- Older macOS Versions: The steps to show the Hidden album might vary slightly.
By understanding how the Hidden album works on different Apple devices, you can effectively manage your private photos and videos across your entire ecosystem.
7. Security and Privacy Considerations for Hidden Photos
Where can I find my hidden photos iPhone? While the Hidden album provides a basic level of privacy, it’s essential to understand its limitations and take additional steps to protect your sensitive photos and videos.
7.1. Limitations of the Hidden Album
- Not Encrypted: The Hidden album does not encrypt your photos and videos. This means that if someone gains unauthorized access to your device, they could potentially view the hidden content.
- Easy to Find (if Visible): If the “Show Hidden Album” setting is enabled, the Hidden album is easily accessible to anyone who has access to your device.
- Not a Secure Vault: The Hidden album is not designed to be a secure vault for highly sensitive information. It’s more of a way to declutter your photo library and keep personal photos out of sight.
7.2. Best Practices for Securing Hidden Photos
- Use a Strong Passcode, Face ID, or Touch ID: This is the first line of defense against unauthorized access to your device.
- Enable “Show Hidden Album” Only When Needed: Keep the “Show Hidden Album” setting disabled most of the time to prevent others from discovering your hidden photos.
- Be Careful When Sharing Your Device: If you share your device with others, be mindful of the information they might have access to.
- Regularly Review Your Hidden Album: Periodically review the contents of your Hidden album to ensure that it only contains photos and videos that you still want to keep hidden.
- Update Your Software Regularly: Keep your iPhone, iPad, Mac, and Apple Vision Pro updated to the latest software versions. These updates often include security patches that can help protect your device from vulnerabilities.
7.3. Alternative Security Solutions
For highly sensitive photos and videos, consider using these alternative security solutions:
- Encrypted Storage Apps: These apps offer a much higher level of security than the Hidden album. They encrypt your photos and videos, making them unreadable to unauthorized users.
- Keepsafe Photo Vault
- Secret Photo Vault
- Lock Photos Secret Photo Album
- Password-Protected Folders: On a computer, you can create password-protected folders to store your sensitive photos and videos.
- Cloud Storage with Encryption: Some cloud storage services offer encryption options for your files, including photos and videos.
- Tresorit
- Sync.com
- pCloud
7.4. Privacy Settings on Your iPhone
Review your privacy settings on your iPhone to ensure that your photos and videos are not being accessed by unauthorized apps or services.
To Review Your Privacy Settings:
- Open the Settings app.
- Scroll down and tap on Privacy.
- Review the various privacy settings, including Photos, Location Services, and Camera.
- Make sure that only trusted apps have access to your photos and videos.
7.5. Phishing and Malware Protection
Be aware of phishing scams and malware that could compromise your device and your photos and videos.
- Be Careful When Clicking Links: Avoid clicking on links from unknown sources or in suspicious emails or messages.
- Install a Reputable Antivirus App: Consider installing a reputable antivirus app on your iPhone to protect against malware.
- Be Wary of Public Wi-Fi: Avoid accessing sensitive information, such as your Hidden album, when connected to public Wi-Fi networks.
By understanding the limitations of the Hidden album and taking these additional security and privacy measures, you can significantly reduce the risk of unauthorized access to your sensitive photos and videos.
8. Frequently Asked Questions (FAQ) About Finding Hidden Photos on iPhone
Where can I find my hidden photos iPhone? Here are some frequently asked questions about finding and managing hidden photos on your iPhone.
1. Where is the Hidden album located on my iPhone?
The Hidden album is located in the Photos app, under the Utilities section of the Albums tab. If you don’t see it, make sure the “Show Hidden Album” setting is enabled in Settings > Photos.
2. How do I unhide a photo on my iPhone?
To unhide a photo, go to the Hidden album, select the photo, tap the Share button, and then tap Unhide.
3. Can I password-protect the Hidden album on my iPhone?
Yes, in iOS 16 and later, the Hidden album is locked by default and requires authentication via Face ID, Touch ID, or your passcode to unlock.
4. How do I hide the Hidden album itself?
To hide the Hidden album, go to Settings > Photos and turn off the “Show Hidden Album” toggle.
5. Will hiding a photo on my iPhone also hide it on my other Apple devices?
Yes, if you use iCloud Photos, any photos you hide on one device will be hidden on all your other devices that are signed in to the same iCloud account and have iCloud Photos enabled.
6. What happens if I delete a photo from the Hidden album?
If you delete a photo from the Hidden album, it will be permanently deleted from your device and iCloud Photos (if enabled).
7. Is the Hidden album a secure way to store sensitive photos?
While the Hidden album provides a basic level of privacy, it’s not a substitute for strong security measures like encryption. For highly sensitive photos, consider using a dedicated secure storage app.
8. How do I find accidentally hidden photos on my iPhone?
You can use the search function in the Photos app to look for specific photos you’ve hidden. If the photo appears in the search results, it should also be in the Hidden album.
9. Can I create multiple Hidden albums on my iPhone?
No, the Photos app only allows for one Hidden album. However, you can use third-party apps to create multiple secure photo albums.
10. What should I do if I can’t find the Hidden album on my iPhone?
First, make sure the “Show Hidden Album” setting is enabled in Settings > Photos. If it’s still not there, try restarting your iPhone or updating to the latest iOS version.
9. Conclusion: Mastering Your iPhone’s Hidden Photo Feature
Where can I find my hidden photos iPhone? You can master your iPhone’s Hidden Photo feature by understanding its location, visibility settings, and security limitations. With this dfphoto.net guide, you’re now equipped to effectively manage your hidden photos and videos, ensuring your private moments remain secure and organized. Remember to leverage additional security measures and third-party apps when handling highly sensitive content.
Ready to elevate your photography skills? Explore a world of inspiration and expertise at dfphoto.net. Discover detailed tutorials, stunning photo collections, and a vibrant community of fellow photographers. Unleash your creative potential and capture the world through your unique lens. Visit dfphoto.net today and embark on a visual journey like no other!
Address: 1600 St Michael’s Dr, Santa Fe, NM 87505, United States.
Phone: +1 (505) 471-6001.
Website: dfphoto.net.