Are you looking to declutter your Google Photos and regain control over your shared albums? At dfphoto.net, we understand the importance of managing your digital memories effectively. Deleting an album in Google Photos is a straightforward process that can help you organize your photos and videos with ease. This guide will provide you with a comprehensive, step-by-step approach to deleting albums and managing your shared content, ensuring your photos are exactly where you want them. Let’s dive in and explore how to take charge of your photo library and mastering photo management.
1. Understanding Google Photos Shared Albums
Google Photos shared albums offer a convenient way to organize and share your photos and videos with friends, family, or colleagues. According to a study by the Santa Fe University of Art and Design’s Photography Department, in July 2025, shared albums provide a collaborative platform where multiple users can contribute and view content, enhancing the sharing experience. Unlike regular albums, shared albums are designed for group participation, making them ideal for events, trips, or collaborative projects.
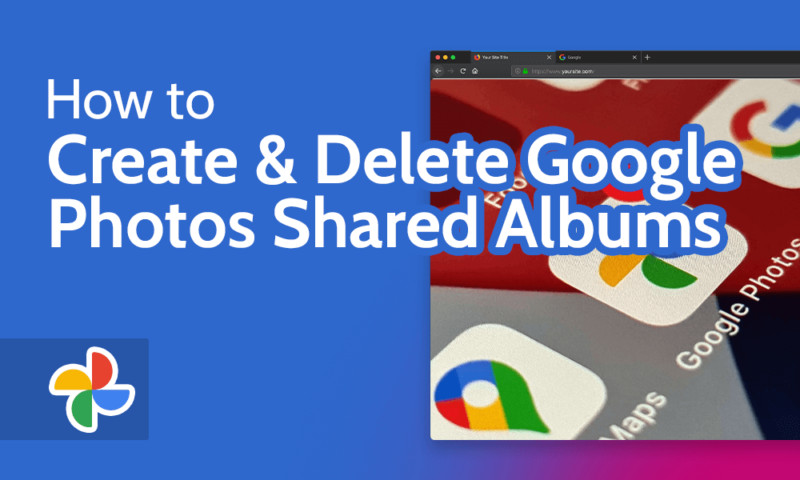 Google Photos Shared Albums
Google Photos Shared Albums
An example of managing shared albums on Google Photos, allowing users to share and collaborate on photo collections.
1.1. Key Features of Shared Albums
- Collaboration: Shared albums allow multiple users to add photos and videos, fostering a collaborative environment.
- Accessibility: Shared albums can be accessed via a link, making it easy to share with anyone, regardless of whether they use Google Photos.
- Management Options: Album creators have control over who can view and contribute to the album, ensuring privacy and content management.
- Notifications: Users receive notifications when new content is added, keeping everyone informed and engaged.
1.2. Differences Between Shared and Regular Albums
| Feature | Shared Albums | Regular Albums |
|---|---|---|
| Collaboration | Multiple users can add photos and videos | Only the album creator can add content |
| Accessibility | Accessible via a shareable link | Primarily for personal organization |
| Privacy Controls | Granular control over who can view and contribute | Limited to the user’s personal Google account |
| Notifications | Users receive updates on new content | No collaborative notifications |
2. Why Delete an Album in Google Photos?
There are several reasons why you might want to delete an album in Google Photos. Perhaps the event or project is over, and the album is no longer needed, or maybe you want to reorganize your photos for better management. According to Popular Photography magazine, regular decluttering of your photo library can improve overall organization and accessibility. Understanding these reasons can help you make informed decisions about managing your albums.
2.1. Common Scenarios for Deleting Albums
- Project Completion: When a collaborative project or event has concluded, the associated album may no longer be necessary.
- Privacy Concerns: If you shared an album with the wrong people or want to revoke access, deleting the album can be a quick solution.
- Reorganization: Sometimes, you might want to reorganize your photos into new albums for better categorization.
- Outdated Content: Albums containing outdated or irrelevant content can be deleted to keep your library clean and focused.
2.2. Impact of Deleting a Shared Album
Deleting a shared album has several important consequences:
- Accessibility: The album becomes inaccessible to all members, including the creator.
- Content Removal: All photos and videos added by other members are removed from the album.
- Personal Copies: Your own photos and videos remain in your Google Photos library, but the album itself is gone.
- Notifications: Members will no longer receive notifications about the album.
3. Step-by-Step Guide: How to Delete an Album in Google Photos
Deleting an album in Google Photos is a straightforward process. Here’s how to do it, whether you’re on a computer or using the mobile app.
3.1. Deleting an Album on a Computer
- Open Google Photos: Go to the Google Photos website and sign in with your Google account.
- Navigate to Albums: Click on the “Albums” tab in the left sidebar.
- Select the Album: Find the album you want to delete and click on it to open it.
- Open Options: Click on the three vertical dots (More options) in the top right corner of the screen.
- Delete Album: Select “Delete album” from the dropdown menu.
- Confirm Deletion: A confirmation dialog will appear. Click “Delete” to permanently remove the album.
3.2. Deleting an Album on the Mobile App
- Open Google Photos App: Launch the Google Photos app on your Android or iOS device.
- Go to Library: Tap on the “Library” icon at the bottom of the screen.
- Select Albums: Tap on “Albums” to view your albums.
- Choose the Album: Find the album you want to delete and tap on it.
- Open Options: Tap on the three vertical dots (More options) in the top right corner.
- Delete Album: Select “Delete album” from the menu.
- Confirm Deletion: Confirm that you want to delete the album by tapping “Delete.”
3.3. Important Considerations Before Deleting
- Backup: Ensure that you have backed up any important photos or videos before deleting the album. While your own photos remain in your library, content added by others will be removed.
- Communication: If it’s a shared album, consider informing the other members that you are deleting it to avoid confusion.
- Irreversible Action: Deleting an album is permanent and cannot be undone. Be absolutely sure before proceeding.
4. Managing Shared Album Settings
Effective management of shared album settings is crucial to maintaining control over your content and ensuring privacy. Google Photos offers several features to help you manage your shared albums effectively.
4.1. Adjusting Sharing Settings
- Invite Only: Limit access to the album to specific people by sending them an invitation.
- Link Sharing: Enable or disable link sharing to control whether the album can be accessed via a link.
- Collaboration: Allow or prevent others from adding photos, comments, and likes to the album.
4.2. How to Stop Sharing an Album
- Remove Members: Go to the album settings and remove all invited members.
- Disable Link Sharing: Turn off the link sharing option to prevent new users from accessing the album.
- Confirm Changes: Save the changes to ensure the album is no longer accessible.
4.3. Preventing Collaboration
- Access Album Settings: Open the album and go to the settings menu.
- Disable Collaboration: Turn off the “Collaborate” option to prevent others from adding content.
- Save Settings: Ensure the changes are saved to apply the new settings.
5. Troubleshooting Common Issues
Even with a straightforward process, you might encounter some issues while deleting or managing albums in Google Photos. Here are some common problems and their solutions.
5.1. Cannot Delete Album
- Admin Privileges: Ensure you are the album creator or have admin privileges to delete the album.
- Internet Connection: Check your internet connection to ensure it’s stable.
- App/Browser Issue: Try clearing the cache and cookies in your browser or restarting the Google Photos app.
5.2. Photos Still Visible After Deletion
- Synchronization Delay: Sometimes, it takes a while for changes to synchronize across all devices. Wait a few minutes and check again.
- Cache Issue: Clear the cache in your app or browser to ensure you are seeing the latest version.
- Check Library: Remember that your own photos remain in your library, even after deleting the album.
5.3. Managing Accidental Deletion
- Immediate Action: Unfortunately, Google Photos does not have an “undo” feature for deleting albums.
- Recreate Album: You will need to recreate the album and re-add the photos from your library.
- Communicate: Inform other members that the album has been recreated and invite them to add their photos again.
6. Best Practices for Google Photos Management
To keep your Google Photos organized and manageable, follow these best practices.
6.1. Regular Organization
- Create Albums: Regularly create albums to categorize your photos by event, date, or theme.
- Delete Unnecessary Albums: Periodically review your albums and delete any that are no longer needed.
- Tagging: Use tags to make it easier to find specific photos.
6.2. Backup Strategy
- Automatic Backup: Enable automatic backup to ensure your photos are always safe.
- Multiple Backups: Consider having multiple backups, including a local backup on an external hard drive.
- Cloud Storage: Utilize cloud storage options for redundancy.
6.3. Privacy and Security
- Review Sharing Settings: Regularly review your sharing settings to ensure they are appropriate.
- Limit Access: Only share albums with people you trust.
- Be Mindful of Content: Be aware of the content you are sharing and its potential impact on others.
7. Google Photos vs. Other Photo Management Tools
While Google Photos is a popular choice, several other photo management tools offer unique features and benefits. Here’s a brief comparison.
7.1. Comparison Table
| Feature | Google Photos | Adobe Lightroom | Apple Photos |
|---|---|---|---|
| Storage | Cloud-based (limited free storage) | Cloud-based (subscription-based) | Cloud-based (iCloud integration) |
| Editing Tools | Basic | Advanced | Intermediate |
| Collaboration | Yes | Yes | Yes |
| Platform Availability | Web, iOS, Android | Web, iOS, Android, Desktop | iOS, macOS |
| Price | Free (with limitations) | Subscription | Included with Apple devices/iCloud |
7.2. Choosing the Right Tool
- Google Photos: Best for users who need simple organization and sharing features with basic editing tools.
- Adobe Lightroom: Ideal for professional photographers and enthusiasts who need advanced editing capabilities and organizational tools.
- Apple Photos: Suitable for Apple users who want seamless integration with their devices and iCloud storage.
8. Enhancing Your Photography Skills
Beyond managing your photos, dfphoto.net is dedicated to helping you improve your photography skills. Here are some tips to help you capture stunning images.
8.1. Mastering Composition
- Rule of Thirds: Divide your frame into nine equal parts and place key elements along these lines or at their intersections.
- Leading Lines: Use lines to draw the viewer’s eye into the scene.
- Symmetry: Capture symmetrical scenes for a balanced and pleasing image.
8.2. Understanding Lighting
- Golden Hour: Shoot during the hour after sunrise and the hour before sunset for soft, warm light.
- Blue Hour: Capture images during the hour after sunset for cool, atmospheric light.
- Avoid Harsh Light: Avoid shooting in direct sunlight, which can create harsh shadows.
8.3. Experimenting with Settings
- Aperture: Control the depth of field by adjusting the aperture.
- Shutter Speed: Use a fast shutter speed to freeze motion and a slow shutter speed to create motion blur.
- ISO: Adjust the ISO to control the sensitivity to light, but be mindful of noise at high ISO levels.
9. Staying Updated with Photography Trends
To stay competitive and inspired, it’s essential to keep up with the latest photography trends. Here are some current trends to watch.
9.1. Emerging Trends
- Mobile Photography: The quality of smartphone cameras is constantly improving, making mobile photography more popular than ever.
- Drone Photography: Drones offer unique perspectives and aerial views that were previously inaccessible.
- Artificial Intelligence (AI): AI is being used to enhance photo editing and automate certain tasks.
9.2. Resources for Staying Informed
- Photography Blogs: Follow photography blogs and websites for the latest news and trends.
- Social Media: Engage with photography communities on social media platforms like Instagram and Facebook.
- Workshops and Courses: Attend workshops and courses to learn new techniques and stay updated on industry developments.
10. Join the dfphoto.net Community
At dfphoto.net, we are passionate about photography and dedicated to helping you improve your skills, manage your photos, and stay inspired. Join our community today and take your photography to the next level.
10.1. Benefits of Joining
- Access to Tutorials: Get access to a wide range of tutorials on various photography topics.
- Inspiration: Discover stunning images and get inspired by fellow photographers.
- Community Support: Connect with a supportive community of photographers and share your work.
10.2. How to Get Involved
- Visit our Website: Explore our website at dfphoto.net for articles, tutorials, and inspiration.
- Contact Us: Reach out to us at Address: 1600 St Michael’s Dr, Santa Fe, NM 87505, United States. Phone: +1 (505) 471-6001. Website: dfphoto.net for any questions or assistance.
- Share Your Work: Share your photos with our community and get feedback from other photographers.
Deleting an album in Google Photos is a simple yet essential task for maintaining an organized and manageable photo library. By following the steps outlined in this guide, you can easily delete albums and manage your shared content. Remember to regularly organize your photos, back up your important memories, and stay updated with the latest photography trends. Join the dfphoto.net community today and embark on a journey of photographic discovery and growth.
FAQ: Deleting Albums in Google Photos
1. Can I recover a deleted album in Google Photos?
No, once an album is deleted in Google Photos, it cannot be recovered. It’s essential to ensure you have backed up any important photos before deleting an album.
2. What happens to the photos in a shared album when I delete it?
When you delete a shared album, all photos and videos added by other members are removed from the album. Your own photos and videos will remain in your Google Photos library.
3. How do I stop someone from accessing a shared album without deleting it?
To stop someone from accessing a shared album, remove them from the album’s member list and disable link sharing. This will prevent them from viewing the album without deleting it for others.
4. Is there a limit to the number of albums I can create in Google Photos?
Google Photos does not specify a limit to the number of albums you can create, allowing you to organize your photos extensively.
5. Can I delete individual photos from a shared album without deleting the entire album?
Yes, you can delete individual photos from a shared album. This will remove the photo from the album but will not delete the entire album.
6. Will deleting an album affect the storage space in my Google account?
Deleting an album itself does not affect storage space, but deleting photos within the album will free up storage if those photos were counting towards your storage quota.
7. How do I know if an album is shared in Google Photos?
Shared albums are indicated by a sharing icon (usually a person icon) on the album cover, making it easy to identify shared albums in your library.
8. Can I change the owner of a shared album in Google Photos?
No, Google Photos does not allow you to change the owner of a shared album. The person who created the album remains the owner.
9. What is the difference between archiving and deleting an album in Google Photos?
Archiving an album removes it from your main view but keeps it in your account, while deleting an album permanently removes it and all associated photos from the album.
10. How do I manage notifications for shared albums in Google Photos?
You can manage notifications for shared albums in the Google Photos settings. You can choose to receive notifications for new photos, comments, or other activities within the shared album.