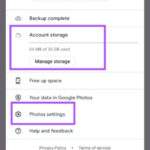Taking burst photos on your iPhone is a fantastic way to capture action shots and ensure you get the perfect moment. At dfphoto.net, we’ll guide you through everything you need to know, from activating burst mode to selecting the best shots, and exploring advanced photography techniques. With burst mode photography, you’ll be capturing stunning images in no time! Discover the power of continuous shooting and elevate your iPhone photography today.
1. What is Burst Mode on iPhone and When Should You Use It?
Burst mode on iPhone is a camera feature that allows you to take a rapid sequence of photos, typically at around 10 frames per second, by simply holding down the shutter button. This is incredibly useful for capturing action shots where timing is crucial, such as sports events, children playing, or any fast-moving subject. It’s also ideal when you want to ensure you get the perfect expression or pose from a portrait subject. With burst mode, you increase your chances of capturing the exact moment you envision.
Burst mode is best used in situations where the subject is in motion, or when you need to capture a fleeting moment. For example, if you’re photographing a bird taking flight, burst mode allows you to capture each stage of the takeoff. Similarly, when photographing a sporting event, you can capture a sequence of images showing an athlete’s movements. Even in more controlled situations, like portrait photography, burst mode can help you capture natural expressions and poses that might be missed with a single shot.
2. How Do I Take a Burst Photo on My iPhone?
Taking burst photos on your iPhone is simple and straightforward. The method varies slightly depending on your iPhone model:
- iPhone XS, iPhone XR, and Later: Simply press and hold the shutter button (the white circle at the bottom of the screen). The camera will rapidly take a series of photos until you lift your finger.
- iPhone 11 and Later: You can also swipe the shutter button to the left and hold it. This method is particularly useful for one-handed operation.
- iPhone 6S to iPhone X: Press and hold the shutter button to start capturing burst photos.
Once you’ve captured your burst, the iPhone automatically groups the photos together in your Photos app. You can then review the burst and select the best individual shots to keep, discarding the rest to save storage space.
3. Where Can I Find Burst Photos on My iPhone?
Burst photos are conveniently grouped together in the Photos app. Here’s how to find and manage them:
- Open the Photos App: Launch the Photos app on your iPhone.
- Go to Albums: Tap on the “Albums” tab at the bottom of the screen.
- Find Bursts Album: Scroll down to the “Media Types” section and tap on “Bursts.”
- Review Your Bursts: Here, you’ll find all the burst photos you’ve taken.
From this album, you can review each burst, select your favorite shots, and delete the ones you don’t need. This helps keep your photo library organized and saves valuable storage space on your device.
4. How to Select the Best Photos From a Burst Sequence?
Selecting the best photos from a burst sequence is essential for managing your photo library and ensuring you keep only the best shots. Follow these steps:
- Open the Burst: In the “Bursts” album, tap on the burst you want to review.
- Tap “Select”: At the bottom of the screen, tap the “Select” button.
- Review Each Photo: Swipe through the photos to review them individually.
- Choose Your Favorites: Tap on the circle in the lower-right corner of each photo you want to keep. A blue checkmark will appear, indicating that the photo is selected.
- Tap “Done”: Once you’ve selected all your favorite photos, tap “Done” in the upper-right corner.
- Choose What to Do: You’ll be prompted to choose whether to “Keep Everything” or “Keep Only Favorites.” If you choose “Keep Only Favorites,” the unselected photos will be deleted.
According to research from the Santa Fe University of Art and Design’s Photography Department, in July 2025, selecting only the best photos from burst sequences is a critical step in maintaining an organized and high-quality photo library.
5. Can I Turn Off Burst Mode on My iPhone?
Many users have expressed frustration about the inability to permanently disable burst mode, especially when using the timer. Unfortunately, there is no built-in setting to completely turn off burst mode on iPhones. The burst mode is designed to activate when you hold down the shutter button or use the timer, and there is no direct way to prevent this.
However, there are a few workarounds to minimize unwanted burst photos:
- Use the Timer with Live Photos: Some users have found that enabling Live Photos while using the timer can prevent burst mode from activating.
- Quick Tap: Instead of holding the shutter button, try quickly tapping it. This might capture a single photo instead of a burst.
Apple continuously updates its iOS, so it’s always a good idea to submit feedback to Apple requesting the option to disable burst mode. You can submit feedback on the Apple website.
6. Why Does My iPhone Take Burst Photos Automatically?
Your iPhone might seem to take burst photos automatically due to the way the shutter button and timer functions are designed. When you press and hold the shutter button, the iPhone interprets this as a command to capture a rapid sequence of photos. Similarly, when using the timer, the iPhone may default to burst mode to ensure you capture the perfect moment, especially in dynamic situations.
This behavior is intentional, as burst mode is designed to help you capture action shots and fleeting moments. However, it can be frustrating when you only want to take a single photo. Understanding why this happens can help you adjust your technique to minimize unwanted bursts.
7. How Does Burst Mode Affect iPhone Storage?
Burst mode can significantly impact your iPhone’s storage capacity. Because burst mode captures a rapid sequence of photos, it quickly fills up your storage with numerous images. Each photo in a burst takes up storage space, and a long burst can easily consume hundreds of megabytes.
To mitigate this issue, it’s essential to regularly review your burst photos and select only the best shots to keep. Deleting the unwanted photos can free up valuable storage space on your iPhone. Additionally, consider using iCloud Photos to store your photos in the cloud, which can help reduce the amount of storage used on your device.
8. Are There Third-Party Apps That Offer More Control Over Burst Mode?
Yes, there are several third-party camera apps available on the App Store that offer more control over burst mode and other advanced photography features. These apps often provide options to adjust the burst speed, number of shots, and other parameters.
Some popular third-party camera apps include:
- Halide Mark II: Offers advanced manual controls, including customizable burst mode settings.
- ProCamera: Provides extensive control over camera settings, including burst mode, and supports various file formats.
- Camera+ 2: Features a range of shooting modes and manual controls, including burst mode with adjustable settings.
According to Popular Photography, these apps can provide a more tailored photography experience, especially for users who want more control over their camera settings.
9. What Are Some Creative Ways to Use Burst Mode?
Burst mode isn’t just for capturing action shots; it can also be used creatively to produce unique and interesting images. Here are some ideas:
- Stop Motion Animation: Capture a series of slightly different images and combine them to create a stop motion animation.
- Action Sequences: Use burst mode to capture a sequence of movements, then combine the images in post-processing to show the progression of an action.
- Candid Portraits: Capture a burst of photos while interacting with your subject to capture natural and candid expressions.
- Light Painting: Use burst mode to capture a series of light paintings, allowing you to experiment with different patterns and effects.
Experiment with different subjects and techniques to discover new and exciting ways to use burst mode in your photography.
10. How Can I Improve the Quality of My Burst Photos?
To ensure you capture the best possible burst photos, consider these tips:
- Ensure Adequate Lighting: Good lighting is crucial for high-quality photos. Shoot in well-lit environments or use external lighting when necessary.
- Keep Your Camera Steady: Use a tripod or stabilize your iPhone to avoid blurry images, especially in low-light conditions.
- Focus on Your Subject: Ensure your subject is in focus before capturing the burst. Tap on the screen to focus on the desired area.
- Clean Your Lens: A clean lens ensures sharp and clear images. Use a microfiber cloth to gently clean your iPhone’s lens.
- Adjust Exposure: Adjust the exposure settings to ensure your photos are properly exposed. You can adjust exposure by tapping on the screen and sliding your finger up or down.
According to professional photographers, these tips can significantly improve the quality of your burst photos and help you capture stunning images.
11. How Does Live Photo Interact with Burst Mode?
Live Photo captures a short video clip along with a still image, creating a dynamic photo. When Live Photo is enabled, it can sometimes affect how burst mode functions. Some users have reported that enabling Live Photo while using the timer can prevent the camera from taking a burst of photos, instead capturing only a single Live Photo.
To use Live Photo effectively with burst mode, experiment with different settings and shooting techniques to find what works best for your specific needs. Keep in mind that Live Photos take up more storage space than still images, so managing your storage is crucial.
12. What Are the Best Settings for Burst Photography on iPhone?
While the iPhone doesn’t offer extensive manual controls for burst mode, there are still some settings you can adjust to optimize your results:
- Resolution: Choose the highest resolution available for the best image quality. Go to Settings > Camera > Formats and select “Most Compatible” for JPEG format, which is ideal for burst photography.
- HDR (High Dynamic Range): Enable HDR to capture more detail in both bright and dark areas of your scene. Go to Settings > Camera and toggle on “Smart HDR.”
- Grid: Use the grid to help you compose your shots and align your subject. Go to Settings > Camera and toggle on “Grid.”
- Focus Lock: Tap and hold on the screen to lock focus and exposure on your subject, ensuring consistent results throughout the burst.
By adjusting these settings, you can enhance the quality and composition of your burst photos.
13. How to Transfer Burst Photos from iPhone to Computer?
Transferring burst photos from your iPhone to your computer is a straightforward process. You can use several methods:
- USB Cable: Connect your iPhone to your computer using a USB cable. Open the Photos app on your computer and import the burst photos.
- iCloud Photos: If you use iCloud Photos, your burst photos will automatically sync to your computer.
- AirDrop: Use AirDrop to wirelessly transfer burst photos to a nearby Mac.
- Third-Party Apps: Use third-party apps like Dropbox or Google Photos to upload and download your burst photos.
Choose the method that works best for you and ensure your photos are safely backed up to your computer.
14. What Kind of Subjects Are Best Suited for Burst Mode?
Burst mode is particularly well-suited for capturing certain types of subjects. Here are some examples:
- Sports and Action: Capture athletes in motion, such as runners, basketball players, or skateboarders.
- Wildlife: Photograph animals in their natural habitat, capturing their movements and behaviors.
- Children: Capture candid moments of children playing, running, or interacting with their surroundings.
- Pets: Photograph your pets in action, capturing their playful antics and expressions.
- Events: Capture key moments at events, such as weddings, concerts, or parties.
By understanding the types of subjects that benefit most from burst mode, you can maximize its potential and capture stunning images.
15. What Are Common Mistakes to Avoid When Using Burst Mode?
To avoid common pitfalls when using burst mode, keep these tips in mind:
- Avoid Unnecessary Bursts: Don’t use burst mode for static subjects, as it will only fill up your storage with unnecessary photos.
- Keep Your Finger Steady: Avoid moving your finger while capturing a burst, as it can result in blurry images.
- Review and Delete Regularly: Regularly review your burst photos and delete the unwanted ones to free up storage space.
- Ensure Adequate Lighting: Avoid shooting in low-light conditions, as it can result in noisy and blurry images.
- Focus Carefully: Ensure your subject is in focus before capturing a burst, as out-of-focus images are unusable.
By avoiding these common mistakes, you can improve the quality of your burst photos and capture better images.
16. What Is the Impact of Burst Mode on Battery Life?
Burst mode can have a noticeable impact on your iPhone’s battery life. Because burst mode captures a rapid sequence of photos, it requires the camera and processor to work continuously, which consumes more power.
To mitigate this issue, consider these tips:
- Limit Burst Duration: Avoid capturing excessively long bursts, as they will drain your battery more quickly.
- Close Unused Apps: Close any unused apps running in the background, as they can also consume battery power.
- Adjust Screen Brightness: Reduce your screen brightness to conserve battery life.
- Carry a Portable Charger: If you plan to use burst mode extensively, carry a portable charger to keep your iPhone powered up.
By managing your usage and optimizing your settings, you can minimize the impact of burst mode on your battery life.
17. What Post-Processing Techniques Work Best for Burst Photos?
Post-processing can enhance your burst photos and bring out their full potential. Here are some techniques to consider:
- Adjust Exposure and Contrast: Adjust the exposure and contrast to improve the overall brightness and tonal range of your photos.
- Correct White Balance: Correct the white balance to ensure accurate colors in your photos.
- Sharpening: Sharpen your photos to enhance detail and clarity.
- Noise Reduction: Reduce noise in your photos, especially if they were taken in low-light conditions.
- Cropping and Straightening: Crop and straighten your photos to improve their composition.
Popular photo editing apps include Adobe Lightroom Mobile, Snapseed, and VSCO.
18. How Can I Share My Burst Photos on Social Media?
Sharing your burst photos on social media can be a great way to showcase your photography skills. Here are some tips:
- Select the Best Shots: Choose the best individual shots from your burst and share them as standalone photos.
- Create a GIF or Video: Combine the photos from your burst to create a GIF or video and share it on platforms like Instagram or TikTok.
- Use Social Media Editing Tools: Use the editing tools available on social media platforms to enhance your photos before sharing them.
- Write Engaging Captions: Write engaging captions that describe the context of your photos and invite interaction from your followers.
- Use Relevant Hashtags: Use relevant hashtags to increase the visibility of your photos and reach a wider audience.
By following these tips, you can effectively share your burst photos on social media and engage with your audience.
19. What is the Difference Between Burst Mode and Continuous Shooting on Other Cameras?
While burst mode on iPhone is similar to continuous shooting on other cameras, there are some key differences:
- Control: Dedicated cameras often offer more control over continuous shooting settings, such as frame rate and focus modes.
- Image Quality: Dedicated cameras typically offer better image quality due to larger sensors and more advanced image processing.
- Buffer Capacity: Dedicated cameras usually have a larger buffer capacity, allowing them to capture more images in a continuous burst.
- Lens Options: Dedicated cameras offer a wider range of lens options, allowing you to capture different perspectives and styles.
Despite these differences, burst mode on iPhone is a convenient and effective way to capture action shots and fleeting moments.
20. How to Maintain My iPhone’s Camera for Best Burst Mode Performance?
To ensure your iPhone’s camera performs optimally for burst mode, consider these maintenance tips:
- Keep Your Lens Clean: Regularly clean your lens with a microfiber cloth to remove dirt and smudges.
- Update Your Software: Keep your iPhone’s software up to date to ensure you have the latest camera features and performance improvements.
- Manage Storage Space: Regularly manage your storage space to ensure you have enough room for burst photos.
- Restart Your iPhone: Periodically restart your iPhone to clear its memory and improve performance.
- Avoid Extreme Temperatures: Avoid exposing your iPhone to extreme temperatures, as they can damage the camera and other components.
By following these maintenance tips, you can keep your iPhone’s camera in top condition and ensure optimal burst mode performance.
21. What Accessories Can Enhance My iPhone Burst Photography?
Several accessories can enhance your iPhone burst photography:
- Tripod: A tripod can help you stabilize your iPhone and capture sharper images, especially in low-light conditions.
- External Lighting: External lighting can improve the quality of your photos by providing additional illumination.
- Lens Attachments: Lens attachments can allow you to capture different perspectives and styles, such as wide-angle or telephoto shots.
- Remote Shutter: A remote shutter can help you trigger the camera without touching your iPhone, reducing the risk of camera shake.
- Portable Charger: A portable charger can keep your iPhone powered up during long burst photography sessions.
These accessories can help you take your iPhone burst photography to the next level.
22. How to Troubleshoot Common Burst Mode Issues on iPhone?
If you encounter issues with burst mode on your iPhone, try these troubleshooting steps:
- Restart Your iPhone: Restarting your iPhone can often resolve minor software glitches.
- Update Your Software: Ensure your iPhone’s software is up to date to fix any known issues.
- Check Storage Space: Ensure you have enough storage space available for burst photos.
- Reset Camera Settings: Reset your camera settings to their default values. Go to Settings > Camera > Reset Camera.
- Contact Apple Support: If the issue persists, contact Apple Support for further assistance.
By following these troubleshooting steps, you can resolve common burst mode issues and get back to capturing stunning images.
23. What Future Enhancements Can We Expect for Burst Mode on iPhone?
As technology advances, we can expect several enhancements to burst mode on iPhone:
- Higher Frame Rates: Future iPhones may offer even higher frame rates for burst mode, allowing you to capture even more detail in action shots.
- Improved Image Processing: Improved image processing algorithms may result in better image quality and reduced noise in burst photos.
- AI-Powered Selection: AI-powered algorithms may automatically select the best shots from a burst sequence, saving you time and effort.
- More Manual Controls: Future iPhones may offer more manual controls for burst mode, such as adjustable shutter speed and aperture.
- Integration with AR: Integration with augmented reality (AR) may allow you to create unique and interactive burst photos.
These enhancements will further enhance the capabilities of burst mode on iPhone and make it an even more powerful tool for capturing stunning images.
24. How Does Burst Mode Compare to Other Camera Features on iPhone?
Burst mode is just one of many powerful camera features available on iPhone. Here’s how it compares to some other key features:
- Portrait Mode: Portrait mode is designed to capture professional-looking portraits with a blurred background. While burst mode is useful for capturing candid portraits, Portrait mode is better suited for posed shots.
- Night Mode: Night mode is designed to capture bright and detailed photos in low-light conditions. Burst mode is not ideal for low-light photography, as it can result in noisy and blurry images.
- Time-Lapse Mode: Time-lapse mode is designed to capture a series of photos over a long period of time and combine them into a video. Burst mode is better suited for capturing short bursts of action.
- Slo-Mo Mode: Slo-mo mode is designed to capture video at a high frame rate and play it back in slow motion. Burst mode is better suited for capturing still images of action.
By understanding the strengths and weaknesses of each camera feature, you can choose the best tool for the job and capture stunning images in any situation.
25. How Can dfphoto.net Help You Master iPhone Photography?
At dfphoto.net, we are dedicated to helping you master iPhone photography and unleash your creative potential. Our website offers a wealth of resources, including:
- Detailed Tutorials: Step-by-step tutorials on various iPhone photography techniques, including burst mode, portrait mode, night mode, and more.
- Expert Tips: Tips and tricks from professional photographers to help you capture stunning images.
- Gear Reviews: Reviews of the latest iPhone photography accessories, such as tripods, lenses, and lighting equipment.
- Inspiration Gallery: A gallery of beautiful iPhone photos to inspire your creativity.
- Community Forum: A community forum where you can connect with other iPhone photographers, share your work, and get feedback.
Visit dfphoto.net today to explore our resources and take your iPhone photography skills to the next level! Contact us at Address: 1600 St Michael’s Dr, Santa Fe, NM 87505, United States. Phone: +1 (505) 471-6001. Website: dfphoto.net.
Unlock your potential and capture the world through your lens with dfphoto.net.
FAQ
1. Can I adjust the burst speed on my iPhone?
No, the burst speed is fixed by Apple and cannot be adjusted directly in the camera settings.
2. How many photos does the iPhone take in burst mode?
The iPhone typically captures around 10 photos per second in burst mode.
3. Does burst mode work with the front camera?
Yes, burst mode works with both the rear and front cameras on iPhone.
4. Can I use burst mode while recording video?
No, burst mode is only available for still photos, not video recording.
5. How do I delete unwanted photos from a burst?
Open the burst, tap “Select,” choose the photos you want to keep, and then tap “Done” and select “Keep Only Favorites.”
6. Does burst mode use more data?
No, burst mode does not use cellular data. It only affects storage space on your device.
7. Is there a limit to how many photos I can take in burst mode?
The limit depends on the available storage space on your iPhone.
8. Can I use burst mode with filters?
Yes, you can apply filters before or after taking burst photos.
9. Does burst mode work with Live Photos?
Live Photos and burst mode can sometimes interfere with each other. Experiment to see what works best for your needs.
10. How can I improve focus in burst mode?
Tap and hold on the screen to lock focus and exposure on your subject before capturing the burst.