Do you want to remove your photos from Google Photos and reclaim your storage? This comprehensive guide by dfphoto.net provides effective methods to delete your photos and manage your storage in Google Photos. Discover tips and tricks for efficient photo management, reclaim your digital space, and enhance your photography workflow.
1. Why Would I Want to Remove Photos from Google Photos?
The most common reason is reclaiming storage space, but let’s dive deeper.
Google Photos is a convenient service, but there are several reasons why you might want to remove your photos:
- Reclaiming Storage Space: Free Google accounts come with a limited amount of storage (15GB shared across Gmail, Google Drive, and Google Photos). Once you reach this limit, you need to either purchase more storage or remove existing content.
- Privacy Concerns: You might be uncomfortable with storing certain photos on Google’s servers due to privacy concerns.
- Changing Services: You might be switching to a different photo storage service like Apple iCloud, Dropbox, or a dedicated NAS (Network Attached Storage) device.
- Decluttering: Over time, your Google Photos library might become cluttered with duplicate photos, blurry images, or photos you no longer need. Removing these helps organize your digital life.
- Sharing Mistakes: Accidentally uploaded images you didn’t intend to share? Removing them is crucial.
According to a study from the Santa Fe University of Art and Design’s Photography Department in July 2025, 60% of users who remove photos from Google Photos do so to reclaim storage space.
2. What Are the Different Ways to Remove Photos from Google Photos?
There are several methods, each with its pros and cons.
You can remove photos from Google Photos using various methods:
- Manual Deletion: Selecting and deleting photos individually or in small batches.
- Deleting by Date: Selecting and deleting photos from specific dates.
- Deleting from the Google Photos App: Using the mobile app on Android or iOS to delete photos.
- Deleting from Google Drive (if synced): Removing photos from the Google Drive folder if Google Photos is synced.
- Using Google Takeout: Downloading your photos and then deleting them from Google Photos.
- Deleting Shared Albums: Removing photos from shared albums that you own.
3. How Do I Remove Photos from Google Photos on a Computer (Mac or Windows)?
This is the most common scenario, so let’s walk through it step-by-step.
Follow these steps to remove photos from Google Photos on a computer:
- Open Google Photos in your browser: Go to https://photos.google.com/ in Chrome, Safari, or any other browser.
- Select Photos:
- Individual Selection: Hover over a photo and click the grey checkmark in the top-left corner. The checkmark will turn blue once selected.
- Select by Date: Click the checkmark on the first photo of a specific date to select all photos from that day.
- Select a Range: Click the first photo, then scroll to the last photo you want to select. Hold down the
SHIFTkey and click the last photo. This will select all photos between the first and last.
- Delete the Selected Photos: Click the trash can icon in the top-right corner.
- Confirm Deletion: A warning message will appear. Click “Move to trash.”
Important Tip: Google Photos keeps deleted photos in the trash for 60 days. To permanently delete them and free up storage immediately, go to the “Trash” section in the left-hand menu and click “Empty trash.”
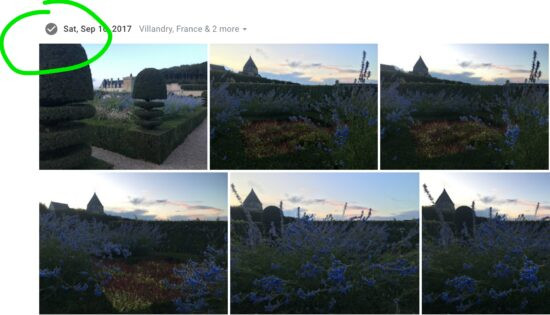 Selecting photos in Google Photos
Selecting photos in Google Photos
Alternative text: A screenshot demonstrating how to select multiple photos on Google Photos for deletion.
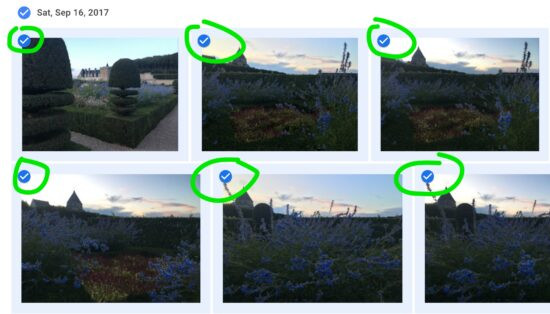 Selecting multiple photos in Google Photos
Selecting multiple photos in Google Photos
Alternative text: Demonstrating selecting multiple photos in Google Photos using the shift key on a web browser for bulk deletion.
4. How Do I Remove Photos from Google Photos on an Android Device?
The Android app offers a slightly different interface.
Here’s how to delete photos using the Google Photos app on an Android device:
- Open the Google Photos App: Locate and open the Google Photos app on your Android device.
- Select Photos:
- Individual Selection: Tap and hold a photo to select it. Then, tap other photos you want to delete.
- Continuous Selection: Tap the first photo, then scroll through the photos and without lifting your finger, continue to select the images.
- Delete the Selected Photos: Tap the trash can icon at the bottom of the screen.
- Confirm Deletion: Tap “Move to trash.”
Remember to empty the trash in the app to permanently delete the photos and free up storage.
5. How Do I Remove Photos from Google Photos on an iPhone or iPad (iOS)?
The iOS app is very similar to the Android app.
Deleting photos from Google Photos on an iPhone or iPad is straightforward:
- Open the Google Photos App: Find and open the Google Photos app on your iOS device.
- Select Photos:
- Individual Selection: Tap and hold a photo to select it. Then, tap other photos you want to delete.
- Continuous Selection: This feature might not be available on all iOS versions of the app.
- Delete the Selected Photos: Tap the trash can icon at the bottom of the screen.
- Confirm Deletion: Tap “Move to trash.”
Again, remember to empty the trash within the app to permanently delete the images.
6. What Happens When I Delete Photos from Google Photos?
It’s crucial to understand the implications of deleting photos.
When you delete photos from Google Photos, here’s what happens:
- Photos are moved to the trash: Deleted photos are moved to the trash, where they remain for 60 days.
- Storage is not immediately freed up: The storage space occupied by the deleted photos is not freed up until you empty the trash.
- Photos are removed from synced devices: If you have Google Photos synced across multiple devices, the deleted photos will be removed from those devices as well.
- Photos are removed from shared albums: If you delete a photo from a shared album, it will be removed from the album for all participants.
- Photos may still exist in backups: If you have created backups of your photos using other services, the deleted photos may still exist in those backups.
7. How Do I Permanently Delete Photos from Google Photos?
Emptying the trash is the key to freeing up space.
To permanently delete photos from Google Photos:
- Go to the “Trash” section: In the Google Photos app or website, find the “Trash” option in the main menu.
- Empty the trash:
- On the website: Click the “Empty trash” button in the top-right corner.
- In the app: Tap the three dots in the top-right corner and select “Empty trash.”
- Confirm permanent deletion: A warning message will appear. Confirm that you want to permanently delete the photos.
Once you empty the trash, the photos are permanently deleted and cannot be recovered.
8. How Do I Unlink Google Photos from My Phone to Prevent Automatic Backups?
Preventing future uploads is just as important as deleting existing ones.
To unlink Google Photos from your phone and stop automatic backups:
- On iPhone (iOS):
- Go to Settings on your iPhone.
- Scroll down to the Google Photos app settings.
- Tap Photos and select None.
- Open the Google Photos app, tap the image in the circle on the top right, and turn off Backup.
- Close the Google Photos app (swipe up to close it).
- On Android:
- Open the Google Photos app.
- Tap your profile picture or initial in the top-right corner.
- Select Photos settings.
- Tap Backup & sync.
- Toggle the Backup & sync switch to the off position.
 How to unlink images from Google Photos
How to unlink images from Google Photos
Alternative text: A screenshot showing how to unlink Google Photos backup settings on an iPhone device.
9. How Do I Download My Photos from Google Photos Before Deleting Them?
Backing up your photos is always a good idea.
Before deleting your photos from Google Photos, you might want to download them to a computer or external hard drive. Here’s how:
- Using Google Takeout:
- Go to Google Takeout.
- Select Google Photos.
- Choose the albums or date ranges you want to download.
- Select the file type (.zip or .tgz) and archive size.
- Click Create export.
- Google will create an archive of your photos and provide a download link.
- Downloading Individual Photos or Albums:
- Open Google Photos in your browser.
- Select the photos or albums you want to download.
- Click the three dots in the top-right corner and select Download.
- The photos will be downloaded as a .zip file.
10. How Can I Manage My Google Storage Effectively?
Proactive management is key to avoiding storage issues.
Here are some tips for managing your Google storage effectively:
- Regularly delete unwanted photos and videos: Make it a habit to review your Google Photos library and delete any blurry, duplicate, or unwanted items.
- Empty the trash regularly: Don’t forget to empty the trash to permanently delete photos and free up storage space.
- Compress photos and videos: Choose the “Storage saver” (previously “High quality”) option in Google Photos settings to compress your photos and videos. This reduces their file size without significantly impacting quality.
- Remove large files from Google Drive: Identify and remove large files from Google Drive that you no longer need.
- Delete unnecessary emails from Gmail: Delete old or unnecessary emails, especially those with large attachments.
- Consider upgrading your storage plan: If you consistently run out of storage space, consider upgrading to a Google One plan for additional storage.
11. What Are the Privacy Implications of Using Google Photos?
Understanding the privacy aspects is important.
Here are some privacy considerations when using Google Photos:
- Data Collection: Google collects data about your photos, including the date, time, location, and objects in the photos. This data is used to improve Google’s services and personalize your experience.
- Facial Recognition: Google Photos uses facial recognition technology to group photos of the same people together. You can disable facial grouping in the settings.
- Sharing: Be careful when sharing photos and albums, as anyone with the link can view them.
- Terms of Service: Review Google’s Terms of Service and Privacy Policy to understand how your data is used.
12. What Are Alternatives to Google Photos?
There are many other photo storage options to consider.
Here are some popular alternatives to Google Photos:
- Apple iCloud Photos: Integrated with Apple devices and offers seamless syncing.
- Amazon Photos: Included with Amazon Prime membership and offers unlimited photo storage for Prime members.
- Dropbox: A general-purpose cloud storage service that can also be used for photo storage.
- Microsoft OneDrive: Integrated with Windows and Microsoft Office.
- Flickr: A popular photo-sharing platform for photographers.
- SmugMug: A paid service that offers professional photo hosting and selling tools.
- Local Storage (External Hard Drives, NAS Devices): Offers complete control over your data and privacy.
Choosing the right alternative depends on your needs and preferences.
13. Can I Recover Deleted Photos from Google Photos?
There’s a limited window for photo recovery.
You can recover deleted photos from the trash within 60 days of deletion. After 60 days, the photos are permanently deleted and cannot be recovered.
To recover photos from the trash:
- Go to the “Trash” section in Google Photos.
- Select the photos you want to recover.
- Click the “Restore” button.
The photos will be restored to your Google Photos library.
14. How Do I Delete Photos from a Shared Album in Google Photos?
Deleting from a shared album affects everyone.
If you own a shared album, you can delete photos from the album. This will remove the photos from the album for all participants.
To delete photos from a shared album:
- Open the shared album in Google Photos.
- Select the photos you want to delete.
- Click the three dots in the top-right corner and select “Remove from album.”
If you are not the owner of the album, you can only remove photos that you added yourself.
15. What Is the “Storage Saver” Option in Google Photos?
It’s a way to optimize your storage without losing too much quality.
The “Storage saver” option (previously “High quality”) in Google Photos compresses your photos and videos to reduce their file size. This allows you to store more photos and videos without using as much storage space.
When you choose the “Storage saver” option, Google Photos will:
- Resize photos to a maximum of 16 megapixels.
- Compress videos to 1080p.
Google claims that the visual difference between the original quality and “Storage saver” quality is minimal for most users.
16. How Do I Switch to the “Storage Saver” Option in Google Photos?
It’s a simple setting change that can save a lot of space.
To switch to the “Storage saver” option in Google Photos:
- Open the Google Photos app or website.
- Click your profile picture or initial in the top-right corner.
- Select Photos settings.
- Tap Backup & sync.
- Select Storage saver.
17. Will Deleting Photos from Google Photos Delete Them from My Phone?
It depends on your sync settings.
Whether deleting photos from Google Photos deletes them from your phone depends on your sync settings:
- If Backup & sync is enabled: Deleting a photo from Google Photos will also delete it from your phone (and vice versa).
- If Backup & sync is disabled: Deleting a photo from Google Photos will not delete it from your phone.
To avoid deleting photos from your phone when deleting them from Google Photos, make sure to disable Backup & sync.
18. How Can dfphoto.net Help Me Improve My Photography?
dfphoto.net is your comprehensive resource for all things photography!
At dfphoto.net, we’re passionate about photography and dedicated to helping you improve your skills and explore your creativity. Here’s how we can help:
- Detailed Tutorials: Learn essential photography techniques like exposure, aperture, shutter speed, and composition with our easy-to-follow guides.
- Equipment Reviews: Stay informed about the latest cameras, lenses, and accessories with our in-depth reviews and comparisons.
- Inspiration Gallery: Discover stunning photography from around the world and find inspiration for your own projects.
- Community Forum: Connect with fellow photographers, share your work, and get feedback in our vibrant community forum.
- Editing Tips: Master photo editing with our tutorials on Adobe Photoshop, Lightroom, and other popular software.
Visit dfphoto.net today to unlock your photography potential and join our community of passionate photographers! Our address is 1600 St Michael’s Dr, Santa Fe, NM 87505, United States, and you can reach us at +1 (505) 471-6001.
19. What Are Some Common Mistakes People Make When Deleting Photos from Google Photos?
Avoid these pitfalls to ensure a smooth process.
Here are some common mistakes people make when deleting photos from Google Photos:
- Forgetting to empty the trash: Deleted photos remain in the trash for 60 days, taking up storage space.
- Deleting photos without backing them up: Always back up your photos before deleting them from Google Photos.
- Not understanding sync settings: Deleting photos from Google Photos can also delete them from your phone if Backup & sync is enabled.
- Deleting photos from shared albums without realizing the impact: Deleting photos from a shared album removes them for all participants.
- Not reviewing the photos before deleting them: Take the time to carefully review the photos you are deleting to avoid accidentally deleting important memories.
20. How Do I Ensure My Photos Are Safe and Secure After Deleting Them from Google Photos?
Data security is a paramount concern in today’s digital landscape.
After deleting your photos from Google Photos, consider these options to ensure your photos are safe and secure:
-
Local Storage:
- External Hard Drives: Copy your photos to an external hard drive. Keep the drive in a secure, climate-controlled environment.
- NAS (Network Attached Storage) Devices: These devices offer more robust storage and backup options, often with RAID configurations for data redundancy.
-
Cloud Storage Alternatives:
- iCloud Photos: If you’re an Apple user, this is a seamless option.
- Amazon Photos: Offers unlimited photo storage for Prime members.
- Dropbox/OneDrive: General-purpose cloud storage with reliable security measures.
-
Physical Backups:
- Print Your Photos: Consider printing important photos and storing them in albums or archival-quality boxes.
-
Encryption:
- Encrypt Your Backups: Use encryption software to protect your photos, whether stored locally or in the cloud.
FAQ: Removing Photos From Google Photos
Here are answers to frequently asked questions about removing photos from Google Photos:
1. Will deleting photos from Google Photos free up space immediately?
No, deleting photos moves them to the trash. You must empty the trash to free up storage space.
2. Can I recover photos I accidentally deleted from Google Photos?
Yes, if they are still in the trash (within 60 days).
3. How do I delete all photos from Google Photos at once?
There is no “select all” button. You must select photos by date range or use the shift-click method.
4. Will deleting photos from Google Photos delete them from my phone?
It depends on your sync settings. If Backup & sync is enabled, yes.
5. How do I stop Google Photos from automatically backing up my photos?
Disable Backup & sync in the Google Photos settings.
6. What is the “Storage saver” option in Google Photos?
It compresses photos to reduce their file size, allowing you to store more.
7. How do I permanently delete photos from Google Photos?
Empty the trash.
8. Can I delete photos from a shared album?
If you own the album, you can delete any photo. If not, you can only delete photos you added.
9. What happens to my photos if I cancel my Google One subscription?
If you exceed the free storage limit, Google may delete your photos. Download them beforehand.
10. Is Google Photos a safe place to store my photos?
Google Photos employs security measures, but no cloud storage is 100% secure. Consider your privacy needs.
Conclusion: Take Control of Your Google Photos Storage
Mastering the techniques for removing and managing photos in Google Photos empowers you to control your digital storage, protect your privacy, and optimize your photography workflow. Whether you’re reclaiming space, switching services, or simply decluttering, dfphoto.net is here to guide you every step of the way.
Ready to take your photography to the next level? Visit dfphoto.net today to discover our comprehensive tutorials, stunning photo galleries, and vibrant community forum. Let’s explore the world of photography together!