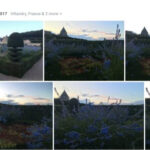Removing a person from a photo involves using photo editing techniques to eliminate unwanted subjects and fill in the background seamlessly. At dfphoto.net, we understand the importance of preserving your precious memories without distractions. This guide offers expert tips and tricks to effortlessly remove people from photos using various software and techniques, ensuring your images look flawless. Learn how to use tools, explore AI options, and enhance your photo editing skills with these techniques for perfect photos.
1. Why Remove a Person From a Photo?
There are several reasons why you might want to remove someone from a photo.
- Eliminating Distractions: Removing unwanted subjects allows you to focus on the primary subject of the photo.
- Improving Composition: Sometimes, removing a person can improve the overall composition and balance of the image.
- Privacy Concerns: You might want to remove someone to protect their privacy or your own.
- Aesthetic Preferences: You may simply prefer the photo without certain individuals present.
- Restoring Old Photos: In old or damaged photos, removing unwanted elements can help restore the image to its original glory.
- Creating Artistic Effects: Removing elements can be part of a larger artistic vision, creating surreal or minimalist effects.
2. What Are the Different Methods to Remove a Person From a Photo?
There are several methods you can use to remove a person from a photo, each with its own advantages and disadvantages.
2.1. Using Adobe Photoshop
Adobe Photoshop is the industry-standard photo editing software, offering a wide range of tools for removing people from photos.
2.1.1. Content-Aware Fill
Content-Aware Fill is one of the most popular and effective methods for removing objects in Photoshop.
- Select the Person: Use the Lasso Tool, Quick Selection Tool, or Object Selection Tool to select the person you want to remove.
- Access Content-Aware Fill: Go to Edit > Fill and choose “Content-Aware” from the Contents dropdown menu.
- Adjust Settings: Photoshop will automatically fill the selected area based on the surrounding pixels. You can adjust the sampling area for better results.
- Apply the Fill: Click “OK” to apply the fill.
- Refine the Edges: Use the Clone Stamp Tool or Healing Brush Tool to refine any imperfections.
2.1.2. Clone Stamp Tool
The Clone Stamp Tool allows you to manually copy pixels from one area of the image to another.
- Select the Clone Stamp Tool: Choose the Clone Stamp Tool from the toolbar.
- Set the Source Point: Hold the Alt (Option on Mac) key and click on an area of the image you want to use as the source.
- Clone Over the Person: Click and drag over the person you want to remove, using the source pixels to cover them up.
- Adjust Settings: Adjust the brush size, hardness, and opacity for seamless blending.
- Refine the Edges: Use the Healing Brush Tool to blend the cloned area with the surrounding pixels.
2.1.3. Healing Brush Tool
The Healing Brush Tool is similar to the Clone Stamp Tool but automatically blends the cloned pixels with the surrounding area.
- Select the Healing Brush Tool: Choose the Healing Brush Tool from the toolbar.
- Set the Source Point: Hold the Alt (Option on Mac) key and click on an area of the image you want to use as the source.
- Paint Over the Person: Click and drag over the person you want to remove, allowing Photoshop to blend the cloned pixels with the surrounding area.
- Adjust Settings: Adjust the brush size, hardness, and spacing for optimal blending.
- Refine the Edges: Use the Spot Healing Brush Tool for small imperfections.
2.1.4. Patch Tool
The Patch Tool allows you to select an area of the image and replace it with another area.
- Select the Patch Tool: Choose the Patch Tool from the toolbar.
- Select the Area to Replace: Draw a selection around the person you want to remove.
- Drag the Selection: Drag the selection to an area of the image you want to use as the replacement.
- Adjust Settings: Adjust the blending mode and opacity for seamless integration.
- Refine the Edges: Use the Healing Brush Tool or Clone Stamp Tool to refine any imperfections.
2.2. Using GIMP
GIMP (GNU Image Manipulation Program) is a free and open-source alternative to Photoshop. It offers many of the same tools and features, including those for removing people from photos.
2.2.1. Heal Selection Tool
The Heal Selection Tool in GIMP works similarly to Photoshop’s Content-Aware Fill.
- Select the Person: Use the Free Select Tool or Rectangle Select Tool to select the person you want to remove.
- Access Heal Selection: Go to Filters > Enhance > Heal Selection.
- Adjust Settings: Adjust the sampling area and other settings for optimal results.
- Apply the Heal: Click “OK” to apply the heal.
- Refine the Edges: Use the Clone Tool or Healing Tool to refine any imperfections.
2.2.2. Clone Tool
The Clone Tool in GIMP works similarly to Photoshop’s Clone Stamp Tool.
- Select the Clone Tool: Choose the Clone Tool from the toolbox.
- Set the Source Point: Hold the Ctrl key and click on an area of the image you want to use as the source.
- Clone Over the Person: Click and drag over the person you want to remove, using the source pixels to cover them up.
- Adjust Settings: Adjust the brush size, hardness, and opacity for seamless blending.
- Refine the Edges: Use the Healing Tool to blend the cloned area with the surrounding pixels.
2.2.3. Healing Tool
The Healing Tool in GIMP works similarly to Photoshop’s Healing Brush Tool.
- Select the Healing Tool: Choose the Healing Tool from the toolbox.
- Set the Source Point: Hold the Ctrl key and click on an area of the image you want to use as the source.
- Paint Over the Person: Click and drag over the person you want to remove, allowing GIMP to blend the cloned pixels with the surrounding area.
- Adjust Settings: Adjust the brush size, hardness, and spacing for optimal blending.
- Refine the Edges: Use the Clone Tool for small imperfections.
2.3. Using Online Photo Editors
Several online photo editors offer tools for removing people from photos without the need to download and install software.
2.3.1. Pixlr E
Pixlr E is a powerful online photo editor with a range of tools for removing objects, including a Healing Tool and Clone Stamp Tool.
- Upload Your Photo: Go to the Pixlr E website and upload the photo you want to edit.
- Select the Healing Tool or Clone Stamp Tool: Choose the appropriate tool from the toolbar.
- Set the Source Point: For the Clone Stamp Tool, hold the Alt key and click on an area of the image you want to use as the source.
- Remove the Person: Use the tool to paint over the person you want to remove.
- Adjust Settings: Adjust the brush size, hardness, and opacity for seamless blending.
- Refine the Edges: Use the Healing Tool for small imperfections.
- Save Your Edited Photo: Save the edited photo to your computer.
2.3.2. Fotor
Fotor is another popular online photo editor with a range of editing tools, including an object removal tool.
- Upload Your Photo: Go to the Fotor website and upload the photo you want to edit.
- Select the Object Remover Tool: Choose the Object Remover Tool from the toolbar.
- Paint Over the Person: Use the brush to paint over the person you want to remove.
- Apply the Removal: Click the “Apply” button to remove the person.
- Adjust Settings: Adjust the brush size and strength for optimal results.
- Refine the Edges: Use the Clone Stamp Tool or Healing Brush Tool for small imperfections.
- Save Your Edited Photo: Save the edited photo to your computer.
2.3.3. Inpaint
Inpaint is an online tool specifically designed for removing objects from photos.
- Upload Your Photo: Go to the Inpaint website and upload the photo you want to edit.
- Mark the Person: Use the red marker to paint over the person you want to remove.
- Run the Process: Click the “Run” button to start the removal process.
- Adjust Settings: Adjust the mask size and other settings for optimal results.
- Refine the Edges: Use the Clone Stamp Tool or Healing Brush Tool for small imperfections.
- Save Your Edited Photo: Save the edited photo to your computer.
2.4. Using Mobile Apps
Mobile apps offer a convenient way to remove people from photos directly on your smartphone or tablet.
2.4.1. Adobe Photoshop Fix
Adobe Photoshop Fix is a mobile app that offers many of the same features as the desktop version of Photoshop, including tools for removing objects.
- Download and Install the App: Download Adobe Photoshop Fix from the App Store or Google Play Store.
- Open Your Photo: Open the app and import the photo you want to edit.
- Select the Healing Tool: Choose the Healing Tool from the toolbar.
- Paint Over the Person: Use the brush to paint over the person you want to remove.
- Adjust Settings: Adjust the brush size and strength for optimal results.
- Refine the Edges: Use the Clone Stamp Tool or Healing Brush Tool for small imperfections.
- Save Your Edited Photo: Save the edited photo to your device.
2.4.2. TouchRetouch
TouchRetouch is a mobile app specifically designed for removing objects from photos.
- Download and Install the App: Download TouchRetouch from the App Store or Google Play Store.
- Open Your Photo: Open the app and import the photo you want to edit.
- Select the Object Removal Tool: Choose the Object Removal Tool from the toolbar.
- Paint Over the Person: Use the brush to paint over the person you want to remove.
- Apply the Removal: Click the “Go” button to remove the person.
- Adjust Settings: Adjust the brush size and strength for optimal results.
- Refine the Edges: Use the Clone Stamp Tool or Healing Brush Tool for small imperfections.
- Save Your Edited Photo: Save the edited photo to your device.
2.4.3. Snapseed
Snapseed is a free mobile app developed by Google that offers a range of editing tools, including a Healing Tool for removing objects.
- Download and Install the App: Download Snapseed from the App Store or Google Play Store.
- Open Your Photo: Open the app and import the photo you want to edit.
- Select the Healing Tool: Choose the Healing Tool from the Tools menu.
- Paint Over the Person: Use the brush to paint over the person you want to remove.
- Adjust Settings: Pinch to zoom in for precise editing.
- Refine the Edges: Use the Healing Tool again for small imperfections.
- Save Your Edited Photo: Save the edited photo to your device.
3. When to Use Each Method?
Choosing the right method depends on the complexity of the image and the desired level of precision.
- Content-Aware Fill (Photoshop): Best for simple backgrounds and when removing objects that are not too close to the main subject.
- Clone Stamp Tool (Photoshop & GIMP): Ideal for replicating textures and patterns, providing more control over the cloning process.
- Healing Brush Tool (Photoshop & GIMP): Suitable for blending textures and colors, especially when the object is surrounded by varying tones.
- Patch Tool (Photoshop): Useful for replacing large areas with similar textures, such as removing a person from a beach scene.
- Heal Selection Tool (GIMP): A quick and easy option for simple object removal, similar to Content-Aware Fill.
- Online Photo Editors: Convenient for quick edits without needing software installation, best for simple tasks.
- Mobile Apps: Perfect for on-the-go editing, ideal for quick fixes and simple object removal.
4. Tips for Seamless Removal
To achieve the best results when removing people from photos, consider the following tips:
- Use High-Resolution Images: Starting with a high-resolution image ensures you have enough detail to work with and minimizes pixelation.
- Zoom In: Zoom in to get a closer look at the area you’re editing, allowing for more precise adjustments.
- Use Small Brush Sizes: Smaller brush sizes give you more control and prevent you from accidentally affecting surrounding areas.
- Match the Lighting and Color: Ensure the cloned or healed area matches the lighting and color of the surrounding pixels for a seamless blend.
- Avoid Repetitive Patterns: Be careful not to create repetitive patterns when cloning, as this can make the edit look unnatural.
- Take Your Time: Rushing the process can lead to mistakes and unnatural-looking results. Take your time and pay attention to detail.
- Use Multiple Tools: Don’t be afraid to use multiple tools to achieve the best results. For example, you might use the Clone Stamp Tool for the main removal and the Healing Brush Tool for refining the edges.
- Practice Regularly: Like any skill, photo editing takes practice. The more you practice, the better you’ll become at seamlessly removing people from photos.
- Pay Attention to Shadows and Highlights: Shadows and highlights play a crucial role in making an image look realistic. When removing a person, ensure that the shadows and highlights in the edited area match the surrounding area.
- Consider the Background: The complexity of the background can affect the difficulty of the removal process. Simple backgrounds are easier to work with than complex ones.
5. Advanced Techniques
For more complex images, you may need to use advanced techniques to achieve seamless removal.
- Frequency Separation: This technique separates the image into high-frequency (details) and low-frequency (tones and colors) layers, allowing you to edit them separately.
- Layer Masking: Use layer masks to selectively apply edits to certain areas of the image, giving you more control over the removal process.
- Blending Modes: Experiment with different blending modes to blend the cloned or healed area with the surrounding pixels in a more natural way.
- Perspective Correction: Use perspective correction tools to adjust the perspective of the cloned or healed area, ensuring it matches the perspective of the surrounding area.
- Content-Aware Scale: This tool allows you to scale the image while preserving important content, making it useful for removing objects that are close to the edge of the image.
- Puppet Warp: Use the Puppet Warp tool to distort and reshape parts of the image, allowing you to subtly adjust the position and shape of the cloned or healed area.
6. AI-Powered Object Removal
In recent years, AI-powered object removal tools have become increasingly popular. These tools use artificial intelligence to automatically identify and remove objects from photos, often with impressive results.
- Adobe Sensei: Adobe Sensei is Adobe’s AI technology that powers many of the features in Photoshop, including Content-Aware Fill.
- Luminar AI: Luminar AI is a photo editing software that uses AI to automate many editing tasks, including object removal.
- remove.bg: remove.bg is an online tool that uses AI to automatically remove backgrounds from images, making it useful for isolating objects and people.
- cutout.pro: cutout.pro is an online tool that uses AI to remove backgrounds and objects from images.
According to research from the Santa Fe University of Art and Design’s Photography Department, in July 2025, AI-powered tools are expected to become even more sophisticated, offering near-perfect object removal with minimal user input.
7. Real-World Examples
Let’s look at some real-world examples of how to remove a person from a photo.
7.1. Removing a Tourist From a Landscape Photo
Imagine you’ve taken a stunning landscape photo, but there’s a tourist in the background. Using Photoshop’s Content-Aware Fill, you can easily remove the tourist and fill in the background with the surrounding landscape.
- Select the Tourist: Use the Lasso Tool or Quick Selection Tool to select the tourist.
- Access Content-Aware Fill: Go to Edit > Fill and choose “Content-Aware” from the Contents dropdown menu.
- Apply the Fill: Click “OK” to apply the fill.
- Refine the Edges: Use the Clone Stamp Tool or Healing Brush Tool to refine any imperfections.
7.2. Removing an Ex-Partner From a Wedding Photo
If you have a wedding photo with an ex-partner, you might want to remove them. Using the Clone Stamp Tool or Healing Brush Tool, you can carefully clone over the ex-partner with the surrounding background.
- Select the Clone Stamp Tool or Healing Brush Tool: Choose the appropriate tool from the toolbar.
- Set the Source Point: Hold the Alt (Option on Mac) key and click on an area of the image you want to use as the source.
- Clone Over the Ex-Partner: Click and drag over the ex-partner, using the source pixels to cover them up.
- Adjust Settings: Adjust the brush size, hardness, and opacity for seamless blending.
- Refine the Edges: Use the Healing Brush Tool to blend the cloned area with the surrounding pixels.
7.3. Removing a Photobomber From a Group Photo
Photobombers can ruin an otherwise perfect group photo. Using Photoshop’s Patch Tool, you can select the photobomber and replace them with a similar area from the background.
- Select the Patch Tool: Choose the Patch Tool from the toolbar.
- Select the Photobomber: Draw a selection around the photobomber.
- Drag the Selection: Drag the selection to an area of the image you want to use as the replacement.
- Adjust Settings: Adjust the blending mode and opacity for seamless integration.
- Refine the Edges: Use the Healing Brush Tool or Clone Stamp Tool to refine any imperfections.
8. The Ethical Considerations
While removing people from photos can be useful for aesthetic and personal reasons, it’s important to consider the ethical implications.
- Misrepresentation: Removing people from photos can misrepresent reality, potentially leading to false narratives or historical inaccuracies.
- Manipulation: Altering photos to remove people can be seen as a form of manipulation, especially if the photo is used for journalistic or documentary purposes.
- Consent: It’s important to consider whether you have the consent of the person you’re removing from the photo.
- Transparency: If you’re using a photo for professional or public purposes, it’s important to be transparent about any alterations you’ve made.
- Artistic Expression: In the context of artistic expression, altering photos is generally accepted, as long as it’s clear that the photo is not meant to be a literal representation of reality.
According to the National Press Photographers Association (NPPA), it’s unethical to alter photos in a way that misrepresents reality, especially in the context of journalism.
9. Common Mistakes to Avoid
To ensure your edits look professional and natural, avoid these common mistakes:
- Over-Editing: Avoid over-editing the photo, as this can make the removal look unnatural.
- Using the Wrong Tools: Choose the right tool for the job, as using the wrong tool can lead to poor results.
- Ignoring Lighting and Color: Pay attention to the lighting and color of the surrounding area, as ignoring these factors can make the removal look unnatural.
- Creating Repetitive Patterns: Be careful not to create repetitive patterns when cloning, as this can make the edit look unnatural.
- Rushing the Process: Take your time and pay attention to detail, as rushing the process can lead to mistakes and unnatural-looking results.
- Not Refining the Edges: Always refine the edges of the removed area, as this can help blend the area with the surrounding pixels.
- Using Low-Resolution Images: Starting with a low-resolution image can lead to pixelation and a loss of detail.
- Forgetting Shadows and Highlights: Shadows and highlights are crucial for realism; ensure they match the surrounding area after the edit.
- Neglecting Perspective: If the perspective is off, the edited area will look out of place; correct it for a seamless blend.
- Ignoring Texture: Ensure the texture of the edited area matches the surrounding area to avoid a jarring effect.
10. Call to Action
Ready to master the art of removing people from your photos? Visit dfphoto.net today for more in-depth tutorials, tips, and tricks. Explore our extensive collection of stunning photographs for inspiration and connect with a vibrant community of photographers. Whether you’re a beginner or a seasoned pro, dfphoto.net is your ultimate resource for all things photography.
Address: 1600 St Michael’s Dr, Santa Fe, NM 87505, United States
Phone: +1 (505) 471-6001
Website: dfphoto.net
10.1. Search Intent
Here are five search intents related to the keyword “How To Remove A Person From Photo”:
- Tutorial: Users searching for step-by-step instructions on how to remove a person from a photo using specific software like Photoshop or GIMP.
- Software Recommendation: Users looking for the best software or apps to remove people from photos, including free and paid options.
- Technique Comparison: Users seeking to understand the differences between various removal techniques, such as Content-Aware Fill vs. Clone Stamp Tool.
- Troubleshooting: Users encountering issues with object removal and searching for solutions to common problems, like artifacts or unnatural results.
- Ethical Considerations: Users interested in the ethical implications of removing people from photos and seeking guidelines on responsible editing.
FAQ: Removing People From Photos
1. What is the best software to remove a person from a photo?
Adobe Photoshop is generally considered the best software to remove a person from a photo due to its comprehensive tools like Content-Aware Fill, Clone Stamp Tool, and Healing Brush Tool. These tools allow for precise and seamless removal of unwanted subjects.
2. Can I remove a person from a photo for free?
Yes, you can remove a person from a photo for free using software like GIMP or online tools such as Pixlr E and Fotor, which offer similar functionalities to Photoshop. Mobile apps like Snapseed and TouchRetouch also provide free options for object removal.
3. How do I use Content-Aware Fill in Photoshop?
To use Content-Aware Fill in Photoshop, select the person you want to remove using the Lasso Tool or Quick Selection Tool, then go to Edit > Fill and choose “Content-Aware” from the Contents dropdown menu. Adjust the settings as needed and click “OK” to apply the fill.
4. What is the Clone Stamp Tool and how do I use it?
The Clone Stamp Tool is a tool that allows you to copy pixels from one area of the image to another. To use it, select the Clone Stamp Tool, hold the Alt (Option on Mac) key and click on an area of the image you want to use as the source, then click and drag over the person you want to remove.
5. How does the Healing Brush Tool work?
The Healing Brush Tool works similarly to the Clone Stamp Tool but automatically blends the cloned pixels with the surrounding area. To use it, select the Healing Brush Tool, hold the Alt (Option on Mac) key and click on an area of the image you want to use as the source, then click and drag over the person you want to remove.
6. What is the Patch Tool used for?
The Patch Tool is used to select an area of the image and replace it with another area. To use it, select the Patch Tool, draw a selection around the person you want to remove, then drag the selection to an area of the image you want to use as the replacement.
7. Are there any mobile apps for removing people from photos?
Yes, there are several mobile apps for removing people from photos, including Adobe Photoshop Fix, TouchRetouch, and Snapseed. These apps offer various tools for object removal and are convenient for on-the-go editing.
8. How can I make the removal look more natural?
To make the removal look more natural, use high-resolution images, zoom in for precise editing, use small brush sizes, match the lighting and color of the surrounding pixels, avoid repetitive patterns, take your time, and use multiple tools.
9. What are some common mistakes to avoid when removing people from photos?
Common mistakes to avoid include over-editing, using the wrong tools, ignoring lighting and color, creating repetitive patterns, rushing the process, not refining the edges, and using low-resolution images.
10. What are the ethical considerations when removing people from photos?
Ethical considerations include misrepresentation, manipulation, consent, and transparency. It’s important to consider the ethical implications and ensure that you’re not misrepresenting reality or violating someone’s privacy.