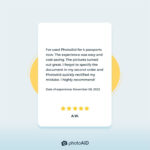Removing a filter from a photo in Adobe Photoshop is a common task for photographers and graphic designers. This article, brought to you by dfphoto.net, dives deep into effective methods to undo filters, offering step-by-step guidance for both beginners and advanced users. Discover how to reverse filter effects, adjust image enhancements, and recover the original state of your photos with our comprehensive tutorial.
1. Why Would You Need To Remove A Filter in Photoshop?
Sometimes, the applied filter doesn’t quite achieve the desired effect, or you might decide you prefer the original image. Understanding the reasons can influence the best approach to removal.
Here’s why you might need to remove a filter:
- Undesired Effects: The filter might not look as good as you initially thought, or it might clash with the overall aesthetic.
- Over-Filtering: Too much of a good thing can ruin an image. You might have overdone the filter’s intensity.
- Changing Creative Direction: Your vision for the image might evolve, making the applied filter no longer suitable.
- Client Feedback: A client might request the removal of a filter to align with their brand guidelines or personal preferences.
- Non-Destructive Editing: As research from the Santa Fe University of Art and Design’s Photography Department indicates, in July 2025, a non-destructive approach will provide the user with maximum flexibility in being able to make changes.
- Restoring Original Image Quality: In some cases, the application of filters can lead to a noticeable reduction in the visual quality of the image and removing the filter can lead to quality improvement.
2. What Are The Most Common Types of Filters Used in Photoshop?
Photoshop offers a vast array of filters, each with its unique purpose and effect. Understanding the common types helps in identifying and removing them effectively.
- Sharpen Filters: Enhance details and clarity.
- Blur Filters: Soften edges and create a dreamy effect.
- Stylize Filters: Add artistic or abstract effects.
- Distort Filters: Warp and manipulate the image.
- Noise Filters: Add or reduce graininess.
- Render Filters: Create patterns and textures.
- Camera Raw Filters: Adjust exposure, contrast, and color.
- Third-Party Plugins: Filters from external sources, such as Nik Collection or Topaz Labs.
- Color Filters: Adjust the visual quality with different color filters and effects.
3. How To Identify Which Filter Has Been Applied?
Knowing which filter is affecting your image is the first step to removing it.
- Check the History Panel: The History panel records each editing step. Look for the filter’s name in the list.
- Examine Layer Effects: If the filter was applied as a layer effect, check the Layers panel for applied effects.
- Review Smart Filters: If the filter was applied as a Smart Filter, it will appear under the Smart Object layer.
- Consider Recent Actions: If the filter was applied recently, think about the steps you took while editing.
- Check Adjustments Panel: If a filter was used in Adjustments, it will reflect here.
- Use the Filter Gallery: The Filter Gallery lists all available filters; applied filters may be highlighted.
- Consult Documentation: If using a third-party plugin, refer to its documentation to identify applied filters.
4. What Are The Different Methods To Remove A Filter From A Photo in Photoshop?
Photoshop offers multiple ways to remove filters, each suited to different situations. The best method depends on how the filter was applied.
4.1. Using The History Panel
The History panel is your first port of call for undoing recent actions, including filter applications.
- Open the History Panel: Go to
Window > History. - Locate the Filter Application: Find the step where you applied the filter.
- Revert to a Previous State: Click on a state before the filter was applied to undo the action.
- Considerations: This method is best for recently applied filters. It will undo all actions taken after the filter was applied.
4.2. Deleting A Filter Applied As A Layer Effect
If the filter was added as a layer effect, you can remove it directly from the Layers panel.
- Open the Layers Panel: Go to
Window > Layers. - Identify the Layer with the Effect: Look for the layer with the filter effect listed below it.
- Remove the Effect: Drag the effect to the trash icon at the bottom of the Layers panel, or right-click and choose
Delete. - Considerations: This method is non-destructive and only removes the specific filter effect.
4.3. Removing A Smart Filter
Smart Filters are applied to Smart Objects, allowing for non-destructive editing.
- Open the Layers Panel: Go to
Window > Layers. - Locate the Smart Object Layer: Identify the layer with the Smart Object icon (a small page) in the thumbnail.
- Expand the Smart Filters: Click the arrow to expand the Smart Filters list under the Smart Object.
- Remove the Filter: Drag the filter to the trash icon, or right-click and choose
Delete Smart Filter. - Considerations: This method is entirely non-destructive and preserves the original image data.
4.4. Reverting To The Original Image
If you want to start over completely, reverting to the original image is the quickest option.
- Go to File > Revert: This will discard all changes and reload the original image.
- Considerations: This method is destructive and will erase all edits. Use it with caution.
4.5. Using The Undo Command
The simple Undo command can quickly remove the most recent filter application.
- Press Ctrl+Z (Windows) or Cmd+Z (Mac): This will undo the last action, including the filter application.
- Considerations: This method only works for the most recent filter and can be repeated to undo multiple actions.
4.6. Step-by-Step Guide on How to Remove Camera Raw Filter Effects
The Camera Raw filter is a powerful tool for making extensive adjustments to your photos. Removing its effects requires a specific approach.
- Open the Smart Object: In the Layers panel, double-click the Smart Object layer containing the Camera Raw filter.
- Access the Camera Raw Filter: This will open the Camera Raw dialog box.
- Reset to Default Settings: Click the “Default” button at the top of the Camera Raw dialog box to remove all adjustments. Alternatively, manually reset each setting to its original value.
- Confirm the Changes: Click “OK” to apply the changes and close the Camera Raw dialog box.
- Considerations: This method allows for precise control over the removal of specific adjustments made in Camera Raw.
5. How To Selectively Remove A Filter From Certain Areas Of An Image?
Sometimes you only want to remove a filter from specific areas of an image. This requires a more targeted approach.
5.1. Using Layer Masks
Layer masks allow you to selectively apply or remove filters from different parts of an image.
- Apply the Filter to a New Layer: Duplicate the layer you want to adjust. Then apply the filter to the duplicated layer.
- Add a Layer Mask: Click the
Add Layer Maskicon at the bottom of the Layers panel to add a white layer mask to the filtered layer. - Paint with Black to Remove: Select the Brush tool, set the color to black, and paint over the areas where you want to remove the filter effect.
- Paint with White to Restore: If you remove too much, switch the color to white and paint to restore the filter effect.
- Considerations: Layer masks provide precise control over where the filter is visible.
5.2. Using The Eraser Tool
The Eraser tool can be used to directly remove the filter effect from specific areas of a layer.
- Select the Eraser Tool: Choose the Eraser tool from the toolbar.
- Adjust Eraser Settings: Set the brush size, hardness, and opacity according to your needs.
- Erase the Filter Effect: Carefully erase the filter effect from the desired areas.
- Considerations: This method is destructive, as it permanently alters the layer.
5.3. Utilizing The Clone Stamp Tool
The Clone Stamp tool can replace filtered areas with unfiltered areas from another part of the image.
- Select the Clone Stamp Tool: Choose the Clone Stamp tool from the toolbar.
- Set the Source Point: Hold Alt (Windows) or Option (Mac) and click on an area you want to clone from.
- Clone Over the Filtered Area: Click and drag over the filtered area to replace it with the cloned content.
- Considerations: This method is useful for blending and replacing textures, but it can be time-consuming.
6. What Are The Non-Destructive Ways To Remove Or Modify Filters?
Non-destructive editing is crucial for maintaining image quality and flexibility.
- Smart Filters: Applying filters to Smart Objects allows you to modify or remove them at any time without affecting the original image data.
- Adjustment Layers: Use adjustment layers to apply color and tonal adjustments. These layers can be easily modified or deleted.
- Layer Masks: Use layer masks to selectively apply or remove the effect of a filter from specific areas of an image.
- History Panel: The History panel allows you to step back through your edits and undo any changes.
7. Common Mistakes To Avoid When Removing Filters
Removing filters can be tricky. Here are some common mistakes to avoid.
- Forgetting to Duplicate Layers: Always duplicate layers before applying filters to avoid destructive editing.
- Overlooking Smart Filters: If you applied a filter as a Smart Filter, make sure to remove it from the Smart Object, not the base layer.
- Ignoring the History Panel: The History panel is your best friend for quickly undoing recent actions.
- Not Using Layer Masks: Layer masks provide precise control over where the filter is visible.
- Applying Filters Directly: Avoid applying filters directly to the base layer, as this is destructive.
- Not Checking Layer Effects: If the filter was added as a layer effect, make sure to remove it from the Layers panel.
- Destructive Editing: You might find that you want to reapply a filter later on. Don’t destroy anything, rather hide things.
8. How To Adjust Filter Intensity Instead Of Removing It Entirely?
Sometimes, the issue isn’t the filter itself, but its intensity.
- Adjust Opacity: Reduce the layer’s opacity to lessen the filter’s impact.
- Modify Blend Modes: Experiment with different blend modes to alter how the filter interacts with the underlying layers.
- Use Adjustment Layers: Add adjustment layers above the filtered layer to fine-tune the overall effect.
- Edit Smart Filters: Double-click the Smart Filter in the Layers panel to adjust its settings.
- Reduce Filter Strength: Some filters have settings to control their intensity.
- Use Fade Command: The Fade command (Edit > Fade) allows you to adjust the opacity and blend mode of the most recently applied filter.
- Apply Multiple Filters: Apply filters sequentially to blend and create new visual effects.
9. What If The Filter Was Applied In Another Software And The Photo Was Imported Into Photoshop?
If the filter was applied outside of Photoshop, removal becomes more challenging.
- Examine the File: Check the file’s metadata for clues about the software and filters used.
- Use Similar Filters in Photoshop: Try to replicate the inverse effect using Photoshop’s filters.
- Manual Adjustments: Make manual adjustments to color, contrast, and sharpness to counteract the filter’s effects.
- Consider the Source Software: If possible, reopen the image in the original software and remove the filter there.
- Consult Online Resources: Search for tutorials or forums that address removing filters applied by specific software.
10. How To Preserve Image Quality When Removing Filters?
Maintaining image quality is essential when removing filters.
- Work Non-Destructively: Use Smart Objects, adjustment layers, and layer masks to avoid altering the original image data.
- Avoid Excessive Undo Operations: Repeatedly undoing actions can degrade image quality.
- Save in High Quality Formats: When saving, use formats like TIFF or PSD to preserve image data.
- Use High Bit Depth: Work in 16-bit or 32-bit color mode to minimize banding and posterization.
- Monitor Image Quality: Zoom in to check for artifacts or loss of detail after removing the filter.
11. What Are The Best Practices For Editing Photos In Photoshop To Avoid The Need For Filter Removal?
Preventing the need for filter removal starts with good editing habits.
- Start with a Good Image: Begin with a well-exposed, properly focused image.
- Use Adjustment Layers: Apply color and tonal adjustments using adjustment layers instead of direct edits.
- Edit in Small Increments: Make small, incremental adjustments to avoid over-editing.
- Take Breaks: Step away from your work periodically to refresh your perspective.
- Get Feedback: Ask for feedback from other photographers or designers.
- Use Non-Destructive Techniques: Utilize Smart Objects, adjustment layers, and layer masks.
- Experiment: Try different editing techniques and filters to find what works best for your style.
12. Advanced Techniques For Filter Removal: Frequency Separation
Frequency separation is an advanced technique that separates an image into high-frequency (details) and low-frequency (tones and colors) layers.
- Duplicate the Layer: Duplicate the layer you want to adjust twice.
- Name the Layers: Name one layer “High Frequency” and the other “Low Frequency”.
- Apply Gaussian Blur: Select the “Low Frequency” layer and go to
Filter > Blur > Gaussian Blur. Adjust the radius until the details are blurred, but the overall tones and colors are still visible. - Apply High Pass: Select the “High Frequency” layer and go to
Filter > Other > High Pass. Adjust the radius until the details are visible, but the tones and colors are mostly gray. - Change Blend Mode: Set the blend mode of the “High Frequency” layer to “Linear Light”.
- Edit the Layers: You can now edit the “Low Frequency” layer to adjust tones and colors, and the “High Frequency” layer to adjust details, without affecting each other.
- Considerations: Frequency separation allows for precise control over different aspects of an image, making it easier to remove unwanted filter effects.
13. How Can Third-Party Plugins Help In Filter Removal?
Third-party plugins can offer specialized tools for filter removal.
- Nik Collection: Offers a range of filters and tools for removing unwanted effects.
- Topaz Labs: Provides AI-powered tools for enhancing and correcting images, including filter removal.
- Imagenomic Portraiture: Specializes in smoothing skin and removing blemishes, often used to counteract over-filtering.
- Red Giant Magic Bullet Suite: Offers tools for color correction and film looks, which can help reverse unwanted filter effects.
14. Real-World Examples: Removing Filters From Portrait Photos
Removing filters from portrait photos requires a delicate touch.
- Problem: Over-smoothed skin due to excessive blurring.
- Solution: Use frequency separation to restore skin texture while maintaining smooth tones.
- Problem: Unnatural skin tones due to a color filter.
- Solution: Use adjustment layers to correct color balance and restore natural skin tones.
- Problem: Excessive sharpening that creates artifacts.
- Solution: Use a blur filter on a masked layer to soften the sharpened areas.
15. Addressing Common Issues: Color Casts And Artifacts
Removing filters can sometimes reveal or exacerbate other image issues.
- Color Casts: Use adjustment layers like Color Balance or Curves to neutralize unwanted color tints.
- Artifacts: Use the Clone Stamp tool or Healing Brush to repair damaged areas.
- Noise: Apply a subtle noise reduction filter to reduce graininess.
- Banding: Use a blur filter or add a small amount of noise to smooth out tonal transitions.
16. How To Automate Filter Removal Using Actions?
Automating filter removal can save time and effort.
- Open the Actions Panel: Go to
Window > Actions. - Create a New Action: Click the
Create New Actionicon at the bottom of the Actions panel. - Record the Steps: Perform the steps to remove the filter, such as deleting a Smart Filter or reverting to a previous state.
- Stop Recording: Click the
Stop Recordingicon to finish recording the action. - Apply the Action: Select the action and click the
Playicon to apply it to other images. - Considerations: Actions are useful for repetitive tasks, but they may require adjustments depending on the specific image.
17. The Future Of Filter Removal: AI-Powered Tools
AI-powered tools are revolutionizing photo editing, including filter removal.
- Content-Aware Fill: AI-powered content-aware fill can intelligently replace unwanted filter effects with natural-looking textures and details.
- AI-Based Plugins: Plugins like Topaz Labs offer AI-driven tools for enhancing and correcting images, including filter removal.
- Automated Adjustments: AI can automatically analyze an image and suggest adjustments to counteract the effects of unwanted filters.
18. Case Study: Restoring A Heavily Filtered Landscape Photo
Let’s examine a real-world example of restoring a heavily filtered landscape photo.
- Original Image: A landscape photo with an over-saturated color filter and excessive sharpening.
- Steps Taken:
- Removed the color filter using adjustment layers to restore natural colors.
- Reduced sharpening artifacts using a blur filter on a masked layer.
- Used the Clone Stamp tool to repair damaged areas.
- Applied a subtle noise reduction filter to reduce graininess.
- Result: A natural-looking landscape photo with balanced colors and restored details.
19. Practical Tips For Managing Filters In Your Workflow
Effective filter management is key to a smooth editing workflow.
- Use Smart Filters: Always apply filters as Smart Filters to maintain flexibility.
- Organize Layers: Keep your Layers panel organized with descriptive names and color coding.
- Document Your Steps: Keep a record of the filters and adjustments you apply.
- Back Up Your Work: Regularly back up your files to prevent data loss.
20. Learning Resources: Books, Courses, And Tutorials
Expand your knowledge with these resources.
- Books: “Adobe Photoshop Classroom in a Book” by Adobe Creative Team.
- Online Courses: Adobe Photoshop courses on dfphoto.net.
- Tutorials: YouTube channels like Photoshop Cafe and Phlearn.
- Community Forums: Adobe Photoshop forums and photography communities.
21. Conclusion: Mastering Filter Removal In Photoshop
Removing filters in Photoshop is a valuable skill that enhances your editing capabilities. By understanding the various methods and best practices, you can effectively restore and refine your images, achieving the desired results every time. Whether it’s using the History panel, manipulating layer masks, or leveraging AI-powered tools, the techniques outlined here provide a comprehensive guide to mastering filter removal in Photoshop.
Ready to dive deeper into the world of photography and photo editing? Visit dfphoto.net for more in-depth tutorials, inspiring galleries, and a vibrant community of fellow photographers. Enhance your skills, find your creative voice, and connect with others who share your passion. Don’t just take photos, create art!
Address: 1600 St Michael’s Dr, Santa Fe, NM 87505, United States
Phone: +1 (505) 471-6001
Website: dfphoto.net
FAQ: Removing Filters In Photoshop
22.1. How Do I Quickly Undo The Last Filter I Applied In Photoshop?
Press Ctrl+Z (Windows) or Cmd+Z (Mac) to quickly undo the last filter applied.
22.2. Can I Selectively Remove A Filter From Just One Part Of My Image?
Yes, use layer masks. Apply the filter to a new layer, add a layer mask, and paint with black on the mask to hide the filter in specific areas.
22.3. What Is The Best Way To Remove A Filter Without Losing Image Quality?
Use non-destructive methods like Smart Filters and adjustment layers to preserve the original image data.
22.4. What If I Don’t Remember Which Filter I Applied?
Check the History panel to see a list of recent actions, including filter applications.
22.5. Is It Possible To Adjust The Intensity Of A Filter Instead Of Removing It Completely?
Yes, reduce the layer’s opacity or modify blend modes to lessen the filter’s impact.
22.6. Can I Remove A Filter That Was Applied In Another Program Before Importing The Photo Into Photoshop?
It’s more challenging, but try using similar filters in Photoshop to reverse the effect or make manual adjustments to color, contrast, and sharpness.
22.7. How Do Smart Filters Make Filter Removal Easier?
Smart Filters are applied to Smart Objects, allowing you to modify or remove them at any time without affecting the original image data.
22.8. What Should I Do If Removing A Filter Reveals Other Issues Like Color Casts Or Artifacts?
Use adjustment layers like Color Balance or Curves to correct color casts, and use the Clone Stamp tool or Healing Brush to repair artifacts.
22.9. Can I Automate The Process Of Removing A Specific Filter?
Yes, use Actions. Record the steps to remove the filter, then apply the action to other images.
22.10. Are There Any AI-Powered Tools That Can Help With Filter Removal?
Yes, AI-based plugins like those from Topaz Labs offer AI-driven tools for enhancing and correcting images, including filter removal.