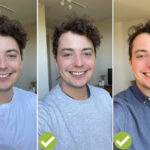Do you want to remove embarrassing or outdated images of yourself from Facebook? Learning How Do You Delete Photos Of You On Facebook is simpler than you might think, and dfphoto.net is here to guide you through the process. This guide will provide easy-to-follow instructions for removing unwanted pictures, reclaiming your online presence and enhancing your digital image. Discover essential techniques and ensure your social media reflects your best self with photo management, privacy settings and social media cleanup.
1. Why Delete Photos of Yourself on Facebook?
There are numerous reasons why someone might want to delete photos of themselves on Facebook. Let’s explore some of the most common motivations:
- Correcting Upload Errors: Sometimes, we unintentionally upload the wrong image or a duplicate. Deleting these ensures your profile remains uncluttered and accurate.
- Addressing Disliked Photos: Over time, our preferences change. A photo you once liked might no longer align with your current aesthetic or personal brand.
- Enhancing Your Social Media Image: Cleaning up your social media persona is crucial, especially when applying for jobs or schools. Prospective employers and admissions officers often review social media profiles, making it essential to present your best self.
- Privacy Concerns: As highlighted by the Santa Fe University of Art and Design’s Photography Department in their July 2025 study, managing your digital footprint is essential for privacy. Removing photos can limit unwanted attention and protect personal information.
- Controlling Your Narrative: Deleting photos allows you to curate the story you tell online, ensuring it reflects your current values and aspirations.
Understanding these motivations can help you proactively manage your Facebook presence. Regularly reviewing and deleting unwanted photos contributes to a polished and intentional online identity.
2. Key Considerations Before Deleting a Photo
Before you start deleting photos, there are a few important factors to keep in mind:
- Irreversible Action: Deleting a photo is permanent. Once it’s gone, it’s gone. There’s no “undo” button.
- Impact on Shared Posts: If the photo is part of a shared post, deleting it might affect the post’s appearance or context.
- Tag Removal: If you are tagged in someone else’s photo, deleting the tag removes the photo from your timeline but doesn’t delete the photo from Facebook. The photo will still be on the timeline of the person who posted it.
- Backup Consideration: Consider whether you have a backup of the photo. If it’s a cherished memory, ensure you have it saved elsewhere before deleting it from Facebook.
- Legal and Ethical Concerns: Be aware of any legal or ethical implications, especially if the photo involves other people or sensitive content. Always respect privacy and consent.
Keeping these considerations in mind will help you make informed decisions and avoid potential regrets.
3. How to Delete Your Facebook Photos from a Computer: A Step-by-Step Guide
Deleting photos from a computer is straightforward. Here’s how to do it:
3.1. Log In and Locate the Photo
First, log into your Facebook account and find the photo you want to delete. You can find it in an album or in the “Your Photos” section of your profile. Don’t click on the picture to open it.
3.2. Hover and Edit
Hover your cursor over the image you want to delete. A gray box with a pencil icon will appear in the top right corner of the thumbnail image.
 Gray box with a pencil icon will appear in the top right corner of the thumbnail image
Gray box with a pencil icon will appear in the top right corner of the thumbnail image
3.3. Access the Delete Option
Click the pencil icon. A popup message will appear, saying “Edit or Remove.”
3.4. Delete the Photo
At the bottom of the menu that appears, click “Delete This Photo.”
 Gray box with a pencil icon will appear in the top right corner of the thumbnail image
Gray box with a pencil icon will appear in the top right corner of the thumbnail image
3.5. Confirm Deletion
A new popup window will appear. Click the blue box that reads “Delete” to confirm.
 Gray box with a pencil icon will appear in the top right corner of the thumbnail image
Gray box with a pencil icon will appear in the top right corner of the thumbnail image
That’s it! The photo is now deleted from Facebook.
4. Deleting Photos from a Mobile Browser: A Concise Guide
If you’re on a mobile device, follow these steps to delete your photos via a mobile browser:
4.1. Access Facebook on Mobile
Go to the Facebook website on your mobile browser and make sure you’re logged in.
4.2. Find and Select the Photo
Locate the photo you want to remove, remembering that you can only delete images you’ve uploaded yourself. Tap on the photo to select it.
4.3. Open More Options
Under the image, tap the words “More Options.”
 Gray box with a pencil icon will appear in the top right corner of the thumbnail image
Gray box with a pencil icon will appear in the top right corner of the thumbnail image
4.4. Edit Photo
Tap “Edit Photo.”
4.5. Delete the Image
Tap “Delete.”
 Gray box with a pencil icon will appear in the top right corner of the thumbnail image
Gray box with a pencil icon will appear in the top right corner of the thumbnail image
4.6. Final Confirmation
Under “Are you sure you want to delete this photo?” tap “Delete” to permanently remove the image.
 Gray box with a pencil icon will appear in the top right corner of the thumbnail image
Gray box with a pencil icon will appear in the top right corner of the thumbnail image
Your picture is now gone, deleted from Facebook on mobile and everywhere else.
5. How to Delete Photos Using the Facebook Mobile App
Using the Facebook mobile app is another efficient way to delete photos. Here’s how:
5.1. Open the Facebook App
Open the Facebook app on your mobile device.
5.2. Navigate to Your Photos
Go to your photos and tap on the photo you wish to delete.
5.3. Access the Three-Dot Menu
Tap the three-dot menu in the top right corner of the photo’s page.
 Gray box with a pencil icon will appear in the top right corner of the thumbnail image
Gray box with a pencil icon will appear in the top right corner of the thumbnail image
5.4. Select Delete Photo
Tap “Delete Photo” from the menu that pops up.
 Gray box with a pencil icon will appear in the top right corner of the thumbnail image
Gray box with a pencil icon will appear in the top right corner of the thumbnail image
5.5. Confirm Your Deletion
Confirm your deletion on the next screen by tapping “Delete.”
 Gray box with a pencil icon will appear in the top right corner of the thumbnail image
Gray box with a pencil icon will appear in the top right corner of the thumbnail image
The photo is now removed from your Facebook account.
6. What to Do If You Can’t Delete a Photo
Sometimes, you might encounter situations where you can’t delete a photo. Here are some common reasons and solutions:
- Not Your Photo: You can only delete photos you’ve uploaded. If it’s someone else’s photo, you can only remove the tag.
- Technical Glitches: Occasionally, technical glitches can prevent deletion. Try refreshing the page or clearing your browser’s cache and cookies.
- Facebook Bugs: In rare cases, there might be a bug in the Facebook app or website. Report the issue to Facebook support.
- Account Restrictions: Check if your account has any restrictions or blocks that might prevent you from deleting photos.
- Internet Connectivity: Ensure you have a stable internet connection. A weak connection can interrupt the deletion process.
If none of these solutions work, wait a few hours and try again. If the problem persists, contacting Facebook support might be necessary.
7. Understanding Facebook’s Photo Privacy Settings
Mastering Facebook’s privacy settings is essential for controlling who sees your photos. Here’s a breakdown of the key options:
- Public: Anyone on or off Facebook can see your photos.
- Friends: Only your Facebook friends can see your photos.
- Friends Except…: Allows you to exclude specific friends from seeing your photos.
- Specific Friends: Only certain friends you select can see your photos.
- Only Me: Only you can see your photos. This is the most private setting.
- Custom: Allows you to create a custom list of people who can or cannot see your photos.
7.1. How to Change Privacy Settings for Individual Photos
- Open the photo you want to adjust.
- Click the audience selector (the icon next to the date).
- Choose your desired audience from the options listed above.
7.2. How to Change Privacy Settings for Albums
- Go to your profile and click on “Photos.”
- Click on “Albums.”
- Open the album you want to adjust.
- Click the edit icon (pencil icon) on the album.
- Use the audience selector to choose who can see the album.
7.3. Using Facebook’s Privacy Checkup
Facebook’s Privacy Checkup tool guides you through reviewing and adjusting your privacy settings, ensuring you’re comfortable with who can see your content.
8. Managing Tags: Removing Yourself from Unwanted Photos
Sometimes, the issue isn’t deleting a photo but removing yourself from a photo you’re tagged in. Here’s how to manage tags effectively:
8.1. Removing a Tag
- Go to the photo you’re tagged in.
- Click the three-dot menu in the bottom right corner.
- Select “Remove Tag.”
- Confirm your decision.
8.2. Reviewing Tags Before They Appear on Your Timeline
You can enable tag review to approve or reject tags before they appear on your timeline:
- Go to “Settings & Privacy.”
- Click on “Settings.”
- Click on “Profile and Tagging.”
- Under “Reviewing,” turn on “Review tags people add to your posts before the tags appear on Facebook?”
8.3. Adjusting Who Can See Tags
You can also control who can see posts you’re tagged in:
- Go to “Settings & Privacy.”
- Click on “Settings.”
- Click on “Profile and Tagging.”
- Under “Who can see posts you’re tagged in on your profile?” choose your desired audience.
9. Archiving Photos: A Temporary Solution
If you’re not ready to permanently delete a photo but want it off your timeline, archiving is a great option. Archiving removes the photo from public view but keeps it accessible to you.
9.1. How to Archive a Photo
- Go to the photo you want to archive.
- Click the three-dot menu in the top right corner.
- Select “Move to Archive.”
9.2. Accessing Archived Photos
- Go to your profile.
- Click on “Photos.”
- Click on “Archive.”
Archiving allows you to declutter your profile without permanently losing your photos.
10. Downloading Your Facebook Data: Backing Up Your Memories
Before making any significant changes to your Facebook photos, it’s wise to download your data as a backup.
10.1. How to Download Your Facebook Data
- Go to “Settings & Privacy.”
- Click on “Settings.”
- Click on “Your Facebook Information.”
- Click on “Download Your Information.”
- Choose the date range, format, and media quality.
- Click “Create File.”
Facebook will compile your data and notify you when it’s ready to download. This ensures you have a copy of all your photos and other information.
11. Third-Party Tools for Managing Facebook Photos
Several third-party tools can help you manage your Facebook photos more efficiently:
- Social Photo Cleaner: Helps you find and delete unwanted photos in bulk.
- PhotoSort for Facebook: Organizes your photos and makes it easier to find specific images.
- Facebook Album Downloader: Downloads entire albums to your computer.
These tools can save time and effort when managing large numbers of photos.
12. The Impact of Deleting Photos on Your Digital Footprint
Deleting photos from Facebook has a significant impact on your digital footprint. It reduces the amount of personal information available online, enhancing your privacy and controlling your online narrative. According to research from the Santa Fe University of Art and Design’s Photography Department, regularly managing your digital footprint is essential for maintaining a positive online presence.
13. Best Practices for Maintaining a Positive Facebook Image
Here are some best practices for maintaining a positive Facebook image:
- Regularly Review Your Photos: Make it a habit to review your photos and delete any that no longer align with your personal or professional brand.
- Manage Tags: Control who sees posts you’re tagged in and review tags before they appear on your timeline.
- Adjust Privacy Settings: Ensure your privacy settings are configured to your comfort level.
- Think Before You Post: Consider the potential impact of your posts and photos before sharing them.
- Engage Positively: Interact with others in a positive and respectful manner.
14. How Deleting Photos Can Affect Your Job Search
In today’s digital age, many employers review candidates’ social media profiles. Deleting inappropriate or unprofessional photos can significantly improve your chances of landing a job. According to a 2024 survey by CareerBuilder, 70% of employers use social media to screen candidates.
15. Common Mistakes to Avoid When Deleting Photos
- Deleting Without Backup: Always ensure you have a backup of important photos before deleting them.
- Ignoring Privacy Settings: Neglecting to adjust your privacy settings can expose your photos to unwanted viewers.
- Not Managing Tags: Failing to manage tags can lead to unwanted photos appearing on your timeline.
- Deleting in Haste: Take your time and carefully consider each photo before deleting it.
- Overlooking Shared Posts: Remember that deleting a photo might affect shared posts.
16. Using Facebook’s Activity Log to Manage Your Photos
Facebook’s Activity Log provides a comprehensive overview of your activity, including photos you’ve uploaded, tagged in, or interacted with. You can use the Activity Log to easily find and manage your photos.
16.1. Accessing the Activity Log
- Go to your profile.
- Click “View Activity Log.”
16.2. Filtering Your Activity
- Use the filters on the left side to narrow down your activity to photos.
16.3. Managing Photos in the Activity Log
- Click the pencil icon next to a photo to edit its privacy settings or delete it.
17. Protecting Your Privacy: Beyond Deleting Photos
Deleting photos is just one aspect of protecting your privacy on Facebook. Here are some additional steps you can take:
- Review Your Friends List: Remove any acquaintances or people you don’t trust.
- Limit App Permissions: Review the permissions you’ve granted to third-party apps and remove any unnecessary access.
- Use Strong Passwords: Use a strong, unique password and enable two-factor authentication.
- Be Cautious of Phishing Scams: Be wary of suspicious links or messages that ask for your personal information.
18. The Future of Photo Management on Facebook
Facebook is constantly evolving, and photo management tools are likely to become more sophisticated in the future. Expect to see features like AI-powered photo organization, enhanced privacy controls, and more intuitive deletion options.
19. Expert Tips for Efficient Photo Deletion
- Batch Deletion: Use third-party tools to delete photos in bulk.
- Regular Cleanups: Schedule regular photo cleanups to maintain a positive online image.
- Prioritize Privacy: Focus on adjusting your privacy settings to control who sees your photos.
- Use Albums: Organize your photos into albums to make them easier to manage.
- Stay Informed: Keep up-to-date with Facebook’s latest photo management features and best practices.
20. Maintaining a Balance: Privacy vs. Sharing
Finding a balance between privacy and sharing on Facebook is crucial. While it’s important to protect your personal information, sharing photos and connecting with friends and family is also a valuable part of the Facebook experience. Adjust your privacy settings to find a balance that works for you.
FAQ: Deleting Photos on Facebook
20.1. Can I delete a photo someone else posted of me?
No, you can’t delete a photo someone else posted. However, you can remove the tag of yourself from the photo.
20.2. What happens when I delete a photo from Facebook?
When you delete a photo from Facebook, it is permanently removed and cannot be recovered.
20.3. How do I delete multiple photos at once on Facebook?
Facebook does not offer a built-in way to delete multiple photos at once. You may need to use a third-party tool.
20.4. Can I restore a deleted photo on Facebook?
No, once a photo is deleted, it cannot be restored.
20.5. Does deleting a photo remove it from Messenger?
Deleting a photo from Facebook does not automatically remove it from Messenger conversations. You need to delete it separately from Messenger.
20.6. How long does it take for a deleted photo to be completely removed from Facebook’s servers?
Facebook states that deleted content may persist for a limited time in backup copies, but it is no longer visible to other users.
20.7. Will deleting a photo notify the person who posted it?
No, deleting a photo does not notify the person who posted it.
20.8. Can I see who viewed my photos on Facebook?
Facebook does not provide a feature to see who viewed your photos.
2.9. How do I change the privacy settings on a photo after it’s been posted?
Open the photo, click the three-dot menu, select “Edit Audience,” and choose your desired privacy setting.
2.10. What are the best third-party tools for managing Facebook photos?
Some popular third-party tools include Social Photo Cleaner, PhotoSort for Facebook, and Facebook Album Downloader.
Managing your photos on Facebook is essential for maintaining your privacy and controlling your online image. By following these steps and best practices, you can ensure that your Facebook profile reflects your best self.
Ready to take control of your Facebook presence? Visit dfphoto.net for more tips and tricks on managing your digital footprint. Discover detailed tutorials, stunning photography inspiration, and connect with a vibrant community of photography enthusiasts. Elevate your skills, find your muse, and present your best self online with dfphoto.net. Don’t wait – start your journey today and transform your digital image into a masterpiece! Find us at 1600 St Michael’s Dr, Santa Fe, NM 87505, United States. Call us at +1 (505) 471-6001.