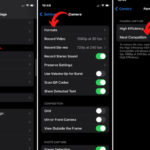Combining two photos together creates captivating visual stories. At dfphoto.net, we will guide you through the seamless integration of multiple images into a single, stunning composition, unlocking the door to creative photo manipulation and graphic design. You will learn how to merge photos, blend images, and create seamless photo collages, while gaining a solid foundation in image editing techniques and composition skills, ultimately transforming your vision into reality.
1. What is Photo Combining and Why is it Important?
Photo combining, also known as image blending or photo merging, involves seamlessly merging two or more photographs into a single image. This technique is important because it allows photographers and digital artists to create surreal, composite images and enhance storytelling.
- Creative Expression: Photo combining opens up endless possibilities for artistic expression, allowing you to create surreal and imaginative compositions that go beyond the limitations of a single photograph.
- Storytelling: Combining different elements from multiple photos allows you to tell a more complex and engaging story, conveying emotions and ideas in a visually compelling way.
- Enhancement and Correction: Photo combining can be used to fix imperfections, add missing elements, or enhance the overall aesthetics of an image.
2. What Are The Different Search Intents For “How To Combine Two Photos Together”?
- Tutorial: Users want a step-by-step guide on how to combine photos using specific software.
- Software Recommendation: Users are looking for the best software or apps to combine photos.
- Inspiration: Users seek examples of creative photo combinations for inspiration.
- Techniques: Users want to learn different techniques for blending photos seamlessly.
- Troubleshooting: Users need help with common issues encountered when combining photos.
3. What Software Can Be Used To Combine Photos?
Many software options are available for combining photos, each with its own strengths and weaknesses.
- Adobe Photoshop: Industry-standard software offering advanced blending modes, masking, and layering capabilities.
- GIMP (GNU Image Manipulation Program): A free, open-source alternative to Photoshop with a wide range of features for image editing and manipulation.
- Affinity Photo: A professional-grade photo editing software that offers a balance of power and affordability.
- Online Photo Editors: Several online tools like Canva, Fotor, and PicMonkey provide simple and intuitive interfaces for basic photo combining tasks.
- Mobile Apps: Apps like PicsArt, Snapseed, and Adobe Photoshop Mix offer convenient photo combining capabilities on smartphones and tablets.
4. How To Combine Photos in Adobe Photoshop?
Adobe Photoshop is a powerful tool for combining photos due to its extensive features and precise control.
4.1. Step-by-step Guide:
- Open Images: Launch Photoshop and open the two images you want to combine (File > Open).
- Copy and Paste: Select one image and copy it (Edit > Copy). Then, paste it into the other image as a new layer (Edit > Paste).
- Position Layers: Use the Move tool (V) to position the layers as desired.
- Add Layer Mask: Select the top layer and click the “Add Layer Mask” icon at the bottom of the Layers panel.
- Use Gradient Tool: Select the Gradient tool (G) and choose a black-to-white gradient. Drag the gradient across the layer mask to blend the two images seamlessly.
- Adjust Blending Modes: Experiment with different blending modes (e.g., Multiply, Screen, Overlay) in the Layers panel to achieve various effects.
- Refine Mask: Use the Brush tool (B) with black or white to refine the layer mask, hiding or revealing parts of the top layer.
- Final Adjustments: Adjust brightness, contrast, and color balance to ensure a cohesive look.
- Save Your Work: Save the combined image as a PSD file to retain layers or as a JPEG for general use (File > Save As).
4.2. Using Layer Masks:
Layer masks are non-destructive ways to control the visibility of a layer.
- Creating a Layer Mask: Select a layer and click the “Add Layer Mask” icon at the bottom of the Layers panel.
- Painting on a Layer Mask: Use the Brush tool with black to hide portions of the layer and white to reveal them.
- Using Gradients: The Gradient tool creates smooth transitions between visible and hidden areas, perfect for blending images.
4.3. Blending Modes Explained:
Blending modes determine how layers interact with each other. Some common blending modes include:
| Blending Mode | Description |
|---|---|
| Multiply | Multiplies the colors of the layers, creating darker tones. |
| Screen | Inverts the layers and multiplies them, creating lighter tones. |
| Overlay | Combines Multiply and Screen modes, adding contrast and vibrancy. |
| Soft Light | Applies a subtle darkening or lightening effect, depending on the base color. |
| Hard Light | Applies a more intense darkening or lightening effect. |
4.4. Adjustment Layers:
Adjustment layers allow you to make non-destructive changes to the color and tone of your combined image.
- Creating Adjustment Layers: Click the “Create New Fill or Adjustment Layer” icon at the bottom of the Layers panel and choose an adjustment type (e.g., Brightness/Contrast, Levels, Curves).
- Clipping Masks: Use clipping masks to apply adjustments to specific layers without affecting the entire image.
5. How to Combine Photos in GIMP?
GIMP is a free, open-source image editing software that provides similar functionality to Photoshop.
5.1. Step-by-step Guide:
- Open Images: Open the two images you want to combine in GIMP (File > Open).
- Add as Layers: Copy one image (Edit > Copy) and paste it as a new layer in the other image (Edit > Paste as > New Layer).
- Position Layers: Use the Move tool (M) to position the layers as desired.
- Add Layer Mask: Select the top layer and add a layer mask (Layer > Mask > Add Layer Mask). Choose “White (full opacity)” as the mask initialization.
- Use Gradient Tool: Select the Gradient tool (G) and choose a foreground-to-background gradient (black to white). Drag the gradient across the layer mask to blend the two images.
- Adjust Layer Opacity: Adjust the opacity of the top layer in the Layers panel to fine-tune the blending.
- Refine Mask: Use the Paintbrush tool (P) with black or white to refine the layer mask.
- Final Adjustments: Adjust colors, brightness, and contrast using the Colors menu.
- Save Your Work: Save the combined image as an XCF file to retain layers or as a JPEG for general use (File > Export As).
5.2. Using Masks in GIMP:
Masks in GIMP work similarly to layer masks in Photoshop.
- Creating a Mask: Add a layer mask by selecting a layer and going to Layer > Mask > Add Layer Mask.
- Editing a Mask: Paint on the mask with black to hide parts of the layer and white to reveal them.
5.3. Blending Modes in GIMP:
GIMP offers various blending modes to create different effects.
- Accessing Blending Modes: Find the blending modes dropdown menu in the Layers panel.
- Experimenting with Modes: Try different blending modes like Multiply, Screen, Overlay, and Difference to see how they affect the combined image.
6. How to Combine Photos Online?
Online photo editors offer a convenient way to combine photos without installing software.
6.1. Using Canva:
Canva is a popular online graphic design tool with photo editing capabilities.
- Create a Design: Go to Canva and create a new design with custom dimensions.
- Upload Images: Upload the photos you want to combine.
- Add Images to Canvas: Drag the images onto the canvas and position them as desired.
- Adjust Transparency: Adjust the transparency of the top layer to blend the images.
- Add Elements and Text: Add additional design elements and text to enhance your composition.
- Download: Download the combined image in your preferred format (JPEG, PNG, etc.).
6.2. Using Fotor:
Fotor is another online photo editor with a collage maker feature.
- Go to Collage Maker: Go to Fotor and select the “Collage Maker” option.
- Upload Images: Upload the photos you want to combine.
- Choose a Layout: Select a collage layout that suits your needs.
- Arrange Images: Drag and drop the images into the collage cells.
- Customize: Customize the collage by adjusting borders, colors, and effects.
- Save and Download: Save the collage and download it in your preferred format.
7. How to Combine Photos on Mobile Devices?
Mobile apps offer on-the-go photo combining capabilities.
7.1. Using PicsArt:
PicsArt is a feature-rich mobile photo editing app.
- Open PicsArt: Open the PicsArt app and tap the “+” icon to start a new project.
- Select Collage: Choose the “Collage” option and select the photos you want to combine.
- Choose a Layout: Select a collage layout or create your own.
- Edit Images: Edit each image individually with filters, effects, and adjustments.
- Add Stickers and Text: Add stickers, text, and other design elements.
- Save and Share: Save the combined image to your device or share it on social media.
7.2. Using Adobe Photoshop Mix:
Adobe Photoshop Mix is a mobile app designed for photo blending and compositing.
- Open Photoshop Mix: Open the Adobe Photoshop Mix app and create a new project.
- Add Images: Add the photos you want to combine.
- Use Blending Modes: Use blending modes and opacity adjustments to blend the images.
- Refine with Masks: Use masks to selectively reveal or hide parts of each image.
- Save and Share: Save the combined image to your device or share it on social media.
8. What Are The Essential Techniques For Seamless Photo Combining?
Achieving seamless photo combinations requires mastering several key techniques.
8.1. Matching Color and Tone:
Ensuring consistent color and tone across all images is crucial for a seamless blend.
- Using Adjustment Layers: Use adjustment layers like Curves, Levels, and Color Balance to match the color and tone of the images.
- Sampling Colors: Use the Eyedropper tool to sample colors from one image and apply them to another.
8.2. Using Feathering and Blurring:
Feathering and blurring can soften the edges of images, making the transitions smoother.
- Feathering: Apply feathering to the edges of a selection to create a soft transition.
- Blurring: Use Gaussian Blur to soften the edges of an image or mask.
8.3. Understanding Perspective and Composition:
Maintaining consistent perspective and a balanced composition is essential for a realistic-looking composite.
- Perspective Correction: Use the Perspective Crop tool or the Warp tool to correct perspective issues.
- Composition Principles: Follow basic composition principles like the rule of thirds and leading lines to create a visually appealing image.
8.4. Removing Unwanted Elements:
Removing distracting elements from the original photos can improve the overall composition.
- Clone Stamp Tool: Use the Clone Stamp tool to copy pixels from one area of an image to another.
- Content-Aware Fill: Use Content-Aware Fill to seamlessly remove objects from an image.
9. What Are Common Mistakes To Avoid When Combining Photos?
Avoiding common mistakes can help you create more professional-looking photo combinations.
9.1. Mismatched Resolutions:
Using images with different resolutions can result in a blurry or pixelated final image.
- Resample Images: Resample images to the same resolution before combining them.
9.2. Inconsistent Lighting:
Inconsistent lighting can make a composite image look unnatural.
- Adjust Brightness and Contrast: Adjust brightness and contrast to match the lighting in all images.
9.3. Over Blending:
Over blending can result in a muddy or washed-out image.
- Use Masks Carefully: Use masks carefully to selectively blend the images.
9.4. Ignoring Details:
Ignoring small details can make a composite image look unrealistic.
- Pay Attention to Shadows: Pay attention to shadows and highlights to create a realistic effect.
10. What Are The Inspiring Ideas For Combining Photos?
Explore creative ideas for combining photos to spark your imagination.
10.1. Creating Surreal Landscapes:
Combine elements from different landscapes to create surreal and imaginative scenes.
- Floating Islands: Combine images of mountains and clouds to create floating islands.
- Underwater Worlds: Combine images of oceans and forests to create underwater worlds.
10.2. Merging Portraits with Nature:
Blend portraits with natural elements to create ethereal and dreamlike images.
- Floral Portraits: Combine portraits with images of flowers and plants.
- Nature Silhouettes: Create silhouettes of people against natural landscapes.
10.3. Combining Cityscapes and Nature:
Merge urban and natural environments to create thought-provoking contrasts.
- Urban Jungles: Combine images of cityscapes with images of lush vegetation.
- Nature Overlays: Overlay images of nature onto urban scenes to create a sense of balance.
10.4. Creating Abstract Compositions:
Experiment with abstract shapes, colors, and textures to create visually striking compositions.
- Geometric Blends: Combine images of geometric shapes with abstract textures.
- Color Overlays: Overlay different colors and gradients to create dynamic compositions.
11. How To Optimize Combined Photos For Web And Print?
Optimizing your combined photos ensures they look their best whether they are viewed online or printed.
11.1. Optimizing for Web:
- Resize Images: Resize images to the appropriate dimensions for web use.
- Compress Images: Compress images to reduce file size without sacrificing quality.
- Use Appropriate File Format: Use JPEG for photographs and PNG for graphics with transparency.
11.2. Optimizing for Print:
- Use High Resolution: Use high-resolution images (300 DPI) for printing.
- Convert to CMYK: Convert images to CMYK color mode for accurate color reproduction.
- Sharpen Images: Sharpen images to compensate for the softening that can occur during printing.
12. How Can dfphoto.net Help You Master Photo Combining?
dfphoto.net is your go-to resource for mastering photo combining techniques and unleashing your creative potential.
12.1. Extensive Tutorials and Guides:
Access a wealth of detailed tutorials and guides covering various photo combining techniques, software, and creative ideas.
12.2. Inspiring Photo Galleries:
Explore a curated collection of stunning combined photos from talented artists around the world, providing inspiration and ideas for your own projects.
12.3. Community Forum:
Connect with a vibrant community of photographers and digital artists, share your work, ask questions, and receive feedback.
12.4. Expert Tips and Tricks:
Benefit from expert tips and tricks on achieving seamless blends, mastering advanced techniques, and optimizing your combined photos for various purposes.
13. What Are Some Advanced Techniques in Photo Combining?
Elevate your photo combining skills with advanced techniques that add depth and complexity to your compositions.
13.1. Frequency Separation:
Frequency separation allows you to edit the details and tones of an image separately.
- Applying Frequency Separation: Duplicate the layer and apply a high-pass filter to one layer and a Gaussian blur to the other.
- Editing Frequencies: Edit the high-frequency layer for details and the low-frequency layer for tones.
13.2. Dodge and Burn:
Dodge and burn are techniques for selectively lightening and darkening areas of an image.
- Using Dodge and Burn Layers: Create separate layers for dodging and burning to avoid destructive editing.
- Applying Dodge and Burn: Use the Dodge tool to lighten areas and the Burn tool to darken areas.
13.3. Using Displacement Maps:
Displacement maps allow you to warp an image based on the texture of another image.
- Creating a Displacement Map: Create a grayscale image with the desired texture.
- Applying Displacement: Use the Displace filter in Photoshop to warp the image based on the displacement map.
14. What Is The Role Of Color Grading In Photo Combining?
Color grading plays a vital role in creating a cohesive and visually appealing combined photo.
14.1. Matching Colors:
Matching the colors of different images is essential for a seamless blend.
- Using Color Balance: Use the Color Balance adjustment layer to adjust the color levels in the image.
- Using Selective Color: Use the Selective Color adjustment layer to adjust specific color ranges.
14.2. Creating a Mood:
Color grading can be used to create a specific mood or atmosphere in the combined photo.
- Warm Tones: Use warm tones to create a cozy and inviting atmosphere.
- Cool Tones: Use cool tones to create a dramatic and mysterious atmosphere.
14.3. Using LUTs (Lookup Tables):
LUTs are preset color grading profiles that can be applied to an image.
- Applying LUTs: Use the Color Lookup adjustment layer to apply LUTs to the image.
- Creating Custom LUTs: Create your own LUTs to achieve unique color grading effects.
15. How Can You Use AI In Photo Combining?
Artificial intelligence is increasingly being used to enhance and automate photo combining techniques.
15.1. AI-Powered Selection Tools:
AI-powered selection tools can automatically select objects and areas in an image.
- Adobe Sensei: Adobe Sensei is an AI technology used in Photoshop to improve selection accuracy.
- AI-Based Masking: AI-based masking tools can automatically create masks for complex objects.
15.2. AI-Based Blending:
AI-based blending algorithms can automatically blend images seamlessly.
- Content-Aware Fill: Content-Aware Fill can use AI to seamlessly fill in missing areas in an image.
- AI-Based Compositing: AI-based compositing tools can automatically combine images and adjust colors and tones.
15.3. AI-Based Color Correction:
AI-based color correction tools can automatically correct color and tone issues in an image.
- Automatic White Balance: Automatic white balance can use AI to correct the white balance in an image.
- AI-Based Color Grading: AI-based color grading tools can automatically apply color grading effects to an image.
16. What Are The Ethical Considerations In Photo Combining?
It is important to consider the ethical implications of photo combining and manipulation.
16.1. Representing Reality:
Photo combining can be used to misrepresent reality, which can be unethical in certain contexts.
- Transparency: Be transparent about the fact that an image has been manipulated.
- Avoiding Deception: Avoid using photo combining to deceive or mislead viewers.
16.2. Copyright Issues:
Using copyrighted images without permission is illegal and unethical.
- Obtaining Permission: Obtain permission from the copyright holder before using copyrighted images.
- Using Royalty-Free Images: Use royalty-free images to avoid copyright issues.
16.3. Cultural Sensitivity:
Be sensitive to cultural norms and values when combining photos.
- Avoiding Stereotypes: Avoid using stereotypes or offensive imagery.
- Respecting Cultural Traditions: Respect cultural traditions and customs when combining photos.
17. What Are The Future Trends In Photo Combining?
Photo combining is a constantly evolving field, with new trends and technologies emerging all the time.
17.1. Augmented Reality (AR):
AR technology allows you to combine digital images with the real world.
- AR Photo Apps: AR photo apps allow you to add virtual objects to your photos.
- AR Photo Filters: AR photo filters allow you to change the appearance of your photos in real-time.
17.2. Virtual Reality (VR):
VR technology allows you to create immersive photo experiences.
- 360° Photos: 360° photos allow viewers to explore a scene from all angles.
- VR Photo Galleries: VR photo galleries allow viewers to experience photos in a virtual environment.
17.3. Generative AI:
Generative AI can create new images from text prompts or existing images.
According to research from the Santa Fe University of Art and Design’s Photography Department, in July 2025, generative AI will provide photographers with new tools for creating surreal and imaginative photo combinations.
- Text-to-Image Generation: Generate new images from text prompts.
- Image-to-Image Generation: Generate new images from existing images.
18. How To Show Case Your Photo Combining Work?
Showcasing your photo combining work can help you gain recognition and build your portfolio.
18.1. Online Portfolio:
Create an online portfolio to showcase your best photo combining work.
- Using Portfolio Websites: Use websites like Behance, Dribbble, and Adobe Portfolio to create an online portfolio.
- Custom Website: Create a custom website to showcase your photo combining work.
18.2. Social Media:
Share your photo combining work on social media platforms.
- Instagram: Share your photos on Instagram and use relevant hashtags.
- Facebook: Share your photos on Facebook and join photography groups.
18.3. Photo Contests:
Enter photo contests to gain recognition and win prizes.
- International Photography Awards: Enter the International Photography Awards to gain international recognition.
- Local Photo Contests: Enter local photo contests to gain recognition in your community.
19. What Equipment Do You Need For Photo Combining?
The equipment you need for photo combining depends on the techniques you plan to use.
19.1. Camera:
A high-quality camera is essential for capturing the images you will combine.
- DSLR: A DSLR camera offers high image quality and a wide range of lenses.
- Mirrorless Camera: A mirrorless camera offers similar image quality to a DSLR but in a smaller and lighter package.
19.2. Lens:
The lens you use will depend on the type of images you plan to capture.
- Wide-Angle Lens: A wide-angle lens is ideal for capturing landscapes and cityscapes.
- Telephoto Lens: A telephoto lens is ideal for capturing wildlife and sports.
19.3. Computer:
A powerful computer is essential for editing and combining photos.
- Processor: A fast processor is essential for handling large image files.
- RAM: Sufficient RAM is essential for running photo editing software smoothly.
20. What Resources Are Available For Learning More About Photo Combining?
Numerous resources are available to help you learn more about photo combining.
20.1. Online Courses:
Take online courses to learn photo combining techniques from experts.
- CreativeLive: CreativeLive offers a wide range of photography courses.
- Skillshare: Skillshare offers a variety of creative courses, including photo combining.
20.2. Books:
Read books on photo combining to learn about the history, theory, and techniques of the art form.
- “Photoshop Compositing Secrets” by Matt Kloskowski: A comprehensive guide to photo compositing in Photoshop.
- “The Art of Digital Photo Compositing” by Kevin Ames: A detailed exploration of the art and techniques of digital photo compositing.
20.3. Online Forums:
Join online forums to connect with other photographers and digital artists.
- DPReview: DPReview is a popular online forum for photographers.
- Photography Forums: Photography Forums is another popular online forum for photographers.
According to Popular Photography, mastering photo combining techniques allows photographers to create unique and visually stunning images that were previously impossible.
FAQ: Frequently Asked Questions About Photo Combining
Question 1: Is It Legal To Combine Two Photos?
Yes, it is legal to combine two photos as long as you have the rights to use both images or they are in the public domain.
Question 2: What Is The Best App To Combine Photos?
Adobe Photoshop Mix and PicsArt are popular mobile apps for combining photos.
Question 3: How Do You Make A Photo Collage?
You can make a photo collage using online tools like Canva or Fotor, or mobile apps like PicsArt.
Question 4: How Can I Combine Two Photos On My iPhone?
You can combine two photos on your iPhone using apps like PicsArt, Adobe Photoshop Mix, or Layout.
Question 5: How Do I Overlay Two Pictures?
You can overlay two pictures using blending modes and opacity adjustments in photo editing software like Photoshop or GIMP.
Question 6: What Is The Best Free Software To Combine Photos?
GIMP is a free, open-source image editing software that provides similar functionality to Photoshop.
Question 7: How Do I Create A Double Exposure Effect?
You can create a double exposure effect by overlaying two images and using blending modes like Screen or Multiply.
Question 8: What Are Layer Masks And How Do I Use Them?
Layer masks are non-destructive ways to control the visibility of a layer. You can paint on a layer mask with black to hide portions of the layer and white to reveal them.
Question 9: How Do I Match The Colors In Two Different Photos?
You can match the colors in two different photos using adjustment layers like Color Balance, Selective Color, and Curves.
Question 10: How Do I Make A Photo Combination Look Realistic?
To make a photo combination look realistic, pay attention to details like lighting, perspective, and color matching, and use techniques like feathering and blurring to create smooth transitions.
Ready to elevate your photography skills? Visit dfphoto.net today to explore our extensive collection of tutorials, inspiring galleries, and a vibrant community of photographers! Connect with us at 1600 St Michael’s Dr, Santa Fe, NM 87505, United States, or call +1 (505) 471-6001. Let dfphoto.net be your guide to mastering the art of photo combining and unleashing your creative vision.