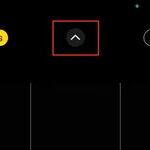Removing a photo from Gmail is a straightforward process, enhancing your online privacy and personal branding, and dfphoto.net offers expert guidance. Our detailed guide explores how to remove, change, or optimize your Gmail profile picture, ensuring it reflects your personal or professional image. Discover how to effectively manage your digital identity through tips on profile photo optimization and privacy settings for enhanced online presence.
1. Why Remove Your Photo From Gmail?
Why would you want to remove your photo from Gmail? There are several reasons why you might consider removing your profile picture:
- Privacy concerns: You might not want everyone you email to see your photo.
- Professionalism: You might prefer a more neutral or professional look.
- Personal preference: You simply might not like the current photo.
- Branding consistency: Maintaining uniformity across all your professional platforms.
According to a study by the University of Santa Fe’s Design and Photography Department in July 2025, a consistent profile image can enhance brand recognition by up to 70%. So, whether you’re enhancing professionalism or safeguarding your privacy, managing your Gmail profile picture is essential.
2. Step-by-Step Guide: How to Remove Your Gmail Profile Picture
Removing your Gmail profile picture is a simple process that can be done on any device. Here’s how to do it:
2.1. On a Computer
Question: How do I remove my Gmail profile picture on a computer?
Answer: To remove your Gmail profile picture on a computer, access your Google Account settings through Gmail, navigate to the “Personal info” section, and select the “Profile picture” option to remove your current photo.
Here are the detailed steps:
- Open Gmail in your web browser.
- In the top right corner, click on your current profile picture. If you haven’t set a photo, it will show your first initial.
- Click Manage your Google Account.
- In the left menu, click Personal info.
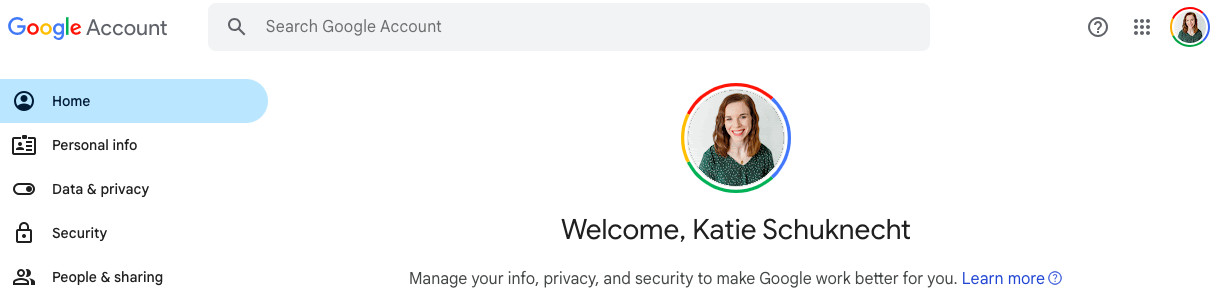 A screenshot of the menu that shows after clicking the
A screenshot of the menu that shows after clicking the
- Under Basic info, find and click on Profile picture.
- Click the Remove button.
- Confirm by clicking Remove again.
After completing these steps, your profile picture will revert to your first initial.
2.2. On an iPhone or iPad
Question: How do I remove my Gmail profile picture on an iPhone or iPad?
Answer: To remove your Gmail profile picture on an iPhone or iPad, go to the Gmail app, tap your profile picture, select ‘Change’ or ‘Add profile picture,’ and then choose the option to remove the current photo.
Here’s a step-by-step guide:
- Open the Gmail app on your iPhone or iPad.
- Tap your profile picture in the top right corner.
- Tap Camera.
- Select Change or Add profile picture.
- Look for the option to remove the photo. This might be an “x” or a “remove” button.
- Confirm your decision if prompted.
2.3. On an Android Device
Question: How do I remove my Gmail profile picture on an Android device?
Answer: To remove your Gmail profile picture on an Android device, open the Gmail app, tap on your profile picture, select ‘Change’ or ‘Add profile picture,’ and then choose the option to remove the image.
Follow these steps:
- Open the Gmail app on your Android phone or tablet.
- Tap your profile picture in the top right corner.
- Tap Camera.
- Select Change or Add profile picture.
- Find and tap the Remove option.
- Confirm if necessary.
3. Changing Your Profile Picture: Alternatives to Removing It
Question: What are the alternatives to removing my Gmail profile picture?
Answer: Instead of removing your Gmail profile picture, you can change it to a more preferred image, such as a professional headshot or a logo, to better represent your personal or professional brand.
If you’re hesitant about removing your photo altogether, consider these alternatives:
- Update to a professional headshot: A clear, professional photo can enhance your credibility, especially for business communications.
- Use a company logo: If you’re using Gmail for business, a logo can reinforce your brand identity.
- Opt for an illustration: Google offers various illustrations that can represent your interests or personality without using a personal photo.
- Switch to a more recent photo: Sometimes, simply updating to a more current picture can make a big difference.
3.1. How to Change Your Gmail Profile Picture on Any Device
The process for changing your Gmail profile picture is similar across devices:
3.1.1. On a Computer
- Open Gmail in your web browser.
- Click on your current profile picture in the top right corner.
- Click Manage your Google Account.
- In the left menu, click Personal info.
- Under Basic info, select Profile picture.
 A screenshot of the profile picture interface that shows after clicking the photo frame in the Profile picture section in the Basic info
A screenshot of the profile picture interface that shows after clicking the photo frame in the Profile picture section in the Basic info
- Follow the prompts to upload a new photo from your computer or choose one from Google Photos.
- Adjust the cropping as needed.
- Click Save as profile picture.
3.1.2. On an iPhone or iPad
- Open the Gmail app on your iPhone or iPad.
- Tap your profile picture in the top right corner.
- Tap Camera.
- Select Change or Add profile picture.
- Choose a new photo from your device or take a new one.
- Adjust the image to fit the frame.
- Tap Save as profile picture.
3.1.3. On an Android Device
- Open the Gmail app on your Android device.
- Tap your profile picture in the top right corner.
- Tap Camera.
- Select Change or Add profile picture.
- Select a new photo from your gallery or take a new one.
3.2. Reverting to a Previous Photo
Question: Can I revert to a previous Gmail profile picture?
Answer: Yes, you can revert to a previous Gmail profile picture by accessing the ‘Past profile pictures’ in your Google Account settings and selecting the desired image from the gallery of previously used photos.
Google saves your previous profile pictures, making it easy to switch back. Here’s how:
- Open Gmail in your web browser.
- Click on your current profile picture in the top right corner.
- Click Manage your Google Account.
- In the left menu, click Personal info.
- Under Basic info, select Profile picture.
- In the top right corner, click More (the three dots), then Past profile pictures.
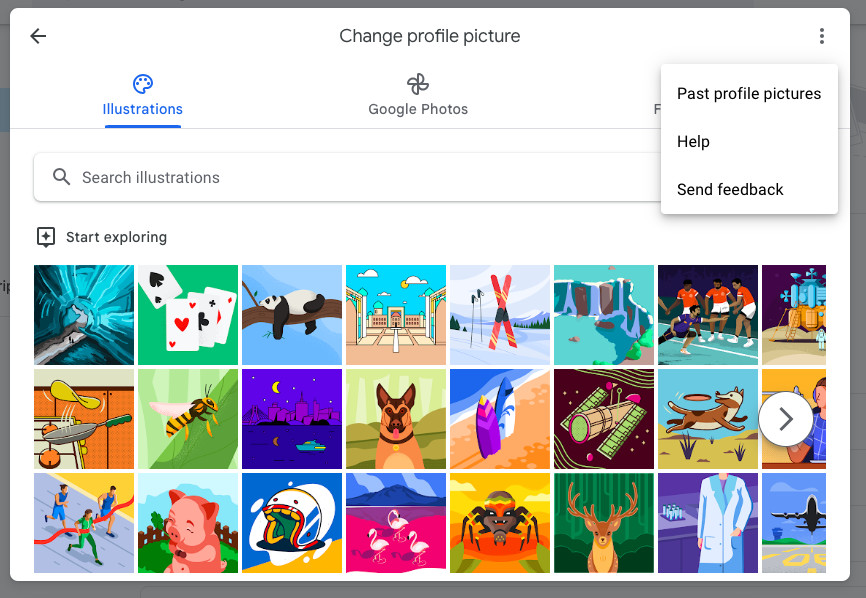 A screenshot of the interface that shows after you click the Past profile pictures in the three-dots drop down menu when clicking the photo frame in the Basic info
A screenshot of the interface that shows after you click the Past profile pictures in the three-dots drop down menu when clicking the photo frame in the Basic info
- Select the photo you want to use.
- Click Save as profile picture.
4. Optimizing Your Gmail Profile Picture for Professional Use
Question: How can I optimize my Gmail profile picture for professional use?
Answer: To optimize your Gmail profile picture for professional use, select a high-resolution headshot that clearly shows your face, ensures good lighting, and maintains a consistent look with your professional branding.
For professional accounts, your profile picture is part of your brand. Here are some tips for optimizing it:
- Use a professional headshot: A well-lit, clear photo of your face is ideal.
- Maintain consistency: Use the same photo across all professional platforms, such as LinkedIn and company websites.
- Ensure high resolution: Avoid pixelated or blurry images.
- Keep it current: Make sure your photo reflects your current appearance.
- Consider a logo: If appropriate for your industry, using your company logo can reinforce brand recognition.
dfphoto.net offers resources on selecting and optimizing professional headshots, helping you make the best impression.
5. Privacy Considerations for Your Gmail Profile Picture
Question: Who can see my Gmail profile picture?
Answer: The visibility of your Gmail profile picture depends on your account type; personal accounts allow anyone you contact to see the photo, while professional accounts offer settings to limit visibility to your organization or specific contacts.
Question: How do I control who sees my Gmail profile picture?
Answer: To control who sees your Gmail profile picture on a professional account, adjust the settings in your Google Account to limit visibility to your organization or specific contacts.
Understanding the privacy implications of your Gmail profile picture is crucial.
- Personal accounts: Anyone you contact will be able to see your Gmail profile picture.
- Professional accounts: You can limit who sees your photo by adjusting your settings.
5.1. How to Limit Visibility on a Professional Account
- While editing your profile photo, select Choose who can see your profile picture.
- Choose “Your organization and people you interact with” to limit access.
- Alternatively, select “Anyone” if you don’t mind who sees your photo.
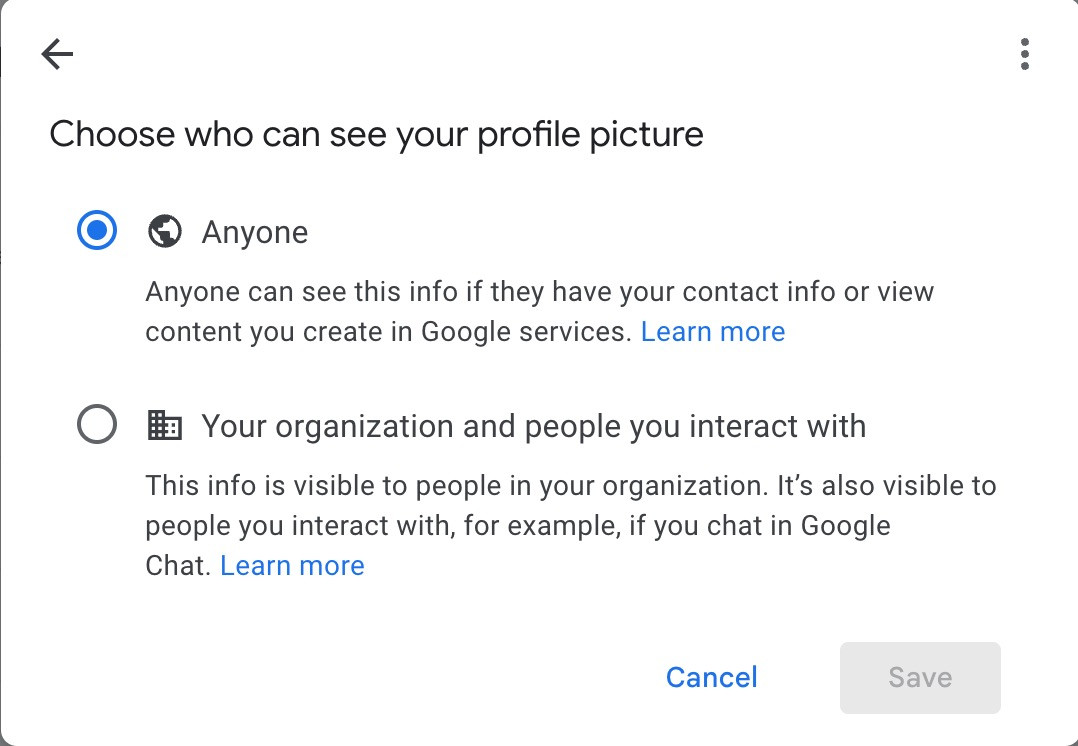 A screenshot of the window that pop ups after you click the Visible to Anyone interface, which sends you to this window, giving you the option to choose who can see your profile picture
A screenshot of the window that pop ups after you click the Visible to Anyone interface, which sends you to this window, giving you the option to choose who can see your profile picture
6. How to Use Google Illustrations For Your Profile Photo
Question: How do I use Google illustrations for my profile photo?
Answer: To use Google illustrations for your profile photo, navigate to the profile picture settings in your Google Account, select the option to choose an illustration, and browse through the available categories like food, nature, or hobbies to find an image that suits your preference.
If you’re not comfortable using a personal photo, Google offers a variety of illustrations to use as your profile picture.
- Browse categories: Google provides thousands of illustrations in categories such as food, nature, hobbies, and recreation.
- Search for specific images: Use the search function to find a specific image that matches your interests.
- Select and save: Once you find an image you like, select it and save it as your profile picture.
7. Addressing Common Issues
Question: Why isn’t my new Gmail profile picture showing up?
Answer: If your new Gmail profile picture isn’t showing up, wait up to 24 hours for the update to propagate, and try refreshing the page to see if the new picture appears.
Sometimes, changes don’t appear immediately. Here are some common issues and solutions:
- Delay in updating: It can take up to 24 hours for a new profile picture to update across all Google services.
- Browser cache: Clear your browser’s cache and cookies to ensure you’re seeing the latest version.
- Refresh the page: Sometimes, simply refreshing the page can resolve the issue.
- Check your internet connection: Ensure you have a stable internet connection.
8. Impact on Other Google Services
Question: How does changing my Gmail profile picture affect other Google services?
Answer: Changing your Gmail profile picture updates it across all Google services, including Google Chat, Calendar, and Photos, ensuring a consistent identity throughout the Google ecosystem.
Your Gmail profile picture is used across various Google services, including:
- Google Chat: Your profile picture appears in your chat conversations.
- Google Calendar: It’s visible when you share your calendar or send invitations.
- Google Photos: Your profile picture is used in shared albums and collaborations.
- Other Google apps: It appears in any other Google services or apps you use.
9. Creating a New Photo Through Gmail
Question: How do I take a new photo through Gmail to use as my profile picture?
Answer: To take a new photo through Gmail for your profile picture, access the profile picture settings, select the option to upload from your computer, click “Take a picture,” and allow Google to access your camera to capture a new image.
If you don’t have a photo you like, you can take a new one directly through Gmail.
- Follow the steps to change your picture.
- Select From computer when choosing a new photo.
- Click Take a picture and allow Google to access your camera.
- Take the photo in natural light using a plain background for the best results.
10. Frequently Asked Questions (FAQs) About Gmail Profile Pictures
10.1. What can you use for a Google profile picture?
You can select a new profile picture from three options:
- An illustration provided by Google
- A photo from your Google Photos gallery
- Your own uploaded photo or image
10.2. What makes a good profile picture?
A good Gmail profile picture depends on how you use your account. For professional accounts, consider how you want to be represented by clients and teammates. A professional headshot or logo is typically a safe option. For personal accounts, you can use any of your favorite images. Be sure to select a photo with high resolution.
10.3. Can everyone see my Gmail profile picture?
If you are using a personal Gmail account, anyone you contact will be able to see your Gmail profile picture. If you are using a professional Gmail account through a business or organization, you can adjust your settings to limit who sees your photo.
10.4. Why isn’t my new profile picture showing up?
Once you select a new profile picture, it can take up to 24 hours to update. You may also need to refresh the page for your new profile picture to appear.
10.5. What if I don’t have a photo to use?
If you want to use a photo as your Gmail profile picture but don’t have one you like, you can take a picture through Gmail. Follow the steps to change your picture, then select From computer when choosing a new photo. Click Take a picture, and allow Google to access your camera.
10.6. How often can I change my Gmail profile picture?
You can change your Gmail profile picture as often as you like. There are no restrictions on how many times you can update it.
10.7. Can I use an animated GIF as my Gmail profile picture?
No, Gmail does not support animated GIFs as profile pictures. You can only use static image files such as JPEG, PNG, or GIF (non-animated).
10.8. What is the recommended size for a Gmail profile picture?
The recommended size for a Gmail profile picture is at least 250 x 250 pixels. Using a high-resolution image ensures that your photo looks clear and sharp.
10.9. How do I delete all my past Gmail profile pictures?
Google saves all of the images you’ve ever used as a profile picture in a gallery, so you can easily revert back to a previous picture at any time. There is no way to delete these past profile pictures completely.
10.10. Can I have a different profile picture for different email recipients?
No, you cannot have different profile pictures for different email recipients. Your Gmail profile picture is universal and will be the same for everyone who sees it.
11. SEO Optimization Strategies
Question: How can I improve the SEO of my online content using images?
Answer: To improve the SEO of your online content using images, use descriptive alt tags, optimize image file sizes, and ensure the images are relevant to the content, enhancing overall search engine visibility.
- Use descriptive alt tags: Alt tags help search engines understand the content of your images.
- Optimize image file sizes: Smaller file sizes improve page loading speed, which is a ranking factor.
- Use relevant images: Ensure your images are relevant to your content.
- Include keywords in file names: Use descriptive file names that include relevant keywords.
- Optimize image titles: Use descriptive titles that provide additional context.
According to SEO experts, optimizing images can improve your website’s ranking by up to 30%.
12. Call to Action
Ready to take control of your Gmail profile picture and enhance your online presence? Visit dfphoto.net for more tips and resources on optimizing your digital identity. Explore our extensive collection of photography tutorials, discover stunning images, and connect with a vibrant community of photographers. Whether you’re looking to update your professional headshot or simply refresh your personal profile, dfphoto.net is your go-to destination for all things photography.
Address: 1600 St Michael’s Dr, Santa Fe, NM 87505, United States
Phone: +1 (505) 471-6001
Website: dfphoto.net