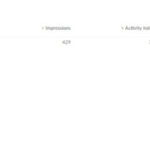Is your iPhone photo library cluttered with duplicates, eating up precious storage space and making it a hassle to find the pictures you actually need? You’re not alone. Duplicate photos are a common problem, especially for those who frequently back up their devices, share photos across platforms, or simply take multiple shots of the same scene. Thankfully, Apple has made it easier than ever to declutter your photo library and get rid of duplicate photos on your iPhone.
This guide will walk you through the simple steps to identify and remove duplicate photos, ensuring your photo library is organized, efficient, and a joy to browse. We’ll cover everything from using the built-in Duplicates album to understanding how deleting photos works with iCloud Photos.
Understanding Duplicate Photos on iPhone
Before diving into the deletion process, it’s important to understand why duplicate photos occur and how your iPhone handles them. Duplicates often arise from:
- Backing up your photos multiple times: If you back up your iPhone photos to your computer and iCloud, or use multiple cloud services, you might inadvertently create duplicates when restoring or syncing.
- Sharing photos repeatedly: Sending photos via messaging apps or email can sometimes lead to saved copies in your photo library.
- Taking burst photos: While burst mode is great for capturing action shots, it can also result in many similar images that you might not need to keep.
- Saving photos from the web or apps: Downloading images from the internet or saving them from social media apps can sometimes create copies if you’ve already saved similar images.
Recognizing the sources of duplicates can help you prevent them in the future and streamline your photo management.
Utilizing the Built-in Duplicates Album to Remove Clutter
Since iOS 16, Apple has introduced a handy “Duplicates” album within the Photos app, making it incredibly straightforward to get rid of duplicate photos on your iPhone. This feature intelligently identifies photos and videos that appear to be duplicates, even if they have slight differences in file size or metadata.
Here’s how to use the Duplicates album:
-
Open the Photos App: Locate and tap the Photos app icon on your iPhone’s home screen.
-
Navigate to the Albums Tab: At the bottom of the Photos app, tap on the “Albums” tab.
-
Scroll Down to Utilities and Find “Duplicates”: Scroll down the Albums screen until you find the “Utilities” section. Within this section, you should see a “Duplicates” album. Tap on “Duplicates”.
 iPhone showing the Duplicates album under Utilities in the Photos app
iPhone showing the Duplicates album under Utilities in the Photos app -
Review and Merge Duplicates: The Duplicates album will display groups of photos that the system believes are duplicates. Tap on a group to review the suggested duplicates.
-
Tap “Merge” to Combine: For each group of duplicates, you’ll see a “Merge” option. Tapping “Merge” will combine the duplicates, keeping the highest quality version and relevant data, while moving the other duplicates to the “Recently Deleted” album.
-
Confirm Merge: Tap “Merge [Number] Items” to confirm the merging process for the selected group of duplicates.
 iPhone showing Delete Photo option
iPhone showing Delete Photo option -
Repeat for All Duplicate Groups: Go through each group of duplicates in the album and merge them to effectively get rid of duplicate photos on your iPhone.
The duplicate detection process runs automatically in the background, so it might take some time for the Duplicates album to populate, especially if you have a large photo library. Be patient, and check back periodically to keep your library clean.
What Happens When You Merge Duplicates?
When you use the “Merge” feature in the Duplicates album, your iPhone intelligently analyzes the photos and videos. It retains the version with the highest image quality and combines relevant data from all duplicates, such as:
- Captions
- Keywords
- Favorites
- Metadata
The other duplicate photos are then moved to the “Recently Deleted” album, where they will remain for 30 days before being permanently deleted. This gives you a safety net in case you accidentally merge duplicates and want to recover a specific version.
Managing Photos and Storage on Your iPhone
Regularly removing duplicate photos is a crucial step in managing your iPhone’s photo storage and keeping your library organized. Here are a few additional tips for efficient photo management:
- Regularly Review Your Photos: Make it a habit to periodically scroll through your photo library and delete photos you no longer need or want.
- Utilize iCloud Photos: iCloud Photos helps synchronize your photo library across all your Apple devices and can free up space on your iPhone by storing full-resolution photos in iCloud and device-optimized versions on your phone.
- Check Your Storage: Monitor your iPhone storage by going to Settings > General > iPhone Storage to see how much space photos are occupying and identify potential areas for cleanup.
Other Ways to Delete Photos on Your iPhone (Beyond Duplicates)
While the Duplicates album is perfect for removing redundant images, you can also delete photos individually or in batches:
Deleting a Single Photo or Video
- Open Photos: Launch the Photos app.
- Select Photo: Tap the photo or video you wish to delete.
- Tap the Trash Icon: Tap the trash can icon located at the bottom right corner of the screen.
- Confirm Deletion: Tap “Delete Photo” to confirm.
Deleting Multiple Photos or Videos
- Open Photos: Open the Photos app.
- Tap “Select”: Tap the “Select” button in the top right corner of the screen.
- Select Multiple Items: Tap on each photo or video you want to delete, or drag your finger across multiple items to select them quickly.
- Tap the Trash Icon: Tap the trash can icon at the bottom right.
- Confirm Deletion: Tap “Delete [Number] Photos/Videos” to confirm the deletion of the selected items.
Recovering Deleted Photos
Accidentally deleted a photo? Don’t worry! Photos deleted from your iPhone are moved to the “Recently Deleted” album for 30 days, giving you a chance to recover them.
- Go to Albums: In the Photos app, tap the “Albums” tab.
- Find “Recently Deleted”: Scroll down to the “Utilities” section and tap “Recently Deleted”.
- Unlock if Necessary: On iOS 16.1 and later, you might need to use Face ID or Touch ID to unlock the Recently Deleted album.
- Select Photos to Recover: Tap “Select” and choose the photos or videos you want to recover.
- Tap “Recover”: Tap “Recover” at the bottom right, and then “Recover Photo/Video” to confirm.
Permanently Deleting Photos
To permanently get rid of duplicate photos on your iPhone and free up storage immediately, you can delete them from the “Recently Deleted” album as well.
- Go to Recently Deleted: Follow steps 1-3 above to access the “Recently Deleted” album.
- Select Photos to Delete Permanently: Tap “Select” and choose the photos or videos you want to permanently delete.
- Tap “Delete”: Tap “Delete” at the bottom left, and then “Delete Photo/Video” to confirm permanent deletion. You can also choose “Delete All” to empty the entire Recently Deleted album.
By following these steps, you can effectively get rid of duplicate photos on your iPhone, reclaim storage space, and enjoy a cleaner, more organized photo library. Regularly managing your photos, especially utilizing the Duplicates album, will ensure your iPhone remains efficient and your precious memories are easily accessible.