Saving photos from email is crucial for preserving memories and important images. Are you looking for the most efficient ways to extract and organize those precious photos from your overflowing inbox? At dfphoto.net, we provide clear, step-by-step guidance, making photo management simple and enjoyable. Discover easy methods to download and manage your emailed photos, ensuring they’re safely stored and easily accessible, and learn about photo management, image archiving, and digital preservation.
1. Why Should I Save Photos From Email?
Photos shared via email often get lost in the shuffle, buried under newer messages. Saving them ensures they’re preserved and accessible. According to research from the Santa Fe University of Art and Design’s Photography Department, in July 2025, routinely archiving photos can significantly improve long-term memory preservation.
1.1 Preserving Memories
Emails are ephemeral. Regularly saving photos ensures your memories aren’t lost when emails are deleted or accounts are compromised.
1.2 Creating a Photo Archive
Saving photos from emails allows you to build a comprehensive photo archive, making it easier to organize and share them.
1.3 Protecting Against Data Loss
Email services are not foolproof. Saving photos to local storage or a cloud service provides a backup in case of email account issues.
1.4 Easy Access
Downloaded photos are easier to access, share, and edit compared to those buried in email threads.
2. What Are the Different Methods to Save Photos From Email?
There are several methods to save photos from email, depending on the email client you use. Each method caters to different needs and preferences.
2.1 Saving Photos From Email Apps
Email apps like Microsoft Outlook, Apple Mail, and Mozilla Thunderbird make it easy to save photos.
2.1.1 Microsoft Outlook
Right-click on the photo and select “Save As” to save the image to your desired location.
2.1.2 Apple Mail
Right-click on the photo and choose “Save Image” or “Save Attachment” to download it.
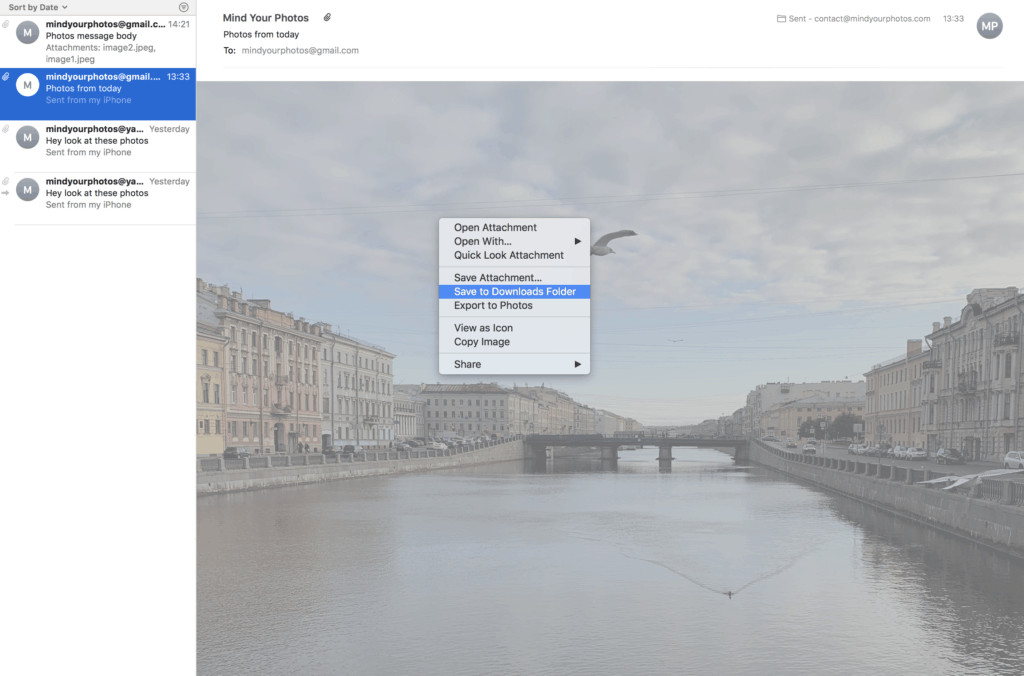 Saving Photos from Apple Mail: Right-click on the photo and select 'Save Image' to download. Optimizing images for email attachments ensures quick downloads.
Saving Photos from Apple Mail: Right-click on the photo and select 'Save Image' to download. Optimizing images for email attachments ensures quick downloads.
2.1.3 Mozilla Thunderbird
Right-click on the photo and select “Save Image As” to save the photo.
2.2 Saving Photos From Web-Based Email Services
Web-based email services like Gmail and Yahoo Mail also offer straightforward ways to save photos.
2.2.1 Gmail
Right-click on the photo in the email body and select “Save Image As” or click the download icon next to the attachment.
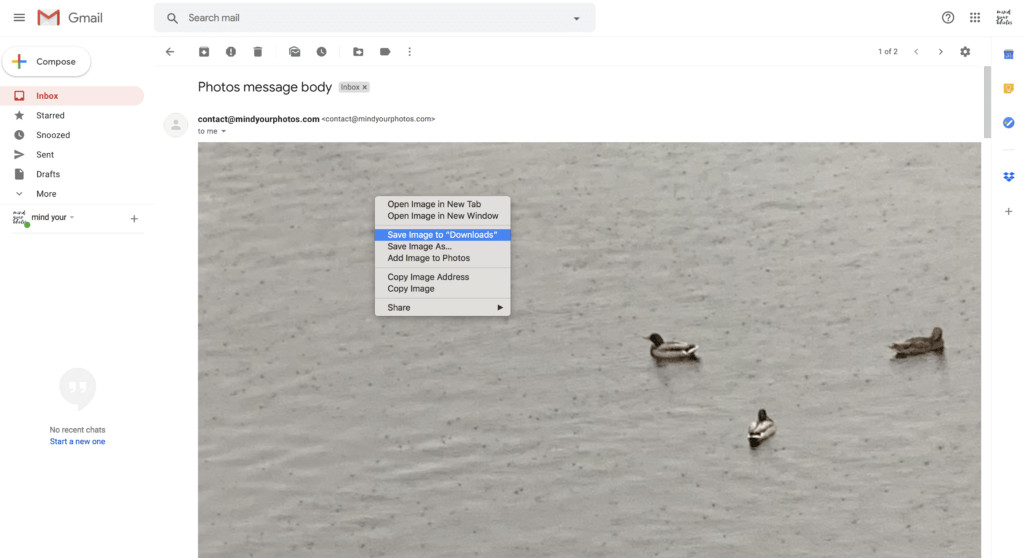 Downloading Photos from Gmail: Click on the attachment preview and choose the download icon. Using cloud storage for backup improves accessibility and security.
Downloading Photos from Gmail: Click on the attachment preview and choose the download icon. Using cloud storage for backup improves accessibility and security.
2.2.2 Yahoo Mail
Right-click on the photo and select “Save Image As.” Yahoo Mail also has a “Photos” tab that gathers all email photos for easy download.
2.3 Using Third-Party Apps
Third-party apps can help manage and download photos from multiple emails at once.
2.3.1 Dropbox
Integrate Dropbox with your email to save attachments directly to your Dropbox account.
2.3.2 Mail Attachment Downloader
For Mac users, Mail Attachment Downloader can quickly extract attachments from multiple emails.
2.3.3 Outlook Attachment Extractor
For Windows users, Outlook Attachment Extractor can extract attachments from Outlook emails.
3. How Do I Save Multiple Photos From Email at Once?
Saving photos individually can be time-consuming. Fortunately, there are methods to save multiple photos at once.
3.1 Using Email Apps
Email apps like Apple Mail allow you to save all attachments from multiple selected emails.
3.1.1 Apple Mail
Select multiple emails, then click “File” and “Save Attachments” to save all attached photos.
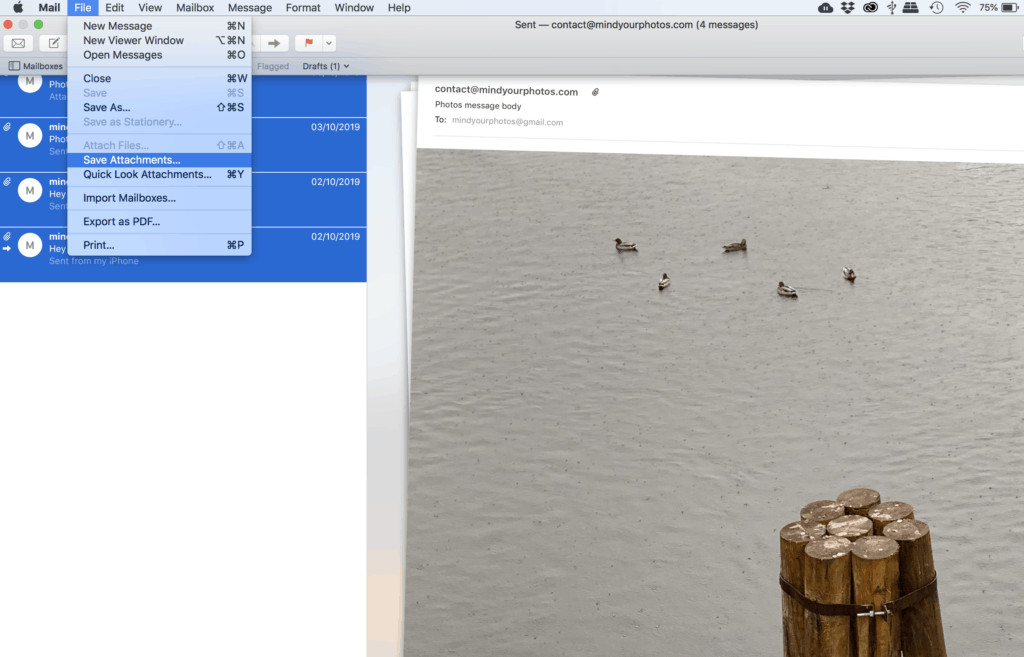 Saving Attachments in Apple Mail: Select multiple emails, then go to 'File' and 'Save Attachments'. Regularly reviewing email settings can optimize your workflow.
Saving Attachments in Apple Mail: Select multiple emails, then go to 'File' and 'Save Attachments'. Regularly reviewing email settings can optimize your workflow.
3.2 Using Yahoo Mail’s “Photos” Tab
Yahoo Mail’s “Photos” tab gathers all photos from your emails, making it easy to download them in bulk.
3.2.1 Accessing the Photos Tab
Click “Views” and then “Photos” in the left menu to access the “Photos” tab.
3.2.2 Downloading Photos
Select the photos you want to download and click the download button.
3.3 Using Third-Party Apps for Batch Downloading
Third-party apps can automate the process of downloading multiple photos from multiple emails.
3.3.1 Mail Attachment Downloader (Mac)
This app can download attachments from multiple emails with filtering and classification options.
3.3.2 Outlook Attachment Extractor (Windows)
This app can extract attachments from Outlook emails in bulk.
4. What Are the Best Practices for Organizing Photos After Saving?
Once you’ve saved your photos from email, organizing them is essential for easy access and management.
4.1 Creating a Folder Structure
Create a logical folder structure based on dates, events, or themes.
4.1.1 By Date
Organize photos by year, month, and day to easily find photos from specific dates.
4.1.2 By Event
Create folders for specific events like “Vacation 2024” or “Birthday Party.”
4.1.3 By Theme
Organize photos by themes like “Family,” “Travel,” or “Work.”
4.2 Using Descriptive File Names
Rename photos with descriptive file names that include the date, event, and a brief description.
4.2.1 Example File Names
“2024-07-04-Independence-Day-Fireworks.jpg” or “Vacation-Italy-2024-Rome-Colosseum.jpg”
4.3 Adding Metadata and Tags
Add metadata like captions, keywords, and locations to photos to make them searchable and easier to manage.
4.3.1 Using Photo Management Software
Use software like Adobe Lightroom or Apple Photos to add and manage metadata.
4.4 Backing Up Your Photo Archive
Back up your photo archive to multiple locations to protect against data loss.
4.4.1 Local Backup
Back up your photos to an external hard drive or NAS device.
4.4.2 Cloud Backup
Use cloud storage services like Google Photos, iCloud, or Dropbox for offsite backup.
5. How Can I Automate the Process of Saving Photos From Email?
Automating the process of saving photos from email can save you time and effort.
5.1 Using Email Filters and Rules
Set up email filters and rules to automatically forward emails with photos to a dedicated folder or cloud storage service.
5.1.1 Gmail Filters
Create a filter to automatically forward emails with attachments from specific senders to a designated folder.
5.1.2 Outlook Rules
Set up a rule to automatically save attachments from emails with specific subjects or senders to a folder.
5.2 Using IFTTT or Zapier
Use IFTTT (If This Then That) or Zapier to create automated workflows that save photos from email to cloud storage services.
5.2.1 IFTTT Applets
Create an IFTTT applet to automatically save attachments from Gmail to Google Drive.
5.2.2 Zapier Zaps
Create a Zapier zap to automatically save attachments from Outlook to Dropbox.
5.3 Using Email Archiving Services
Consider using email archiving services that automatically save and organize all your emails and attachments.
5.3.1 Examples of Archiving Services
ArcMail, Barracuda Email Archiving, and MailStore Server.
6. What Are the Common Issues and Solutions When Saving Photos From Email?
You may encounter some issues when saving photos from email. Here are some common problems and solutions.
6.1 Photos Not Downloading
If photos are not downloading, check your internet connection, email settings, and storage space.
6.1.1 Checking Internet Connection
Ensure you have a stable internet connection for downloading photos.
6.1.2 Checking Email Settings
Verify that your email settings allow attachments and image downloads.
6.1.3 Checking Storage Space
Make sure you have enough storage space on your device or cloud storage service.
6.2 Photos Downloading in Low Resolution
If photos are downloading in low resolution, check the original email to see if the photos were sent in full resolution.
6.2.1 Requesting Full Resolution Photos
If the photos were sent in low resolution, ask the sender to resend them in full resolution.
6.2.2 Adjusting Email Settings
Adjust your email settings to ensure that photos are sent and received in full resolution.
6.3 Photos Not Opening After Download
If photos are not opening after download, the files may be corrupted or the file format may not be supported.
6.3.1 Redownloading Photos
Try redownloading the photos to ensure the files are not corrupted during download.
6.3.2 Using Compatible Software
Use compatible software to open the photos based on their file format (e.g., JPEG, PNG, TIFF).
7. How Can I Improve My Photography Skills After Saving Photos?
Saving photos is just the first step. Improving your photography skills can enhance the quality of the photos you save and share.
7.1 Learning Basic Photography Techniques
Understanding basic photography techniques like composition, lighting, and exposure can improve your photos.
7.1.1 The Rule of Thirds
Use the rule of thirds to create balanced and visually appealing compositions.
7.1.2 Understanding Lighting
Learn how to use natural and artificial light to enhance your photos.
7.1.3 Mastering Exposure
Master the exposure triangle (aperture, shutter speed, ISO) to capture well-exposed photos.
7.2 Taking Online Photography Courses
Online photography courses can provide structured learning and expert guidance.
7.2.1 Examples of Online Courses
MasterClass, Skillshare, and CreativeLive offer a variety of photography courses.
7.3 Joining Photography Communities
Joining photography communities can provide inspiration, feedback, and learning opportunities.
7.3.1 Online Communities
Join online communities like Flickr, 500px, and Reddit’s r/photography.
7.3.2 Local Photography Clubs
Join local photography clubs to meet fellow photographers and participate in workshops and photo walks.
7.4 Experimenting With Different Genres
Experimenting with different genres like portrait, landscape, and street photography can broaden your skills and creativity.
7.4.1 Portrait Photography
Learn how to capture compelling portraits of people.
7.4.2 Landscape Photography
Explore techniques for capturing stunning landscapes.
7.4.3 Street Photography
Practice capturing candid moments in urban environments.
8. What Are the Legal Considerations When Saving and Sharing Photos?
When saving and sharing photos, it’s important to consider legal aspects like copyright and privacy.
8.1 Understanding Copyright Laws
Be aware of copyright laws and respect the rights of photographers and content creators.
8.1.1 Obtaining Permission
Obtain permission before using copyrighted photos for commercial purposes.
8.1.2 Using Creative Commons Licenses
Use photos with Creative Commons licenses that allow certain uses with proper attribution.
8.2 Respecting Privacy Rights
Respect the privacy rights of individuals in photos and obtain consent before sharing their images.
8.2.1 Model Releases
Obtain model releases for photos used for commercial purposes.
8.2.2 Avoiding Sensitive Information
Avoid sharing photos that reveal sensitive information about individuals without their consent.
8.3 Avoiding Defamation
Avoid using photos in ways that could be considered defamatory or harmful to individuals or organizations.
8.3.1 Context Matters
Consider the context in which photos are used and ensure they are not presented in a misleading or harmful way.
9. How Can dfphoto.net Help You With Your Photography Needs?
At dfphoto.net, we are dedicated to providing you with the resources and support you need to excel in photography.
9.1 Expert Guidance and Tutorials
We offer expert guidance and tutorials on various photography topics, from basic techniques to advanced editing.
9.1.1 Step-by-Step Guides
Our step-by-step guides make it easy to learn new skills and techniques.
9.1.2 Video Tutorials
Our video tutorials provide visual demonstrations of key concepts and techniques.
9.2 Inspiration and Creativity
We provide inspiration and creative ideas to help you develop your unique photographic vision.
9.2.1 Featured Photographers
We showcase the work of talented photographers to inspire and motivate you.
9.2.2 Creative Prompts
We offer creative prompts and challenges to help you explore new ideas and techniques.
9.3 Community and Support
We foster a supportive community where you can connect with fellow photographers, share your work, and get feedback.
9.3.1 Online Forums
Our online forums provide a platform for discussions, Q&A, and sharing of photos.
9.3.2 Local Events
We organize local events and workshops to bring photographers together in person.
9.4 Gear Reviews and Recommendations
We provide gear reviews and recommendations to help you choose the right equipment for your needs and budget.
9.4.1 Camera Reviews
Our camera reviews provide detailed evaluations of the latest models.
9.4.2 Lens Recommendations
We offer lens recommendations for various genres and shooting situations.
10. What Are Some Advanced Tips for Managing Photos From Email?
For those looking to take their photo management to the next level, here are some advanced tips.
10.1 Using Advanced Metadata Management
Use advanced metadata management techniques to add detailed information to your photos, making them even easier to search and organize.
10.1.1 IPTC Metadata
Learn about IPTC metadata fields and how to use them to add detailed information about your photos.
10.1.2 Custom Metadata Fields
Create custom metadata fields to track specific information relevant to your photography projects.
10.2 Implementing a Digital Asset Management (DAM) System
Implement a Digital Asset Management (DAM) system to streamline your photo workflow and manage large photo archives.
10.2.1 Examples of DAM Systems
Adobe Experience Manager, Canto, and Bynder.
10.2.2 Benefits of DAM Systems
Centralized storage, metadata management, workflow automation, and collaboration features.
10.3 Calibrating Your Monitor for Accurate Color
Calibrate your monitor to ensure accurate color representation when editing and viewing photos.
10.3.1 Using Calibration Tools
Use calibration tools like X-Rite i1Display Pro or Datacolor SpyderX Pro.
10.3.2 Creating a Color-Managed Workflow
Create a color-managed workflow to ensure consistent color across all your devices and software.
10.4 Archiving Photos for Long-Term Preservation
Implement a long-term archiving strategy to ensure your photos are preserved for future generations.
10.4.1 Using Archival-Quality Storage
Use archival-quality storage media like gold CDs or M-DISCs.
10.4.2 Creating Multiple Backups
Create multiple backups of your photo archive and store them in different locations.
10.4.3 Regularly Verifying Backups
Regularly verify your backups to ensure they are intact and accessible.
Saving photos from email is a critical step in preserving memories and important images. By following the methods and best practices outlined in this article, you can efficiently manage your photos and enhance your photography skills. Explore dfphoto.net for more resources and guidance to help you on your photographic journey.
Address: 1600 St Michael’s Dr, Santa Fe, NM 87505, United States. Phone: +1 (505) 471-6001. Website: dfphoto.net. Visit dfphoto.net today to explore our extensive library of tutorials, stunning photo collections, and connect with a vibrant community of photographers in the USA.
FAQ: Saving Photos From Email
1. How do I save a photo from email on my iPhone?
To save a photo from email on your iPhone, open the email, tap the photo to preview it, then tap the share icon (a square with an arrow pointing up). Choose “Save Image” to save it to your Photos app.
2. How do I save multiple photos from email on Gmail at once?
Gmail does not have a built-in feature to save multiple photos at once. You can use a third-party app like Dropbox by integrating it with your Gmail account, allowing you to select and save multiple attachments to a dedicated folder.
3. How do I save a photo from email on Android?
To save a photo from email on Android, open the email, tap the photo to preview it, then tap the download icon (usually a downward-pointing arrow). The photo will be saved to your device’s gallery or downloads folder.
4. How do I save all attachments from an email in Outlook?
In Outlook, open the email, click the arrow next to any attachment, and select “Save All Attachments.” Choose a folder to save the attachments to, and click “OK.”
5. Can I automatically save photos from email to Google Photos?
Yes, you can use IFTTT or Zapier to create an automated workflow that saves photos from Gmail to Google Photos. Set up an applet or zap to automatically save attachments from Gmail to Google Drive, then sync that folder with Google Photos.
6. How do I ensure the photos I save from email are high resolution?
Check the original email to ensure the photos were sent in full resolution. If the photos were sent in low resolution, ask the sender to resend them in full resolution. Adjust your email settings to ensure photos are sent and received in full resolution.
7. What file format should I save photos from email in?
Save photos in their original file format (e.g., JPEG, PNG, TIFF) to preserve image quality. If you have the option, choose a lossless format like TIFF for archiving.
8. How do I organize photos after saving them from email?
Create a folder structure based on dates, events, or themes. Use descriptive file names that include the date, event, and a brief description. Add metadata like captions, keywords, and locations to photos to make them searchable and easier to manage.
9. How can I back up my photo archive after saving photos from email?
Back up your photo archive to multiple locations to protect against data loss. Use a local backup (external hard drive or NAS device) and a cloud backup (Google Photos, iCloud, or Dropbox).
10. What are the legal considerations when saving and sharing photos from email?
Understand copyright laws and respect the rights of photographers and content creators. Obtain permission before using copyrighted photos for commercial purposes. Respect the privacy rights of individuals in photos and obtain consent before sharing their images. Avoid using photos in ways that could be considered defamatory or harmful.