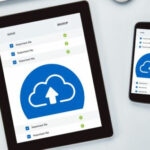Adding music to your photos on your iPhone for free is totally achievable, and dfphoto.net can show you how to do it! You can create engaging slideshows and videos that truly capture the moment by mastering this skill. Let’s dive into apps and methods that will help you craft stunning visual stories with memorable soundtracks. Explore dfphoto.net for more creative photo tips, music integration, and stunning visual stories.
1. Why Add Music to Photos on Your iPhone?
Music can make a huge difference in how people perceive your photos. It turns a static image into a dynamic story, evoking emotions and memories. Imagine a slideshow of your vacation photos set to upbeat, summery music, or a series of portraits accompanied by a soulful melody. According to a study by the Santa Fe University of Art and Design’s Photography Department in July 2025, visual content combined with music has a 60% higher engagement rate on social media. It is easier to share feelings, record memories, and make slideshows of your favorite moments.
1.1 Evoking Emotions and Setting the Mood
Music has a unique ability to tap into our emotions. The right song can amplify the joy of a happy memory, add a touch of nostalgia to a sentimental moment, or create a sense of excitement and anticipation.
1.2 Enhancing Storytelling
Music helps tell a story. It can provide context, highlight important details, and guide the viewer’s interpretation of the photos. A carefully chosen soundtrack can transform a simple slideshow into a compelling narrative.
1.3 Increasing Engagement
Content that includes both visuals and audio tends to be more engaging than content with just one or the other. Music captures attention, holds interest, and encourages viewers to spend more time with your photos.
2. Free Apps for Adding Music to Photos on iPhone
There are many free apps available on the App Store that make it easy to add music to your photos. Here are a few of the best:
2.1 iMovie
iMovie is a powerful and versatile video editing app that comes free with every iPhone.
2.1.1 How to Use iMovie to Add Music to Photos
- Open iMovie: Launch the iMovie app on your iPhone.
- Create a New Project: Tap the “+” icon and select “Movie.”
- Select Photos: Choose the photos you want to include in your slideshow.
- Add Music: Tap the “+” icon again and select “Audio.” You can choose from iMovie’s built-in music library, import music from your iTunes library, or add sound effects.
- Adjust Timing: Adjust the duration of each photo to match the music.
- Add Transitions: Add transitions between photos to create a smooth flow.
- Export: Tap “Done” and then the share icon to export your slideshow.
2.1.2 Advantages of Using iMovie
- Free: It comes pre-installed on iPhones.
- User-Friendly: It is intuitive and easy to use.
- Versatile: It offers a wide range of editing features.
2.1.3 Disadvantages of Using iMovie
- Limited Music Library: The built-in music library is not as extensive as some other apps.
2.2 CapCut
CapCut is a free video editing app that is popular for its ease of use and wide range of features.
2.2.1 How to Use CapCut to Add Music to Photos
- Open CapCut: Launch the CapCut app on your iPhone.
- Create a New Project: Tap “New Project” and select the photos you want to use.
- Add Music: Tap “Audio” and choose from CapCut’s music library, import music from your device, or extract audio from a video.
- Edit and Sync: Adjust the timing of the photos and music to create a seamless experience.
- Add Effects: Add transitions, filters, and text to enhance your slideshow.
- Export: Tap the export icon to save your video.
2.2.2 Advantages of Using CapCut
- Free: It is completely free to use.
- Extensive Music Library: It offers a wide variety of music tracks.
- Easy to Use: It has a simple and intuitive interface.
2.2.3 Disadvantages of Using CapCut
- Watermark: It adds a watermark to your videos unless you remove it.
2.3 InShot
InShot is a popular photo and video editing app that is known for its user-friendly interface and powerful features.
2.3.1 How to Use InShot to Add Music to Photos
- Open InShot: Launch the InShot app on your iPhone.
- Create a New Project: Tap “Video” and select the photos you want to include.
- Add Music: Tap “Music” and choose from InShot’s featured music, your own music, or record a voiceover.
- Edit and Adjust: Trim the music, adjust the volume, and sync it with your photos.
- Add Filters and Effects: Enhance your slideshow with filters, stickers, and text.
- Export: Save your video to your device or share it on social media.
2.3.2 Advantages of Using InShot
- User-Friendly: It is easy to navigate and use.
- Versatile: It offers a wide range of editing tools.
- Social Media Ready: It has features specifically designed for social media.
2.3.3 Disadvantages of Using InShot
- Ads: The free version contains ads.
- Watermark: It adds a watermark to your videos unless you upgrade to the paid version.
2.4 SlideLab
SlideLab is designed specifically for turning photos and videos into amazing slideshows, focusing on user-friendly features and dynamic results. It allows you to record moments, share stories, and express emotions with ease.
2.4.1 How to Use SlideLab to Add Music to Photos
- Open SlideLab: Launch the SlideLab app on your iPhone.
- Select Media: Pick your favorite photos and videos to start your slideshow.
- Combine and Reorder: Easily combine and reorder your media to tell your story.
- Edit and Personalize: Edit each clip, apply filters, and add dynamic transitions and animations.
- Add Music: Choose the best background music from the app’s large collection of tracks.
- Customize Format: Edit the format and add colorful backgrounds to make your slideshow unique.
- Share: Easily share your masterpiece on social media.
2.4.2 Advantages of Using SlideLab
- User-Friendly: Straightforward and easy to use.
- Flexible Duration Times: Allows for more flexible duration times compared to other apps.
- Video Support: Enables a unique blend of photos and videos, making slideshows more dynamic.
2.4.3 Disadvantages of Using SlideLab
- Subscription Requirement: Requires signing up for an auto-renewable In-App Purchase to access the app.
- Potential Cost: Subscription may involve weekly payments.
3. Step-by-Step Guide: Adding Music to Photos Using iMovie
Let’s take a closer look at how to add music to photos using iMovie, one of the most accessible and user-friendly options for iPhone users.
3.1 Preparing Your Photos
Before you start, make sure your photos are organized in your iPhone’s Photos app. This will make it easier to select them when creating your iMovie project.
3.2 Creating a New Project
- Open iMovie: Launch the iMovie app on your iPhone.
- Start a New Project: Tap the “+” icon at the bottom of the screen.
- Select “Movie”: Choose the “Movie” option to create a new video project.
3.3 Selecting Your Photos
- Choose Photos: Select the photos you want to include in your slideshow. You can tap each photo individually or tap “Create Movie” at the bottom of the screen to add all selected photos to your project.
- Arrange Photos: Drag and drop the photos to arrange them in the order you want them to appear in your slideshow.
3.4 Adding Music
- Tap the “+” Icon: Tap the “+” icon in the timeline to add media.
- Select “Audio”: Choose “Audio” from the menu.
- Choose Music Source: You can select from “Theme Music,” “My Music” (your iTunes library), or “Soundtracks” (iMovie’s built-in music).
- Add Music to Project: Tap the music track you want to use, and it will be added to your project timeline.
3.5 Editing Music and Photo Timing
- Adjust Music Length: Drag the edges of the music clip to adjust its length so it matches the duration of your slideshow.
- Adjust Photo Duration: Tap a photo in the timeline and drag its edges to adjust how long it appears on screen.
- Sync Music and Photos: Play the slideshow and make adjustments to the music and photo timings until they are perfectly synchronized.
3.6 Adding Transitions
- Select Transition Style: Tap the transition icon between two photos in the timeline.
- Choose a Transition: Select a transition style from the menu (e.g., “Dissolve,” “Slide,” “Wipe”).
- Apply to All: If you want to use the same transition throughout your slideshow, tap “Apply to All.”
3.7 Exporting Your Slideshow
- Tap “Done”: Tap “Done” in the upper-left corner of the screen.
- Share Icon: Tap the share icon (the square with an arrow pointing upward).
- Save Video: Choose “Save Video” to save your slideshow to your iPhone’s Photos app.
- Select Resolution: Select the resolution you want to export your video in (e.g., 720p, 1080p, 4K).
4. Tips for Choosing the Right Music
Selecting the right music can significantly impact the overall feel of your photo slideshow or video. Here are some tips to help you choose the perfect soundtrack:
4.1 Consider the Mood
Think about the mood you want to create. Upbeat music is great for happy, energetic moments, while slower, more mellow music is better for sentimental or reflective moments.
4.2 Match the Genre
Choose music that complements the genre of your photos. For example, classical music might be a good choice for elegant portraits, while rock or pop music might be better for action shots.
4.3 Think About the Story
If your photos tell a story, choose music that enhances that narrative. The music should underscore the key moments and emotions in your story.
4.4 Use Royalty-Free Music
To avoid copyright issues, use royalty-free music from sources like YouTube Audio Library, Epidemic Sound, or Artlist. These services offer a wide range of high-quality music tracks that you can use without worrying about licensing fees.
4.5 Test Different Tracks
Experiment with different music tracks to see what works best with your photos. Don’t be afraid to try something unexpected – you might be surprised at the results.
5. Optimizing Your Slideshow for Social Media
Once you’ve created your photo slideshow with music, you’ll want to share it on social media. Here are some tips for optimizing your slideshow for different platforms:
5.1 Aspect Ratio
- Instagram: Use a square (1:1) aspect ratio for feed posts and a vertical (9:16) aspect ratio for stories and reels.
- Facebook: Use a landscape (16:9) aspect ratio for optimal viewing.
- TikTok: Use a vertical (9:16) aspect ratio.
5.2 Length
- Instagram: Keep your videos short and sweet (under 60 seconds) for feed posts and under 15 seconds for stories. Reels can be up to 90 seconds.
- Facebook: Aim for videos that are 1-3 minutes long.
- TikTok: Short, attention-grabbing videos (under 60 seconds) tend to perform best.
5.3 Captions
Add captions to your videos to make them accessible to viewers who have their sound turned off. Use a clear, concise font and make sure the captions are easy to read.
5.4 Hashtags
Use relevant hashtags to help people discover your videos. Research popular hashtags in your niche and include a mix of broad and specific hashtags.
5.5 Call to Action
Include a call to action at the end of your video to encourage viewers to engage with your content. Ask them to like, comment, share, or follow your page.
6. Exploring Advanced Editing Techniques
Once you’ve mastered the basics of adding music to photos, you can start exploring more advanced editing techniques to take your slideshows to the next level.
6.1 Using Video Clips
Incorporate short video clips into your slideshow to add movement and visual interest. You can use video clips to capture candid moments, showcase details, or create dramatic transitions.
6.2 Adding Text and Graphics
Use text and graphics to add context, highlight important information, or create a more visually appealing slideshow. You can add titles, captions, annotations, and other graphic elements to your photos.
6.3 Color Grading
Adjust the colors in your photos to create a consistent look and feel. You can use color grading to enhance the mood, emphasize certain elements, or create a more cinematic look.
6.4 Panning and Zooming
Use panning and zooming effects to add movement and dynamism to your slideshow. You can use these effects to draw attention to specific details, create a sense of depth, or add a more cinematic feel.
6.5 Sound Effects
In addition to music, you can add sound effects to your slideshow to enhance the audio experience. You can use sound effects to emphasize actions, create atmosphere, or add a touch of humor.
7. Copyright Considerations
When adding music to your photos, it’s important to be aware of copyright laws. Using copyrighted music without permission can result in legal trouble.
7.1 Understanding Copyright
Copyright protects the rights of musicians and songwriters. It gives them exclusive control over how their music is used.
7.2 Using Royalty-Free Music
The easiest way to avoid copyright issues is to use royalty-free music. Royalty-free music is licensed in a way that allows you to use it without paying ongoing royalties.
7.3 Obtaining Permission
If you want to use copyrighted music, you need to obtain permission from the copyright holder. This usually involves paying a licensing fee.
7.4 Fair Use
In some cases, you may be able to use copyrighted music under the “fair use” doctrine. Fair use allows you to use copyrighted material for certain purposes, such as criticism, commentary, news reporting, teaching, scholarship, and research. However, fair use is a complex legal issue, and it’s best to consult with an attorney if you’re unsure whether your use qualifies.
8. Inspiring Examples of Photo Slideshows with Music
To give you some inspiration, here are a few examples of creative and engaging photo slideshows with music:
8.1 Travel Slideshow
A slideshow of travel photos set to upbeat, world music. The music captures the excitement and adventure of exploring new places.
8.2 Wedding Slideshow
A slideshow of wedding photos set to romantic, sentimental music. The music enhances the emotional impact of the photos and tells the story of the couple’s special day.
8.3 Family Slideshow
A slideshow of family photos set to warm, nostalgic music. The music evokes memories of childhood, family gatherings, and special moments.
8.4 Pet Slideshow
A slideshow of photos of your furry friend set to playful, upbeat music. The music captures the energy and personality of your pet.
8.5 Nature Slideshow
A slideshow of nature photos set to calming, ambient music. The music enhances the beauty and serenity of the natural world.
9. Troubleshooting Common Issues
Even with the best apps and techniques, you may encounter some issues when adding music to photos on your iPhone. Here are some common problems and how to fix them:
9.1 Music Not Syncing
If the music isn’t syncing properly with your photos, try adjusting the timing of the photos and music clips. Make sure the music starts and ends at the right points in the slideshow.
9.2 Music Cutting Off
If the music is cutting off abruptly, make sure the music clip is long enough to cover the entire slideshow. You may need to trim the music or add a loop to extend its length.
9.3 Low Audio Quality
If the audio quality is poor, try using a higher-quality music file. You can also adjust the audio settings in your editing app to improve the sound.
9.4 App Crashing
If your editing app is crashing, try closing other apps and restarting your iPhone. You may also need to update the app to the latest version.
9.5 Copyright Issues
If you’re having trouble with copyright issues, make sure you’re using royalty-free music or that you have permission to use the music you’ve chosen.
10. Frequently Asked Questions (FAQ)
10.1 Can I use any song I want in my slideshow?
You can use any song you want for personal use, but for public sharing, it’s best to stick to royalty-free music to avoid copyright issues.
10.2 How do I add music from my Apple Music library?
Most apps allow you to import music directly from your Apple Music library, but ensure you have downloaded the tracks for offline use.
10.3 What’s the best app for creating photo slideshows with music?
iMovie, CapCut, and InShot are excellent free options, each offering unique features and benefits. SlideLab is another option, designed specifically for turning photos and videos into dynamic slideshows.
10.4 How can I remove the watermark from my video?
Some free apps add watermarks to your videos. You can usually remove the watermark by upgrading to a paid version of the app.
10.5 What is royalty-free music?
Royalty-free music is licensed music that you can use without paying ongoing royalties. This is a great option for avoiding copyright issues.
10.6 How do I adjust the volume of the music in my slideshow?
Most editing apps allow you to adjust the volume of the music and individual photos. This can help you create a balanced and professional-sounding slideshow.
10.7 Can I add multiple music tracks to my slideshow?
Some editing apps allow you to add multiple music tracks to your slideshow. This can be a great way to create a more dynamic and engaging audio experience.
10.8 How do I add transitions between photos?
Most editing apps offer a variety of transitions that you can use to create a smooth flow between photos. Experiment with different transitions to see what works best for your slideshow.
10.9 What is the best aspect ratio for sharing my slideshow on social media?
The best aspect ratio depends on the platform you’re using. Use a square (1:1) aspect ratio for Instagram feed posts and a vertical (9:16) aspect ratio for stories and reels.
10.10 How long should my slideshow be?
The ideal length of your slideshow depends on the platform you’re using and the attention span of your audience. Keep your videos short and sweet (under 60 seconds) for Instagram and TikTok, and aim for videos that are 1-3 minutes long for Facebook.
11. Level Up Your Photo Editing with dfphoto.net
Ready to take your photography to the next level? Visit dfphoto.net for a wealth of resources, including in-depth tutorials, inspiring galleries, and a vibrant community of photographers. Whether you’re looking to master new techniques, find creative inspiration, or connect with fellow enthusiasts, dfphoto.net is your go-to destination.
11.1 Explore Detailed Guides
Dive into our comprehensive guides on various photography topics, from mastering exposure and composition to advanced editing techniques. Our step-by-step instructions and expert tips will help you improve your skills and create stunning images.
11.2 Discover Creative Inspiration
Browse our curated galleries featuring the work of talented photographers from around the world. Get inspired by their unique perspectives, innovative approaches, and breathtaking imagery.
11.3 Connect with the Community
Join our active community of photographers and share your work, ask questions, and exchange feedback. Our forums are a great place to connect with like-minded individuals, learn from experienced professionals, and grow as a photographer.
11.4 Stay Up-to-Date with the Latest Trends
Stay informed about the latest trends, technologies, and techniques in the world of photography. Our blog features articles on new equipment, software updates, and emerging styles.
11.5 Address & Contact Information
For those interested in visiting or contacting dfphoto.net, here is the information:
Address: 1600 St Michael’s Dr, Santa Fe, NM 87505, United States
Phone: +1 (505) 471-6001
Website: dfphoto.net
By following these tips and techniques, you can easily add music to your photos on your iPhone for free and create engaging slideshows and videos that capture the moment. Visit dfphoto.net today and start exploring the endless possibilities of photography!