Adding photos to a PDF document is easier than you think, enhancing it with visual elements. This guide from dfphoto.net explores various methods to seamlessly integrate images into your PDFs, whether for professional presentations or personal archives. Discover the tools and techniques to make your documents more engaging. We’ll cover everything from basic methods to more advanced techniques using Adobe Acrobat and alternative software.
1. Why Add Photos to PDF Documents?
Adding photos to PDF documents transforms them from simple text files into visually appealing and informative assets. But why is this important? Let’s explore the benefits:
- Enhanced Visual Appeal: Visuals break up text, making documents more engaging.
- Improved Communication: Photos can illustrate concepts more effectively than words.
- Professionalism: Well-designed documents with images appear more polished.
- Context and Clarity: Visuals provide context, clarifying complex information.
- Memorability: Images enhance retention, making your document memorable.
2. Understanding PDF Basics
Before diving into adding photos, let’s understand PDF basics:
- What is a PDF? PDF (Portable Document Format) is a file format developed by Adobe to present documents, including text formatting and images, in a manner independent of application software, hardware, and operating systems.
- Why use PDF? PDFs ensure consistent document appearance across devices and are ideal for archiving and sharing.
- PDF Editors: These tools allow you to modify PDFs, including adding images, text, and annotations.
- PDF Viewers: These tools let you view PDF files but offer limited editing capabilities.
- Types of PDFs: Understanding different PDF types (e.g., standard, searchable, PDF/A) helps in choosing the right approach for adding images.
3. Simple Methods to Insert Photos into PDF Documents
These straightforward methods are perfect for quick image additions without advanced software.
3.1. Using Online PDF Editors
Online PDF editors are convenient for quick edits without software installation.
-
How They Work: Upload your PDF, add images, and download the modified file.
-
Popular Choices:
- Smallpdf: Known for its ease of use and various PDF tools.
- iLovePDF: Offers a range of editing options, including image insertion.
- PDFescape: Provides both online and desktop versions with annotation capabilities.
-
Step-by-Step Guide:
- Visit the online editor’s website.
- Upload your PDF file.
- Use the editor’s tools to insert an image.
- Adjust the image’s size and position.
- Save and download the modified PDF.
-
Pros: Convenient, no installation required, accessible on any device.
-
Cons: Limited features compared to desktop software, potential privacy concerns with uploading documents.
3.2. Utilizing Microsoft Word
Microsoft Word can be an effective tool for adding photos to a PDF.
- How It Works: Convert the PDF to a Word document, insert images, and save it back as a PDF.
- Step-by-Step Guide:
- Open the PDF with Microsoft Word.
- Word will convert the PDF to an editable document.
- Insert your image using Word’s “Insert” tab.
- Adjust the image’s placement and size.
- Save the document as a PDF file.
- Pros: Widely available, user-friendly interface, good for basic edits.
- Cons: Conversion might alter the original formatting, not ideal for complex layouts.
3.3. Employing Google Docs
Google Docs is another simple way to add photos to PDFs.
- How It Works: Upload the PDF to Google Docs, insert images, and download as a PDF.
- Step-by-Step Guide:
- Upload the PDF to your Google Drive.
- Open the PDF with Google Docs.
- Insert your image using Google Docs’ “Insert” menu.
- Edit the image’s size and position.
- Download the document as a PDF file.
- Pros: Free, accessible from anywhere, collaborative editing.
- Cons: Similar to Word, conversion may affect formatting, limited advanced editing features.
4. Advanced Techniques with Adobe Acrobat
Adobe Acrobat offers powerful tools for detailed PDF editing, including precise image placement and manipulation.
4.1. Inserting Images with Adobe Acrobat
Adobe Acrobat provides robust features for inserting and managing images in PDFs.
- Step-by-Step Guide:
- Open your PDF in Adobe Acrobat.
- Navigate to “Edit PDF” in the right-hand pane.
- Click on “Add Image” and select your image file.
- Place the image where you want it on the page.
- Adjust the size, position, and rotation as needed.
- Save your changes.
- Image Optimization:
- Resolution: Use appropriate resolution to balance file size and image quality.
- File Format: Choose the right format (JPEG for photos, PNG for graphics).
- Compression: Compress images to reduce PDF size without significant quality loss.
- Pros: Advanced editing features, precise control over image placement and quality, professional-grade results.
- Cons: Requires a paid subscription, can be complex for beginners.
4.2. Editing Images in Adobe Acrobat
Adobe Acrobat allows you to directly edit images within a PDF.
- How to Edit:
- Select the image you want to edit.
- Use the “Edit Object” tool to modify the image.
- Adjust properties like brightness, contrast, and color.
- Crop, rotate, or replace the image as necessary.
- Advanced Features:
- Object Editing: Modify individual image elements.
- Transparency: Adjust image transparency for layering effects.
- Layering: Arrange images in layers for complex compositions.
- Pros: Comprehensive editing capabilities, seamless integration with other Adobe products.
- Cons: Steep learning curve, requires advanced knowledge of image editing.
4.3. Managing Image Properties
Managing image properties ensures they look their best in your PDF.
- Resolution Settings:
- Screen Resolution (72 dpi): Suitable for online viewing.
- Print Resolution (300 dpi): Ideal for high-quality prints.
- Color Management:
- RGB: Best for digital displays.
- CMYK: Recommended for professional printing.
- File Size Optimization:
- Compression: Use appropriate compression levels.
- Cropping: Remove unnecessary image areas.
- Resizing: Reduce image dimensions to match the document layout.
- Pros: Ensures optimal image quality and file size.
- Cons: Requires attention to detail and understanding of image properties.
5. Alternative PDF Editors
Several alternative PDF editors offer image insertion capabilities.
5.1. Nitro PDF
Nitro PDF is a comprehensive PDF solution with robust editing features.
- Key Features:
- Image Insertion: Easily add images to your PDFs.
- Editing Tools: Comprehensive tools for modifying text and graphics.
- Conversion: Convert PDFs to other formats and vice versa.
- Collaboration: Tools for reviewing and collaborating on PDFs.
- Pros: User-friendly interface, powerful editing features, good alternative to Adobe Acrobat.
- Cons: Paid software, fewer advanced features than Adobe Acrobat.
5.2. PDFelement
PDFelement is known for its affordability and extensive features.
- Key Features:
- Image Insertion: Simple image addition with drag-and-drop functionality.
- OCR: Optical Character Recognition for editing scanned documents.
- Form Creation: Tools for creating and filling PDF forms.
- Annotation: Extensive annotation tools for collaboration.
- Pros: Affordable, user-friendly, good OCR capabilities.
- Cons: Some advanced features are limited compared to Adobe Acrobat.
5.3. Foxit PDF Editor
Foxit PDF Editor offers a balance of features and affordability.
- Key Features:
- Image Insertion: Easy image placement and editing.
- Security: Advanced security features for protecting PDFs.
- Collaboration: Tools for shared reviews and annotations.
- Cloud Integration: Integration with popular cloud services.
- Pros: Affordable, good security features, cloud integration.
- Cons: Some users find the interface less intuitive than other editors.
6. Step-by-Step: Adding Photos Using Adobe Acrobat
Adobe Acrobat is the gold standard for PDF editing. Let’s walk through adding photos:
- Open PDF: Launch Adobe Acrobat and open the PDF you want to edit.
- Select “Edit PDF”: Find the “Edit PDF” tool in the right-hand pane and click it.
- Add Image: In the Edit PDF toolbar, select “Add Image.”
- Choose Image: Browse your files and select the image you want to insert.
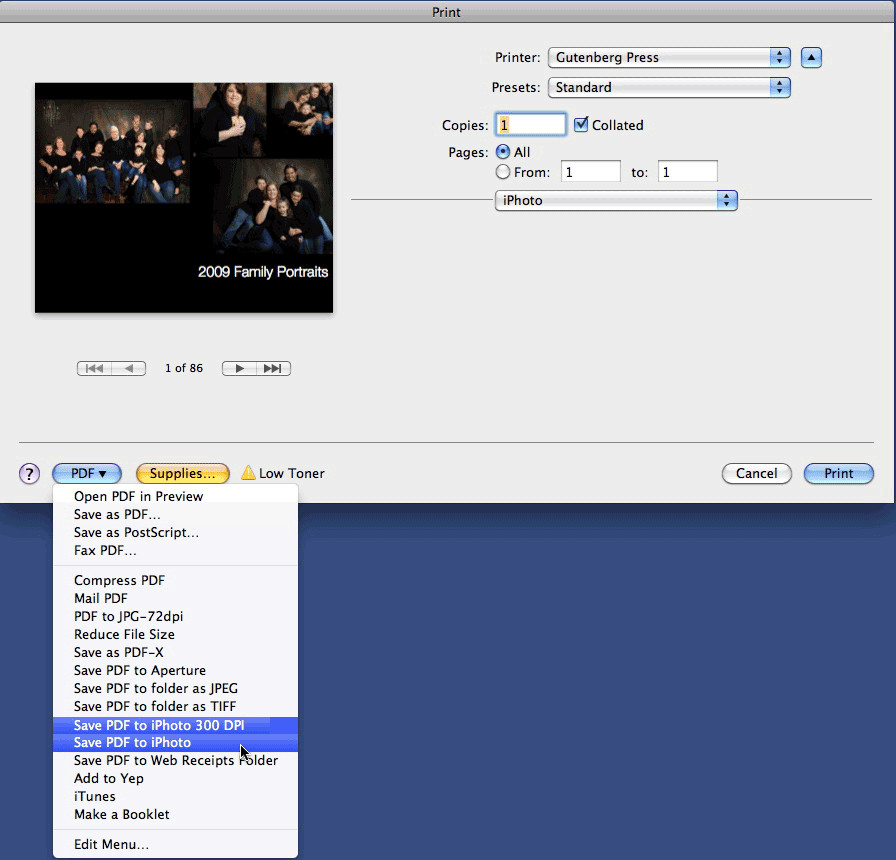 Adding an image to a PDF using the "Add Image" tool in Adobe Acrobat, highlighting the browsing and selection process.
Adding an image to a PDF using the "Add Image" tool in Adobe Acrobat, highlighting the browsing and selection process.
- Place Image: Click on the page where you want the image to appear.
- Adjust Image: Resize, rotate, and position the image as needed.
- Save PDF: Save your changes to the PDF.
7. Optimizing Images for PDF
Image optimization is crucial for maintaining quality while minimizing file size.
7.1. Choosing the Right Format
- JPEG: Best for photographs with rich colors and gradients.
- PNG: Ideal for graphics, logos, and images with transparency.
- GIF: Suitable for simple animations and small graphics.
- TIFF: Used for high-resolution images in professional printing.
7.2. Compressing Images
- Lossy Compression (JPEG): Reduces file size by discarding some image data.
- Lossless Compression (PNG, GIF): Reduces file size without losing image data.
7.3. Setting the Correct Resolution
- Screen (72 dpi): Appropriate for digital viewing.
- Medium (150 dpi): Good for general use and smaller prints.
- High (300 dpi): Recommended for professional-quality prints.
8. Common Issues and Troubleshooting
Encountering issues is part of the process. Here’s how to troubleshoot:
8.1. Image Quality Issues
- Problem: Images appear blurry or pixelated.
- Solution: Use higher resolution images or adjust compression settings.
8.2. File Size Problems
- Problem: PDF file size is too large.
- Solution: Compress images, reduce resolution, or crop unnecessary areas.
8.3. Compatibility Issues
- Problem: Images don’t display correctly on all devices.
- Solution: Ensure images are in a compatible format (JPEG or PNG) and optimize for web viewing.
9. Creative Ways to Use Photos in PDFs
Let’s explore creative applications of photos in PDFs beyond basic insertion:
9.1. Photo Albums
- Creating Digital Albums: Compile photos into a PDF album for easy sharing.
- Adding Captions: Include descriptions and stories with each photo.
- Layout Tips: Use consistent layouts to create a professional-looking album.
9.2. Portfolios
- Showcasing Your Work: Create a PDF portfolio to display your best photos.
- Client Presentations: Use PDFs for professional client presentations.
- Design Considerations: Focus on visual appeal and easy navigation.
9.3. Marketing Materials
- Brochures: Design eye-catching brochures with compelling images.
- Flyers: Create impactful flyers for events and promotions.
- Catalogs: Develop visually rich catalogs to showcase products.
10. Best Practices for PDF Photo Integration
Follow these best practices for seamless PDF photo integration:
- Plan Ahead: Sketch the layout before adding images.
- Use High-Quality Images: Start with the best possible source material.
- Maintain Consistency: Use consistent styles and layouts.
- Test on Multiple Devices: Ensure your PDF looks good on different screens.
- Backup Your Work: Save multiple versions of your PDF during the editing process.
11. The Future of PDFs and Image Integration
The future promises more advanced integration:
- AI-Powered Editing: AI could automate image optimization and placement.
- Interactive PDFs: Enhanced interactivity with embedded videos and 3D models.
- Cloud Collaboration: Seamless real-time collaboration on PDF documents.
12. Resources and Further Reading
Expand your knowledge with these resources:
- Adobe Acrobat Tutorials: Official tutorials for mastering Adobe Acrobat.
- Online PDF Forums: Engage with other PDF users for tips and tricks.
- Photography Blogs: Stay updated on the latest photography trends and techniques.
- Design Websites: Explore design principles for creating visually appealing documents.
13. PDF Accessibility: Making Images Accessible
Ensure your PDFs are accessible to everyone:
13.1. Adding Alt Text to Images
- What is Alt Text?: Alternative text that describes the image for screen readers.
- How to Add Alt Text: In Adobe Acrobat, right-click the image, select “Properties,” and enter the description in the “Alt Text” field.
- Why It’s Important: Makes your documents accessible to visually impaired users.
13.2. Ensuring Proper Image Descriptions
- Be Descriptive: Provide clear and concise descriptions of the image content.
- Context Matters: Tailor the description to the context of the document.
- Avoid Redundancy: Don’t repeat information already in the surrounding text.
13.3. Structuring Documents for Accessibility
- Use Headings: Organize your document with clear headings and subheadings.
- Proper Tagging: Ensure all elements are properly tagged for screen reader compatibility.
- Logical Reading Order: Arrange content in a logical order for easy navigation.
14. PDF Security: Protecting Your Images
Protect your images from unauthorized use:
14.1. Adding Watermarks
- What is a Watermark?: A semi-transparent image or text overlaid on your document.
- How to Add a Watermark: In Adobe Acrobat, go to “Edit PDF,” select “Watermark,” and add your desired watermark.
- Why Use Watermarks?: Deters unauthorized copying and indicates ownership.
14.2. Password Protection
- Securing Your PDF: Add a password to prevent unauthorized access.
- How to Add a Password: In Adobe Acrobat, go to “File,” select “Protect Using Password,” and set your password.
- Types of Passwords:
- Open Password: Requires a password to open the PDF.
- Permissions Password: Restricts printing, editing, and copying.
14.3. Digital Signatures
- What is a Digital Signature?: An electronic signature that verifies the document’s authenticity.
- How to Add a Digital Signature: Use Adobe Acrobat’s “Certificates” tool to add your digital signature.
- Why Use Digital Signatures?: Ensures the document hasn’t been altered and confirms the identity of the signer.
15. Integrating Photos with PDF Forms
Enhance PDF forms with images for better user experience:
15.1. Adding Logos and Branding
- Consistency: Use your logo and branding elements to maintain a professional look.
- Placement: Place logos in strategic locations like headers and footers.
- Visual Appeal: Ensure branding enhances the form’s overall design.
15.2. Using Images for Instructions
- Visual Guides: Use images to illustrate complex instructions.
- Step-by-Step Examples: Provide visual examples for each step of the form-filling process.
- Clarity: Ensure instructions are clear and easy to follow.
15.3. Interactive Image Fields
- User-Uploaded Photos: Allow users to upload their own photos in the form.
- Dynamic Content: Use images that change based on user input.
- Form Validation: Implement validation to ensure images meet specific requirements.
16. PDF for Photography: Use Cases and Examples
PDFs are invaluable for photographers:
16.1. Client Proofing
- Presenting Proofs: Use PDFs to present watermarked image proofs to clients.
- Feedback Collection: Allow clients to annotate directly on the PDF for easy feedback.
- Efficiency: Streamline the proofing process for faster turnaround times.
16.2. Photo Books and Zines
- Creating Digital Publications: Design and share digital photo books and zines as PDFs.
- Interactive Elements: Add clickable links, multimedia, and animations to enhance the viewing experience.
- Portability: Ensure your publications are easily accessible on any device.
16.3. Archiving and Preservation
- Long-Term Storage: Use PDF/A format for long-term archiving of photographs.
- Metadata: Embed metadata (captions, keywords, copyright information) directly into the PDF.
- Organization: Organize and categorize your photo archive for easy retrieval.
17. Exploring PDF/A for Archival Purposes
PDF/A is an ISO-standardized version of PDF designed for archiving electronic documents.
17.1. What is PDF/A?
- Self-Contained: PDF/A embeds all necessary information (fonts, images, color profiles) within the document.
- Preservation: Ensures the document can be reproduced identically in the future.
- Compliance: Meets legal and regulatory requirements for long-term archiving.
17.2. Benefits of PDF/A
- Longevity: Guarantees documents remain accessible and usable over time.
- Consistency: Ensures uniform appearance across different systems and platforms.
- Reliability: Reduces the risk of file corruption and data loss.
17.3. Converting to PDF/A
- Adobe Acrobat: Use Adobe Acrobat’s “Save As PDF/A” option.
- Online Converters: Several online tools offer PDF/A conversion.
- Validation: Verify that your PDF meets the PDF/A standard using validation tools.
18. Advanced PDF Layout Techniques
Mastering layout techniques enhances visual communication:
18.1. Using Grids and Guides
- Consistency: Ensure a consistent and structured layout.
- Alignment: Align images and text for a clean and professional look.
- Visual Hierarchy: Create a visual hierarchy to guide the reader’s eye.
18.2. Typography Best Practices
- Readability: Choose fonts that are easy to read on screen and in print.
- Font Pairing: Use a limited number of font styles for consistency.
- Hierarchy: Establish a clear typographic hierarchy to emphasize key information.
18.3. Color Theory and Application
- Color Harmony: Use color schemes that are visually appealing and harmonious.
- Contrast: Ensure sufficient contrast between text and background.
- Branding: Incorporate your brand colors to reinforce your identity.
19. Mobile PDF Editing: Adding Photos on the Go
Edit PDFs on your mobile device:
19.1. Mobile PDF Editor Apps
- Adobe Acrobat Reader: Offers basic editing features and cloud integration.
- PDFelement Mobile: Provides a range of editing tools on your mobile device.
- iLovePDF Mobile: Allows you to add images, text, and annotations.
19.2. Tips for Mobile Editing
- Optimize Images: Use compressed images to reduce file size.
- Use a Stylus: For precise editing and annotations.
- Cloud Syncing: Keep your documents synced across devices.
19.3. Limitations of Mobile Editing
- Screen Size: Editing on a small screen can be challenging.
- Processing Power: Complex edits may be slower on mobile devices.
- Feature Set: Mobile apps may have fewer features than desktop software.
20. Future Trends in PDF Technology
Stay ahead of the curve with these emerging trends:
20.1. AI-Powered PDF Tools
- Smart Editing: AI-powered tools that automate editing tasks.
- Content Recognition: AI that identifies and extracts information from PDFs.
- Accessibility: AI that generates alt text and ensures document accessibility.
20.2. Enhanced Collaboration Features
- Real-Time Editing: Multiple users editing the same PDF simultaneously.
- Integrated Communication: Built-in chat and video conferencing features.
- Version Control: Advanced version control for managing changes and revisions.
20.3. Integration with Emerging Technologies
- Augmented Reality (AR): PDFs that integrate with AR apps for interactive experiences.
- Blockchain: Secure and verifiable PDFs using blockchain technology.
- Internet of Things (IoT): PDFs that interact with IoT devices for data collection and analysis.
Adding photos to a PDF document significantly enhances its visual appeal and communicative power. Whether you opt for simple online tools, Microsoft Word, Google Docs, or advanced software like Adobe Acrobat, understanding the nuances of image optimization, resolution, and file format is key.
Ready to transform your documents? Visit dfphoto.net for more resources, tutorials, and inspiration to master the art of visual storytelling. Explore our comprehensive guides and join a community of photography enthusiasts. For further inquiries or assistance, contact us at Address: 1600 St Michael’s Dr, Santa Fe, NM 87505, United States. Phone: +1 (505) 471-6001. Website: dfphoto.net.
FAQ: Adding Photos to PDF Documents
1. Can I add a photo to a PDF without Adobe Acrobat?
Yes, you can add photos to a PDF using online PDF editors like Smallpdf and iLovePDF, or with software like Microsoft Word or Google Docs. These tools allow you to insert and adjust images in your PDF documents without needing Adobe Acrobat.
2. How do I insert an image into a PDF using Preview on Mac?
While Preview offers basic PDF viewing and annotation, inserting an image directly into an existing PDF page isn’t straightforward. A workaround involves opening the PDF and image in Preview, dragging the image thumbnail into the PDF window, and saving. For more precise image placement and editing, consider using Adobe Acrobat or third-party PDF editors.
3. What is the best image format for PDFs?
The best image formats for PDFs are JPEG for photographs with rich colors and gradients, and PNG for graphics, logos, and images with transparency. JPEG offers good compression for smaller file sizes, while PNG retains image quality with lossless compression.
4. How can I reduce the file size of a PDF with images?
To reduce the file size of a PDF with images, compress the images using tools within Adobe Acrobat or online PDF compressors. Also, ensure the images are appropriately sized for the document and use the correct resolution (72 dpi for web, 300 dpi for print).
5. How do I add a watermark to a PDF to protect my images?
To add a watermark, open your PDF in Adobe Acrobat, go to “Edit PDF,” select “Watermark,” and then “Add.” You can add either text or an image as a watermark. Adjust the watermark’s appearance, size, and position to prevent unauthorized use of your images.
6. Can I edit images directly within a PDF?
Yes, Adobe Acrobat allows you to directly edit images within a PDF. You can adjust properties like brightness, contrast, and color, as well as crop, rotate, or replace the image using the “Edit Object” tool.
7. How do I ensure my PDF is accessible with images?
To ensure your PDF is accessible, add alternative text (alt text) to each image. In Adobe Acrobat, right-click the image, select “Properties,” and enter a description in the “Alt Text” field. This helps visually impaired users understand the image content using screen readers.
8. What is PDF/A, and why is it important for archiving?
PDF/A is an ISO-standardized version of PDF designed for long-term archiving of electronic documents. It ensures that the document can be reproduced identically in the future by embedding all necessary information (fonts, images, color profiles) within the document.
9. How do I add a digital signature to a PDF?
To add a digital signature, use Adobe Acrobat’s “Certificates” tool. You’ll need a digital certificate to create a digital signature. This ensures the document’s authenticity and verifies that it hasn’t been altered since it was signed.
10. What are some creative ways to use photos in PDFs?
Creative ways to use photos in PDFs include creating digital photo albums with captions, showcasing your work in a portfolio, and designing eye-catching marketing materials like brochures and flyers. Using consistent layouts and high-quality images enhances the professional appearance of your documents.