Making a collage on iPhone photos is an excellent way to visually communicate and share multiple images at once, creating a compelling narrative. At dfphoto.net, we aim to guide you through the simple steps to create stunning photo collages directly from your iPhone. Explore photo editing, digital artistry, and visual storytelling techniques to enhance your photographic projects.
1. Why Should I Make a Collage on My iPhone?
There are numerous compelling reasons to create photo collages on your iPhone. Let’s explore some of the most significant advantages:
1.1. Sharing Cherished Memories
Collages offer an excellent way to group photos from special events or significant periods, like weddings or vacations. They allow you to capture the essence of these moments and share them with friends. According to research from the Santa Fe University of Art and Design’s Photography Department, in July 2023, visual storytelling through collages evokes stronger emotional responses in viewers compared to single images.
1.2. Telling Engaging Stories
Collages are powerful tools for storytelling, enabling you to present a comprehensive narrative through carefully arranged images. By placing photos together, you create relationships between them, enhancing understanding.
1.3. Enhancing Presentations
Collages can add visual intrigue and storytelling to presentations, making them more engaging. They allow you to convey your point more effectively and memorably.
1.4. Showcasing Products Online
E-commerce shops can benefit from collages by displaying multiple angles or variations of products in a single image, aiding customer understanding. You can also create collages of related products to promote cross-selling.
1.5. Expressing Creativity
Collages serve as a creative outlet, allowing you to experiment with layouts, themes, and design elements. This makes them ideal for hobbyists, artists, and social media influencers.
2. What Are the Benefits of Using an iPhone for Collage Creation?
Using an iPhone for creating collages offers several benefits:
- Convenience: iPhones are almost always on hand, allowing for spontaneous creation.
- High-Quality Cameras: iPhones feature high-quality cameras that rival professional devices, enabling you to capture excellent photos directly.
- Advanced Editing: Access to advanced editing features through native and third-party apps turns your iPhone into a comprehensive collage-generating machine.
3. What Are 3 Ways to Create a Collage on Your iPhone?
There are numerous apps available to create collages on your iPhone. Here are three effective methods:
3.1. Using Shortcuts
Shortcuts is a built-in iPhone app that allows you to automate tasks, including creating photo collages.
3.1.1. How to Add the Photo Grid Shortcut
- Open the Shortcuts app.
- Go to the “Gallery” tab.
- Search for “Photo Grid” and tap it.
- Tap “Add Shortcut.”
3.1.2. How to Create a Collage Using Photo Grid
- Go to the “My Shortcuts” tab and tap the “Photo Grid” shortcut.
- Select the photos you want to add.
- Save your selections.
The shortcut will automatically arrange your photos into a grid. You can customize the layout using the app’s presets.
3.2. Using Photoroom
Photoroom is a third-party app designed to help users create stunning visuals, including photo collages.
3.2.1. Option 1: Starting from a Photo
- Tap “Start from Photo” to add a photo.
- Photoroom will automatically remove the background.
- Add more photos by tapping “Insert.”
- Adjust the position and size of the images.
- Add text, filters, and stickers.
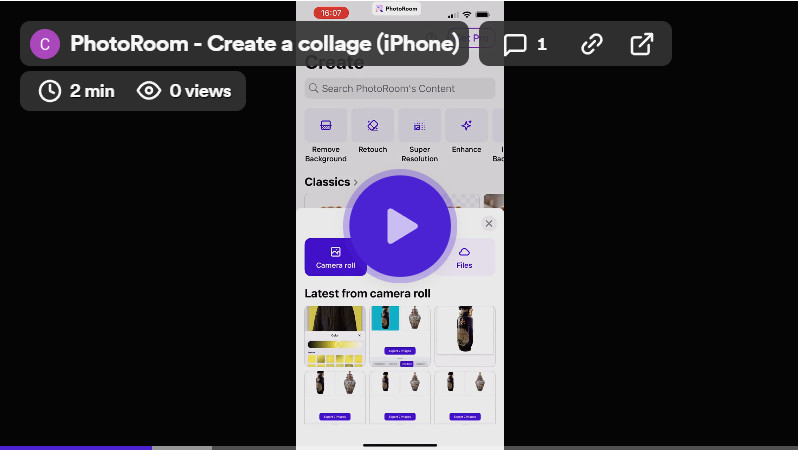 Photoroom collage interface displaying a user creating a dynamic collage with various editing options
Photoroom collage interface displaying a user creating a dynamic collage with various editing options
3.2.2. Option 2: Starting from a Template
- Select a template from the “Collage” presets.
- Click on the image icon for each placeholder and select a new photo.
- Rearrange the template and add additional photos.
- Adjust the size, placement, and angle of the images.
- Edit the text if the template includes it.
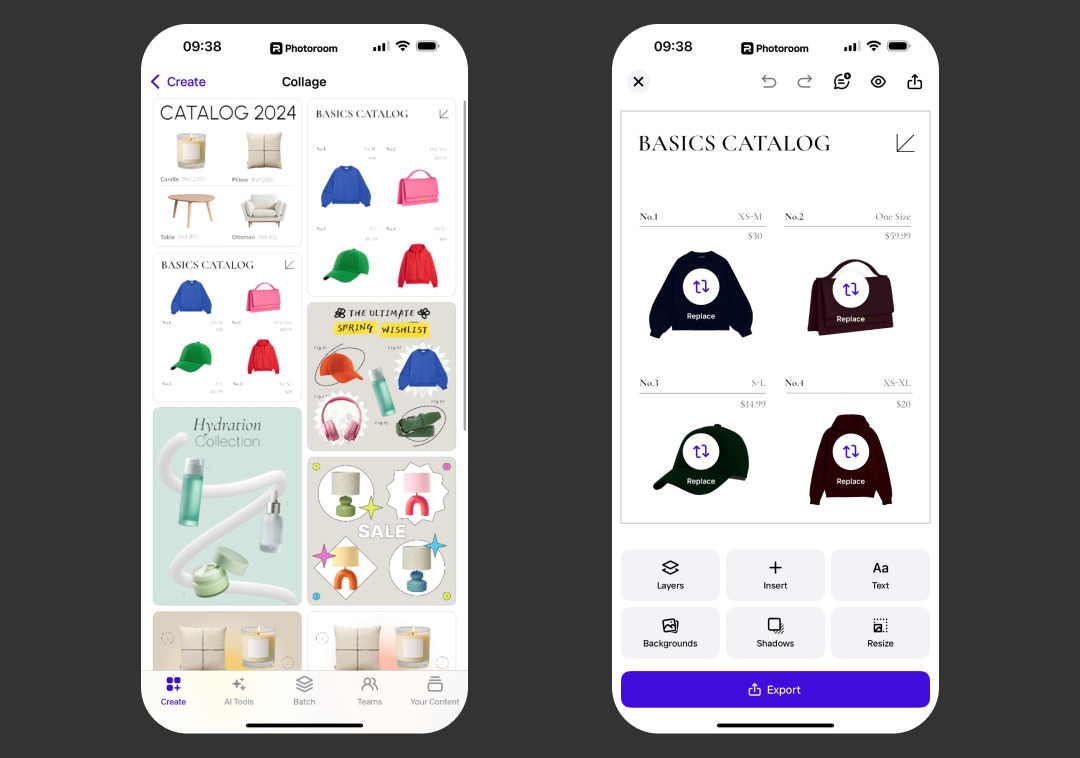 Photoroom displaying mobile collage options and editing capabilities for iPhone users
Photoroom displaying mobile collage options and editing capabilities for iPhone users
3.3. Using Google Photos App
Google Photos is a photo management app with a collage-making feature.
3.3.1. How to Create a Collage with Google Photos
- Open the Google Photos app and sign in.
- Tap the “Library” tab.
- Go to the “Utilities” section and tap “Collage.”
- Select 2-9 photos.
- Tap “Create.”
Google will automatically arrange the photos into a collage. You can make basic adjustments and save the collage.
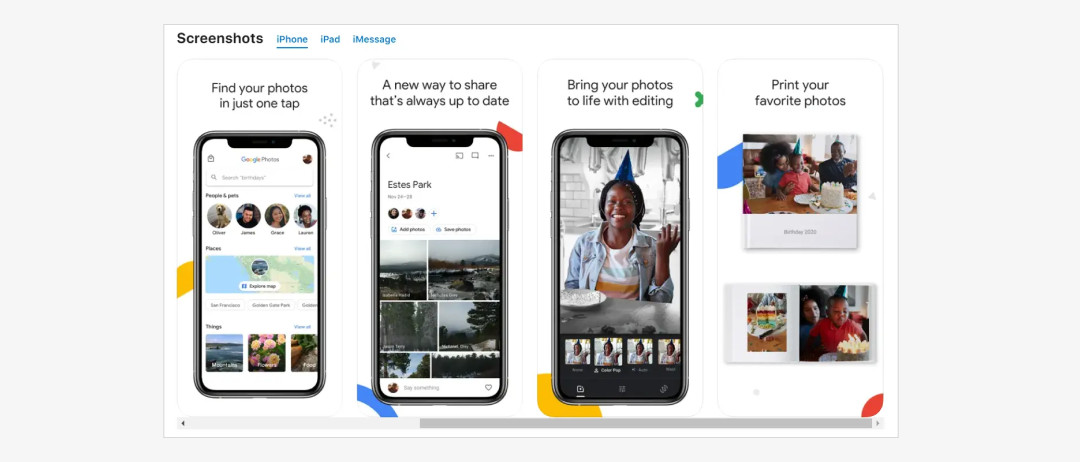 Google Photos interface showcasing options for creating a collage, highlighting its user-friendly design
Google Photos interface showcasing options for creating a collage, highlighting its user-friendly design
4. What Key Features Should I Look for in a Collage App?
When choosing a collage app, consider these key features:
- User-Friendly Interface: An intuitive interface makes the app easy to navigate.
- Customizable Templates: A variety of templates for different occasions and styles.
- Editing Tools: Basic editing tools to enhance your photos.
- Text Options: Ability to add and customize text.
- Sharing Options: Easy sharing to social media and other platforms.
5. How Do I Optimize My Collages for Social Media?
Optimizing your collages for social media involves considering:
5.1. Aspect Ratio
Different platforms have different aspect ratio requirements. For example, Instagram posts are best at a 1:1 ratio, while stories are 9:16.
5.2. Resolution
Ensure your collage has a high resolution to look crisp on high-definition screens.
5.3. Theme and Coherence
Maintain a consistent theme and color scheme to make your collage visually appealing.
5.4. Text Placement
If adding text, ensure it is readable and complements the overall design.
5.5. Call to Action
Include a call to action if the collage is part of a marketing campaign.
6. What Are Some Advanced Collage Techniques?
Advanced collage techniques can elevate your creations:
6.1. Layering
Layering involves placing images on top of each other to create depth and visual interest.
6.2. Masking
Masking allows you to selectively reveal or hide parts of an image, blending them seamlessly with others.
6.3. Blend Modes
Blend modes alter how layers interact, creating unique effects.
6.4. Filters and Effects
Experiment with filters and effects to give your collage a specific mood or style.
6.5. Typography
Creative typography can enhance your collage by adding a visual and informational element.
7. What are the Best Practices for Photo Selection in a Collage?
Selecting the right photos is crucial for creating an effective collage:
- Choose High-Quality Images: Ensure your photos are clear, well-lit, and have a good resolution.
- Vary the Perspective: Mix close-ups, wide shots, and angled shots to create visual interest.
- Maintain a Theme: Select photos that align with a specific theme or tell a coherent story.
- Consider Color Harmony: Choose photos with complementary colors to create a visually pleasing collage.
- Prioritize Storytelling: Select photos that convey emotions and contribute to the overall narrative.
8. How Can I Use Collages for Marketing Purposes?
Collages can be powerful marketing tools:
- Product Showcases: Display multiple aspects of a product or a range of related items.
- Event Promotion: Capture the essence of an event in a visually appealing format.
- Brand Storytelling: Share your brand’s story through a series of carefully curated images.
- Customer Testimonials: Combine customer photos with quotes to build trust and credibility.
- Before and After: Show the impact of your product or service with before and after images.
9. What Are Some Creative Ideas for iPhone Photo Collages?
Let’s dive into some creative collage ideas:
9.1. Travel Collage
Combine photos from your travels to create a visual diary. Include landscapes, landmarks, and cultural elements.
9.2. Family Collage
Compile family photos from different years to create a sentimental keepsake.
9.3. Pet Collage
Showcase your pets with a collage of their cutest moments.
9.4. Food Collage
Create a collage of your favorite recipes or culinary adventures.
9.5. Fashion Collage
Display your outfits or style inspirations in a fashion-forward collage.
10. What Resources Can I Use to Enhance My Collage Skills?
There are numerous resources to improve your collage skills:
- Online Tutorials: Websites like YouTube and Skillshare offer tutorials on collage techniques.
- Photography Blogs: Blogs like dfphoto.net provide tips and inspiration for photo editing and collage creation.
- Photography Communities: Online communities such as those on Facebook and Reddit allow you to share your work and get feedback.
- Design Software Courses: Platforms like Coursera and Udemy offer courses on design principles and software.
- Art and Design Books: Books on composition, color theory, and design can provide valuable insights.
11. What Are Common Mistakes to Avoid When Making a Collage?
To ensure your collages look professional, avoid these common mistakes:
- Overcrowding: Avoid using too many images, which can make the collage look cluttered.
- Poor Image Quality: Use high-quality images to ensure the collage looks crisp.
- Inconsistent Theme: Maintain a consistent theme to ensure the collage tells a coherent story.
- Ignoring Composition: Pay attention to composition to create a visually balanced collage.
- Neglecting Editing: Use basic editing tools to enhance your photos before adding them to the collage.
12. How Can I Use iPhone Collages to Improve My Photography Skills?
Creating collages can enhance your photography skills by:
- Improving Composition: Experimenting with different layouts and arrangements improves your sense of composition.
- Enhancing Storytelling: Learning to tell stories through a series of images improves your narrative skills.
- Developing Visual Themes: Creating themed collages helps you develop a cohesive visual style.
- Practicing Editing: Editing photos for collages refines your editing skills.
- Understanding Photo Relationships: Arranging photos in a collage helps you understand how images relate to each other.
13. What are the Current Trends in Photo Collage Design?
Staying updated with current trends can make your collages more appealing:
- Minimalist Design: Clean, simple designs with plenty of white space.
- Geometric Layouts: Using geometric shapes and patterns to arrange photos.
- Bold Typography: Incorporating bold and creative typography.
- Vintage Filters: Applying vintage-style filters for a retro look.
- Animated Collages: Creating animated collages for social media.
14. How to Choose the Right Collage Layout?
Selecting the appropriate layout is essential for creating a visually appealing collage:
- Number of Photos: Choose a layout that accommodates the number of photos you want to include.
- Aspect Ratio: Select a layout that fits the desired aspect ratio for the platform you are using.
- Visual Balance: Opt for a layout that distributes the photos evenly to create a balanced look.
- Focal Point: Consider a layout that highlights a specific photo as the focal point.
- Storytelling: Choose a layout that enhances the storytelling aspect of your collage.
15. How Do I Add Text to My iPhone Collage?
Adding text can enhance the message and appeal of your collage:
15.1. Using Collage Apps
Most collage apps offer text tools. Select the text option, type your message, and customize the font, color, and size.
15.2. Using Photo Editing Apps
Apps like Phonto and Over allow you to add stylish text to your collages.
15.3. Text Placement
Place the text in a location that is easy to read and complements the overall design.
15.4. Font Selection
Choose a font that matches the theme and style of your collage.
15.5. Color Coordination
Ensure the text color coordinates with the rest of the collage.
16. How Do I Create a Themed Collage?
Creating a themed collage involves selecting photos and design elements that align with a specific theme:
- Choose a Theme: Select a theme such as travel, family, or nature.
- Select Photos: Gather photos that fit the theme.
- Use Consistent Colors: Use a consistent color palette that matches the theme.
- Add Themed Elements: Include themed graphics, stickers, or text.
- Maintain a Consistent Style: Keep the overall style consistent to reinforce the theme.
17. How Can I Share My iPhone Collage?
Sharing your iPhone collage is simple:
17.1. Save to Camera Roll
Save the collage to your iPhone’s camera roll.
17.2. Social Media
Share directly to social media platforms like Instagram, Facebook, and Pinterest.
17.3. Email
Send the collage via email to friends and family.
17.4. Messaging Apps
Share the collage through messaging apps like WhatsApp and Telegram.
17.5. Cloud Storage
Upload the collage to cloud storage services like Google Photos and Dropbox for safekeeping.
18. How to Maintain High Resolution in Your iPhone Collages?
Maintaining high resolution is crucial for a professional-looking collage:
- Start with High-Resolution Photos: Use the highest resolution photos available.
- Use High-Resolution Settings: Choose the highest resolution settings in your collage app.
- Avoid Over-Zooming: Avoid zooming in too much on individual photos, which can reduce quality.
- Save in High Quality: Save the final collage in a high-quality format like JPEG or PNG.
- Check the Final Result: Ensure the final collage looks crisp and clear on different devices.
19. How Can I Back Up My iPhone Collages?
Backing up your collages ensures you don’t lose your creations:
- iCloud Backup: Enable iCloud backup to automatically save your photos and collages.
- Google Photos: Use Google Photos to back up your photos and collages to the cloud.
- External Hard Drive: Manually back up your photos and collages to an external hard drive.
- Cloud Storage Services: Use services like Dropbox and OneDrive to store your collages.
- Regular Backups: Make regular backups to ensure you have the most up-to-date versions of your collages.
20. What are Some Inspirational Collage Artists?
Drawing inspiration from collage artists can enhance your creativity:
- Hannah Höch: Known for her Dada collages that critiqued society.
- Kurt Schwitters: Famous for his Merz collages using found objects.
- Romare Bearden: Celebrated for his vibrant collages depicting African-American life.
- Peter Blake: Known for his pop art collages.
- David Hockney: Famous for his photo collages that create a sense of space and time.
21. How Can I Use Grids to Enhance My Collages?
Using grids can enhance the structure and visual appeal of your collages:
21.1. Uniform Grids
Use grids with equally sized cells for a symmetrical and balanced look.
21.2. Asymmetrical Grids
Experiment with asymmetrical grids to create dynamic and modern designs.
21.3. Rule of Thirds
Apply the rule of thirds to position photos in a visually pleasing way.
21.4. Overlapping Photos
Overlap photos to add depth and visual interest.
21.5. Grid Customization
Customize the grid to fit the number of photos and the desired style.
22. How Can I Use White Space to Improve My Collages?
White space, or negative space, can significantly enhance your collages:
22.1. Creating Balance
Use white space to balance the composition and prevent overcrowding.
22.2. Highlighting Photos
Surround photos with white space to draw attention to them.
22.3. Enhancing Readability
Use white space to improve the readability of text elements.
22.4. Minimalist Design
Incorporate white space for a clean, minimalist look.
22.5. Guiding the Eye
Use white space to guide the viewer’s eye through the collage.
23. How Can I Create a Photo Mosaic on My iPhone?
Creating a photo mosaic involves arranging smaller photos to form a larger image:
- Choose a Main Image: Select the main image you want to recreate.
- Gather Photos: Collect a large number of smaller photos.
- Use a Mosaic App: Download a mosaic app like Mosaically or EasyMoza.
- Upload Photos: Upload the main image and the smaller photos to the app.
- Generate Mosaic: Let the app generate the mosaic.
- Customize Mosaic: Adjust the settings to refine the mosaic.
- Save and Share: Save the mosaic and share it with others.
24. How Can I Create a Scrapbook-Style Collage on My iPhone?
Creating a scrapbook-style collage involves adding various elements to give it a personalized, handcrafted look:
- Choose Photos: Select photos that evoke memories and emotions.
- Add Backgrounds: Use textured backgrounds like paper or fabric.
- Incorporate Embellishments: Add stickers, tapes, and handwritten notes.
- Use Creative Layouts: Experiment with irregular and overlapping layouts.
- Apply Filters: Apply filters to give the collage a vintage or nostalgic feel.
- Tell a Story: Arrange the elements to tell a story or capture a moment in time.
25. How to Use Color Theory in Your iPhone Photo Collages?
Understanding color theory can help you create visually harmonious collages:
25.1. Complementary Colors
Use complementary colors (colors opposite each other on the color wheel) for a vibrant and dynamic look.
25.2. Analogous Colors
Use analogous colors (colors next to each other on the color wheel) for a harmonious and soothing effect.
25.3. Monochromatic Colors
Use different shades and tints of a single color for a cohesive and elegant design.
25.4. Color Harmony
Create a color palette that reflects the theme and mood of your collage.
25.5. Color Contrast
Use color contrast to highlight specific elements and create visual interest.
26. What Apps Offer Unique Collage Templates?
Exploring apps with unique templates can inspire your creativity:
26.1. Canva
Canva offers a wide range of customizable collage templates for various themes and occasions.
26.2. PicCollage
PicCollage features unique and creative templates, including animated options.
26.3. Layout by Instagram
Layout by Instagram provides simple and intuitive grid layouts.
26.4. MOLDIV
MOLDIV offers magazine-style templates for a sophisticated look.
26.5. PhotoGrid
PhotoGrid provides a variety of templates, including dynamic and animated options.
27. What are Some Free Resources for Collage Design?
Utilizing free resources can enhance your collage design without breaking the bank:
27.1. Unsplash
Unsplash offers high-quality, free stock photos.
27.2. Pexels
Pexels provides a vast library of free stock photos and videos.
27.3. Pixabay
Pixabay offers free photos, illustrations, and vector graphics.
27.4. Google Fonts
Google Fonts provides a wide range of free fonts for your text elements.
27.5. Creative Commons
Creative Commons offers free-to-use images with proper attribution.
28. How Can I Make My Collages Look More Professional?
Elevate your collages to a professional level by following these tips:
- Use High-Quality Images: Ensure your photos are sharp, well-lit, and high resolution.
- Maintain a Consistent Style: Use a consistent color palette, fonts, and design elements.
- Pay Attention to Composition: Arrange photos in a visually balanced and pleasing manner.
- Use Professional Templates: Utilize professionally designed templates as a starting point.
- Refine Your Editing Skills: Use advanced editing techniques to enhance your photos.
- Seek Feedback: Get feedback from other designers or photographers to identify areas for improvement.
29. How to Keep Your iPhone Collage Designs Organized?
Organizing your collage designs ensures you can easily access and manage your creations:
29.1. Create Folders
Create folders in your photo library to categorize your collages by theme, project, or date.
29.2. Use Naming Conventions
Use consistent naming conventions to easily identify your collages.
29.3. Tag Your Collages
Use tags or keywords to categorize your collages for easy searching.
29.4. Use Cloud Storage
Store your collages in cloud storage services like Google Photos or Dropbox for safekeeping and easy access.
29.5. Delete Unnecessary Files
Regularly delete unnecessary files and duplicates to keep your photo library organized.
30. How Can I Print My iPhone Collages?
Printing your iPhone collages allows you to enjoy your creations in physical form:
- Use a High-Quality Printer: Use a high-quality printer for the best results.
- Choose the Right Paper: Select photo paper for vibrant colors and sharp details.
- Adjust Print Settings: Adjust the print settings to match the paper type and desired quality.
- Use a Professional Printing Service: Consider using a professional printing service for large or high-quality prints.
- Frame Your Prints: Frame your prints to protect them and enhance their display.
By following these guidelines, you can create stunning photo collages on your iPhone that capture memories, tell stories, and express your creativity. For more tips, inspiration, and in-depth tutorials, visit dfphoto.net and join our vibrant photography community.
FAQ: How to Make a Collage on iPhone Photos
FAQ 1: What is the best app to make a collage on an iPhone?
Photoroom is an excellent choice for creating high-quality collages on an iPhone, offering robust tools and customization options that cater to both casual users and professionals.
FAQ 2: Can I make a collage directly on my iPhone without downloading an app?
Yes, you can use the Shortcuts app on your iPhone to create collages using the Photo Grid shortcut, which automates the process.
FAQ 3: How do I add text to my collage on an iPhone?
You can add text using collage apps like Photoroom or photo editing apps like Phonto. Select the text option, type your message, and customize the font, color, and size.
FAQ 4: What is the best resolution for a collage I want to share on social media?
Ensure your collage has a high resolution (at least 1080×1080 pixels for Instagram) to look crisp on high-definition screens. Different platforms have different aspect ratio requirements.
FAQ 5: How do I create a themed collage on my iPhone?
Choose a theme, select photos that fit the theme, use consistent colors, add themed elements, and maintain a consistent style.
FAQ 6: How can I ensure my iPhone collages look professional?
Use high-quality images, maintain a consistent style, pay attention to composition, use professional templates, and refine your editing skills.
FAQ 7: What are some common mistakes to avoid when making a collage?
Avoid overcrowding, poor image quality, inconsistent themes, ignoring composition, and neglecting editing.
FAQ 8: How can I back up my iPhone collages?
Use iCloud backup, Google Photos, an external hard drive, or cloud storage services like Dropbox and OneDrive to back up your collages.
FAQ 9: What are some creative ideas for iPhone photo collages?
Consider creating travel collages, family collages, pet collages, food collages, or fashion collages.
FAQ 10: How do I print my iPhone collages?
Use a high-quality printer, choose the right paper, adjust print settings, or use a professional printing service.
Ready to elevate your photography skills and create stunning visual stories? Visit dfphoto.net to explore our comprehensive guides, discover beautiful photo collections, and connect with a vibrant community of photography enthusiasts in the USA. Don’t miss out – start your creative journey today!
Address: 1600 St Michael’s Dr, Santa Fe, NM 87505, United States. Phone: +1 (505) 471-6001. Website: dfphoto.net.