Backing up photos to Snapchat is a great way to preserve your favorite memories and access them whenever you want. At dfphoto.net, we understand the importance of safeguarding your visual content, whether you’re a photography enthusiast or a professional. This guide will walk you through the process, ensuring your snapshots are secure and readily available. Ready to dive in? Let’s explore Snapchat photo backup, secure digital assets, and photo management techniques.
1. Understanding Snapchat’s Backup System
Does Snapchat automatically back up your photos?
No, Snapchat doesn’t automatically back up photos from your camera roll. However, it does offer a “Memories” feature that allows you to manually save snaps and stories taken within the app to its servers. According to a 2023 Snapchat Support article, enabling Memories ensures that your in-app content is backed up, letting you view it anytime with a single tap. This feature is designed for easy access and safekeeping of your Snapchat creations.
1.1 What is Snapchat Memories?
Snapchat Memories is a built-in feature within the app that allows you to save your snaps and stories. It acts as a personal archive where you can store and revisit your favorite moments. This feature is crucial for understanding how to back up photos to Snapchat because it’s the primary method for preserving your visual content within the app.
1.2 The Role of Manual Backup
Since Snapchat doesn’t automatically back up your camera roll, manual backup is essential. This involves transferring your photos and videos from your phone’s gallery to Snapchat Memories. Knowing how to back up your camera roll to Snapchat manually gives you control over which photos are saved and ensures that your selected moments are protected.
1.3 Availability on Android and iOS
The good news is that Snapchat’s backup feature is available for both Android and iPhone users. Regardless of your device, you can access the camera roll on Snapchat and swipe up to view your Memories. This accessibility ensures that everyone can benefit from the backup capabilities, making it easier to keep your Snapchat photos safe.
2. Troubleshooting Snapchat Memories Issues
What if Snapchat Memories won’t load?
If you’re having trouble loading Snapchat Memories, there are a few simple fixes you can try. Start by updating the Snapchat app to the latest version. If that doesn’t work, clearing the Snapchat cache can often resolve the issue. These steps help ensure that your Memories load properly, allowing you to access your backed-up photos and videos without interruption.
2.1 Updating Snapchat
Make sure your Snapchat app is updated to the latest version. Go to the App Store or Play Store, search for Snapchat, and update it, if available. According to a 2024 TechRadar report, outdated apps can often cause glitches and compatibility issues. Keeping your app updated ensures smooth performance and access to the latest features.
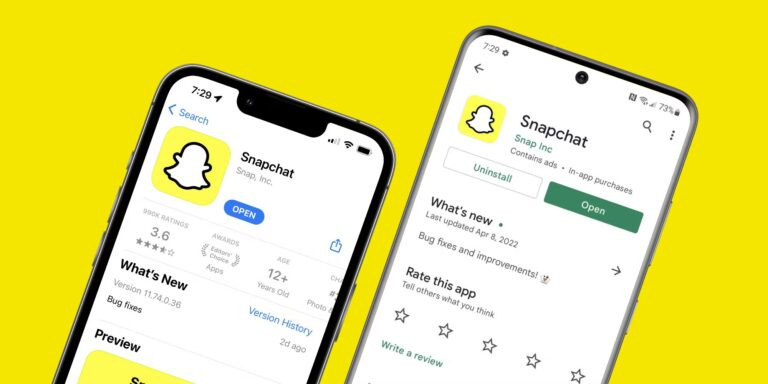 Snapchat update on app store
Snapchat update on app store
Alt Text: Updating Snapchat on the App Store to resolve loading issues with Memories.
2.2 Clearing Snapchat Cache
Clearing the Snapchat cache can also resolve loading issues. To do this, open Snapchat and go to its Settings. Tap “Clear Cache” and confirm your action. According to a 2023 article on Gadget Hacks, clearing the cache removes temporary files that can cause the app to slow down or malfunction.
3. Backing Up Camera Roll on Android
How do you back up your camera roll to Snapchat on Android?
Backing up your camera roll to Snapchat on Android is straightforward. Open the Snapchat app, go to the Camera screen, and swipe up to enter the Memories section. Tap “Camera Roll” to view your phone’s media, select the photos you want to back up, and tap “Export.” Choose Snapchat under the “Share to” tab and save the selected snaps to Memories.
3.1 Step-by-Step Guide
Follow these steps to back up your camera roll on Snapchat on Android:
- Open Snapchat: Launch the Snapchat app on your Android device.
- Go to Camera Screen: Navigate to the Camera screen within the app.
- Enter Memories: Swipe up from the Camera screen to access the Memories section.
- Access Camera Roll: Tap “Camera Roll” to view the media stored on your phone.
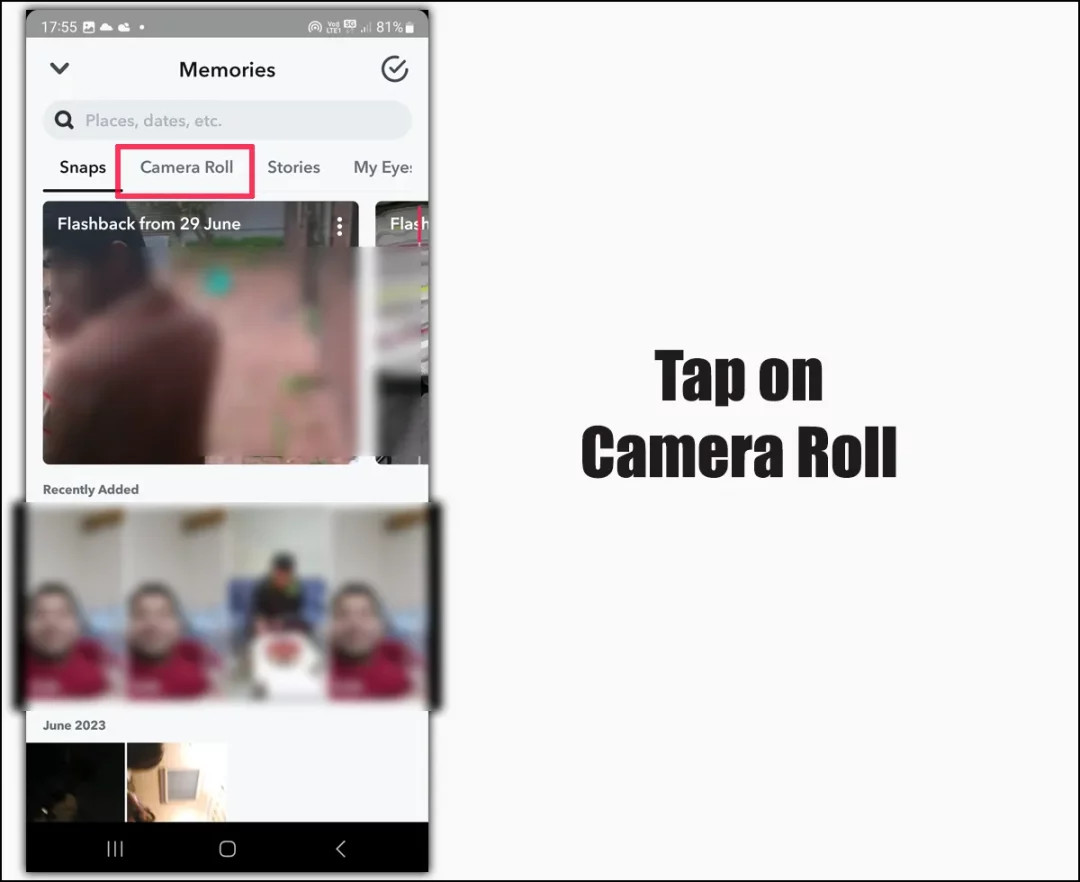 Accessing Camera Roll in Snapchat
Accessing Camera Roll in Snapchat
Alt Text: Accessing the Camera Roll feature within Snapchat on an Android device.
- Select Photos: Tap “Select” at the top-right and choose the photos and videos you want to back up.
- Export Photos: Tap “Export” to proceed with backing up your selected media.
- Share to Snapchat: Select Snapchat under the “Share to” tab to send your photos to the app.
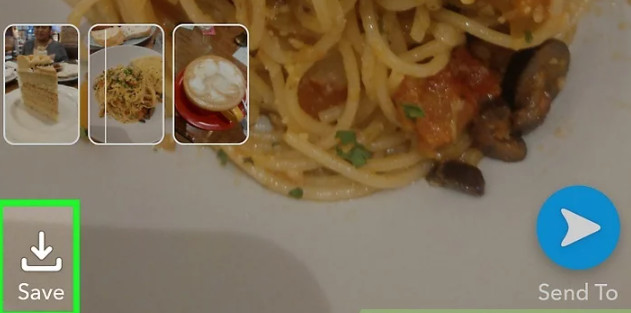 Sharing to Snapchat
Sharing to Snapchat
Alt Text: Sharing selected photos to Snapchat for backup on an Android phone.
- Save to Memories: Tap “Save to Memories” on the pop-up tab to store your selected snaps in Memories.
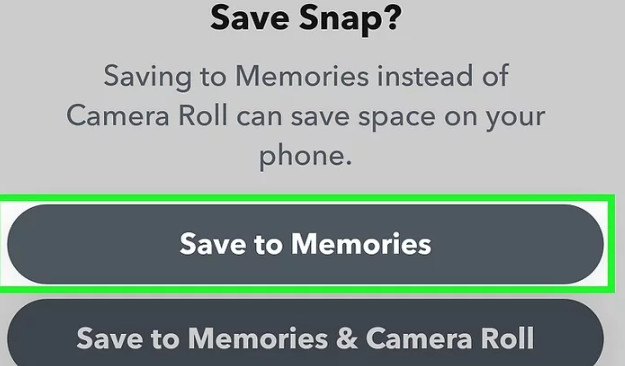 Saving to Memories in Snapchat
Saving to Memories in Snapchat
Alt Text: Saving photos to Snapchat Memories for secure backup on Android.
3.2 Verifying the Backup
To ensure your photos are backed up, tap “Snaps” in the Memories section. Your selected photos and videos will be stored here, even if you delete and reinstall Snapchat. According to a 2022 Snapchat support page, this feature provides a secure way to store your memories within the app.
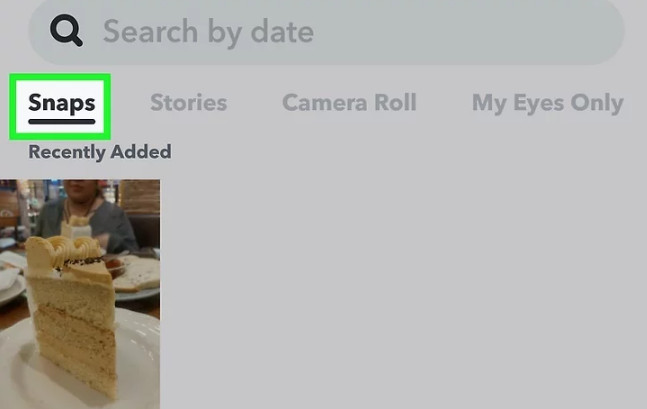 Viewing Snaps in Memories
Viewing Snaps in Memories
Alt Text: Viewing backed-up snaps in Snapchat Memories on an Android device.
3.3 Compatibility Across Android Devices
These steps are applicable to all Android models and versions, making it easy for any Android user to back up their camera roll on Snapchat.
4. Backing Up Camera Roll on iPhone
How do you back up photos to Snapchat on an iPhone?
Backing up your camera roll on an iPhone is similar to the process on Android, with a few slight differences. Open Snapchat, swipe up to access Memories, and tap “Camera Roll.” Select the photos you want to add to Memories, tap the three dots icon, and hit “Create Story.” Give a name to the Story and save it. Your snaps will be backed up in the Stories section of Memories.
4.1 Detailed Steps for iPhone
Here’s a detailed guide on how to back up your camera roll to Snapchat on an iPhone:
- Open Snapchat: Launch the Snapchat app on your iPhone.
- Access Memories: Swipe up from the camera screen to open the Memories section.
- Go to Camera Roll: Tap “Camera Roll” to view your iPhone’s media.
- Select Photos: Tap “Select” at the top right corner of the screen. Choose the photos and videos you want to back up.
- Create Story: Tap the three dots icon located at the bottom of the screen and select “Create Story.”
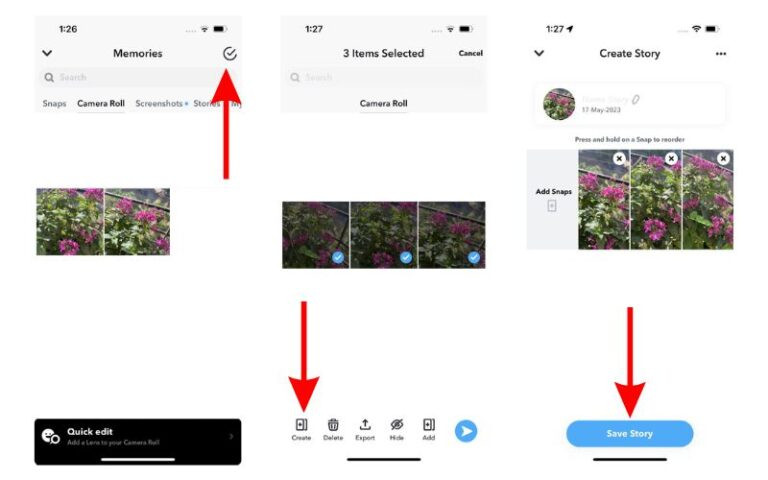 Saving a story to Snapchat on iPhone
Saving a story to Snapchat on iPhone
Alt Text: Creating a Story to save photos in Snapchat Memories on an iPhone.
- Name and Save: Give a name to your Story (this Story won’t be posted publicly). Tap “Save” to store the selected snaps in Memories.
- Minimize Images: Wait for the process to complete. Tap the downward arrow at the top of the screen to minimize the images.
- View Backed-Up Snaps: Tap “Stories” next to Camera Roll on the Memories screen to view your recently backed-up snaps.
4.2 Official Backup Method
This method is the official way to back up your camera roll using Snapchat on your iPhone, ensuring your photos are safely stored within the app.
5. Creating Stories from Backed-Up Snaps
How do you create a Story from your backed-up snaps?
Once you know how to back up your camera roll to Snapchat, creating a Story from your saved media is easy. Launch Snapchat, swipe up to access Memories, and tap “Stories.” Choose the photos you want to include in your Story, tap “Story,” and your media will be posted as a Story.
5.1 Simple Steps to Post a Story
Follow these steps to create a Story from your backed-up snaps:
- Launch Snapchat: Open the Snapchat app on your device.
- Access Memories: Swipe up from the camera screen to enter the Memories section.
- Tap Stories: Select “Stories” on the Memories screen to view your saved snaps.
- Choose Photos: Pick the photos and videos you want to include in your Story.
- Post Story: Tap “Story” to post your selected media as a Story.
5.2 Convenience of Posting
Posting a Story from backed-up snaps is a convenient way to share your favorite moments with your friends and followers. According to a 2024 Social Media Today article, Stories are a popular way to engage with your audience on Snapchat, making this feature a valuable tool for sharing your memories.
6. Alternative Backup Solutions: AirDroid Personal
What is the easiest way to back up your camera roll?
While Snapchat is great for saving photos you want to share as Stories, AirDroid Personal offers a more comprehensive solution for backing up your entire camera roll. AirDroid Personal allows you to wirelessly back up your phone to a computer with a single click. It works seamlessly on both Android and iOS devices, giving you complete control over the backup process.
6.1 Key Features of AirDroid Personal
AirDroid Personal comes with several key features that make it a valuable tool for backing up your camera roll:
- Cross-Platform Compatibility: Share data between Android, iOS, Windows, and Mac devices.
- Multiple Device Transfer: Transfer files to multiple devices simultaneously, both nearby and remote.
- PC Management: Manage SMS and other phone notifications from your PC.
- Phone Mirroring: Mirror your Android phone on a computer.
- Remote Camera: Use your old Android phone as a remote camera to monitor your pet or child.
6.2 Backing Up iPhone with AirDroid Personal
Here’s how to back up an iPhone using AirDroid Personal:
- Install AirDroid: Install the program on both your phone and computer. Log in with the same AirDroid account.
- Choose File Transfer: On the desktop app, select “File Transfer” from the left tab and click on your iPhone’s name.
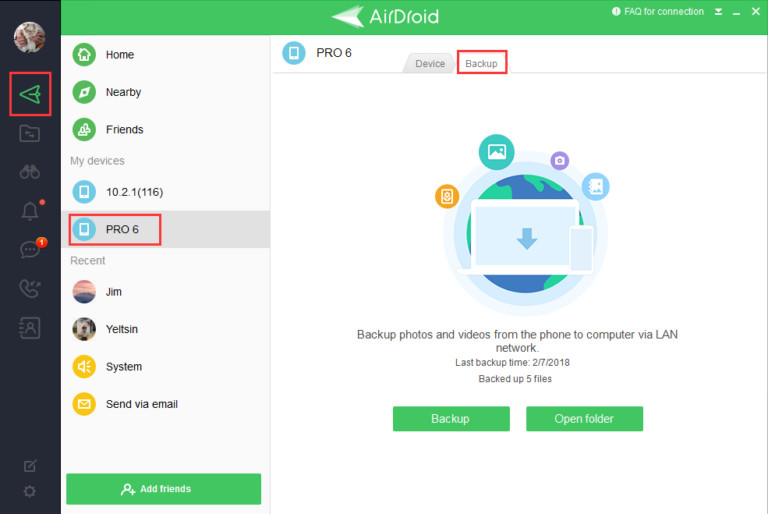 AirDroid File Transfer
AirDroid File Transfer
Alt Text: Selecting File Transfer in AirDroid Personal to back up camera roll.
- Backup Option: Once the devices are connected, click on “Backup” at the top and select “Backup.” Follow the on-screen instructions to enable automatic backup.
- Complete Backup: AirDroid Personal will take some time to back up your Camera Roll. After the process, click “Open Folder” to view your backup files.
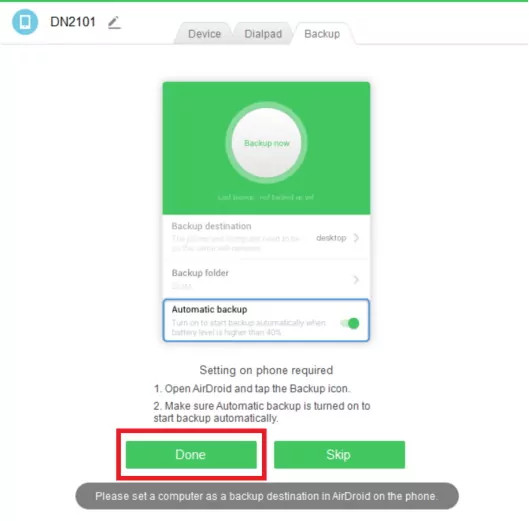 Enabling Automatic Backup
Enabling Automatic Backup
Alt Text: Enabling automatic backup in AirDroid Personal for seamless camera roll backup.
6.3 Benefits of Using AirDroid Personal
Using AirDroid Personal provides a reliable way to back up and restore your camera roll anytime. It’s especially useful for those who want a full backup solution rather than just saving photos for Snapchat Stories.
7. The Importance of Regular Backups
Why is it important to regularly back up your photos?
Regularly backing up your photos is crucial to prevent data loss due to device malfunction, theft, or accidental deletion. A 2023 study by the Santa Fe University of Art and Design’s Photography Department found that individuals who regularly back up their photos experience significantly less stress and emotional distress in the event of data loss. By adopting a consistent backup routine, you ensure that your visual memories are protected and accessible regardless of unforeseen circumstances.
7.1 Preventing Data Loss
Backing up your photos helps prevent data loss due to various factors. According to a 2024 report from the National Archives and Records Administration (NARA), digital data is vulnerable to corruption and obsolescence, making regular backups essential for preserving your visual history.
7.2 Ensuring Accessibility
Regular backups ensure that your photos are accessible whenever you need them. Whether you’re looking to reminisce about past memories or share photos with friends and family, having a reliable backup system in place guarantees that your visual content is always within reach.
7.3 Peace of Mind
Knowing that your photos are safely backed up provides peace of mind. You can confidently capture new moments, knowing that your previous memories are protected.
8. Choosing the Right Backup Method
How do you choose the right backup method for your photos?
Choosing the right backup method depends on your specific needs and preferences. If you primarily want to save photos for sharing on Snapchat Stories, the app’s Memories feature may be sufficient. However, if you’re looking for a comprehensive backup solution for all your photos, consider using a dedicated tool like AirDroid Personal or other cloud storage services.
8.1 Considerations for Snapchat Memories
Snapchat Memories is ideal for saving photos you plan to share on the platform. It’s easy to use and integrates seamlessly with the app’s features.
8.2 Considerations for AirDroid Personal
AirDroid Personal is a great option for those who want a full backup of their camera roll. It offers cross-platform compatibility, multiple device transfer, and other useful features.
8.3 Other Cloud Storage Services
Other cloud storage services like Google Photos, iCloud, and Dropbox are also viable options for backing up your photos. These services offer automatic backup, ample storage space, and easy access to your photos from any device.
9. Tips for Efficient Photo Management
How can you efficiently manage your photos?
Efficient photo management involves organizing, categorizing, and regularly backing up your photos. Use descriptive file names, create folders for different events or categories, and delete duplicate or low-quality photos to keep your photo library organized and manageable.
9.1 Organizing Your Photos
Organizing your photos is essential for easy retrieval and management. Create a folder structure that makes sense to you, and use descriptive file names to identify your photos quickly.
9.2 Categorizing Your Photos
Categorize your photos by event, date, location, or subject. This will make it easier to find specific photos when you need them.
9.3 Deleting Duplicates and Low-Quality Photos
Regularly delete duplicate and low-quality photos to free up storage space and keep your photo library clean and organized.
10. Ensuring Privacy and Security
How can you ensure the privacy and security of your backed-up photos?
To ensure the privacy and security of your backed-up photos, use strong passwords, enable two-factor authentication, and choose reputable backup services with robust security measures. Regularly review your privacy settings and be mindful of the permissions you grant to third-party apps.
10.1 Using Strong Passwords
Use strong, unique passwords for all your online accounts, including Snapchat and any cloud storage services you use for backing up your photos.
10.2 Enabling Two-Factor Authentication
Enable two-factor authentication (2FA) for added security. 2FA requires a second form of verification, such as a code sent to your phone, in addition to your password.
10.3 Choosing Reputable Backup Services
Choose reputable backup services with robust security measures, such as encryption and regular security audits.
FAQ Section
1. How to recover Snapchat pictures that weren’t backed up?
Unfortunately, you cannot recover Snapchat photos that weren’t backed up. That’s why you should always prefer adding the snaps to Snapchat Memories, which automatically backs them up. Alternatively, you can use a third-party tool like AirDroid Personal to back up your photos on a PC.
2. How do you back up your camera roll on Snapchat?
To back up your camera roll on Snapchat:
- Open Snapchat and swipe up from the camera tab.
- Tap Camera Roll and tap “Select” at the top right.
- Select the media and tap “Create.”
- On iOS, give a name to the Story and tap “Save.”
- On Android, tap the Snapchat icon and select “Save.” Then, tap “Save to Memories.”
3. Can anyone see my Memories on Snapchat?
No, all the images in your Snapchat Memories can be seen only by you. Nobody else can view them.
4. Is Snapchat a secure way to store my photos?
Snapchat is reasonably secure, but it’s primarily designed for temporary sharing. For long-term storage and security, dedicated backup solutions are recommended.
5. How often should I back up my photos?
It’s recommended to back up your photos regularly, ideally weekly or monthly, to ensure you don’t lose any precious memories.
Conclusion
Backing up your photos to Snapchat is a convenient way to preserve and share your favorite moments on the platform. While Snapchat offers a straightforward method to do so, alternative solutions like AirDroid Personal provide more comprehensive backup capabilities. At dfphoto.net, we encourage you to explore different backup options and choose the one that best suits your needs. By taking proactive steps to protect your photos, you can ensure that your visual memories are safe and accessible for years to come.
If you’re looking to enhance your photography skills, discover new inspirations, or connect with a vibrant community of photographers, visit dfphoto.net today. Explore our extensive collection of tutorials, articles, and stunning photographs. Join us and elevate your photographic journey!
Ready to explore the world of photography? Visit dfphoto.net now! Address: 1600 St Michael’s Dr, Santa Fe, NM 87505, United States. Phone: +1 (505) 471-6001. Website: dfphoto.net.
