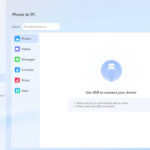Transferring photos from your Mac to your iPhone can seem daunting, but it’s actually quite simple, and dfphoto.net is here to guide you through every step, ensuring you preserve those precious visual memories. This article provides comprehensive guidance on transferring photos from your Mac to your iPhone, covering various methods, troubleshooting tips, and best practices for managing your photo library. Keep reading to learn about iCloud Photos, Finder syncing, and photo management best practices.
1. Why Import Photos From Your Mac to Your iPhone?
There are numerous reasons why you might want to transfer photos from your Mac to your iPhone. Having your favorite photos with you on your iPhone means you can easily share them with friends and family, showcase your photography portfolio, or simply enjoy your memories on the go.
- Accessibility: Carry your cherished memories everywhere you go.
- Sharing: Instantly share moments with friends and family.
- Backup: Keep a secondary copy of your photos.
- Creative Pursuits: Quickly access reference images for photography or design projects.
2. Understanding Your Options: iCloud Photos vs. Finder Syncing
Before diving into the how-to, it’s crucial to understand the two primary methods for transferring photos: iCloud Photos and Finder syncing. Each has its own set of advantages and considerations.
2.1 iCloud Photos
iCloud Photos seamlessly syncs your photo library across all your Apple devices, ensuring any changes you make on one device are reflected on others. This means photos you add, edit, or delete on your Mac will automatically update on your iPhone, and vice versa.
Advantages of iCloud Photos:
- Automatic Syncing: Photos are automatically updated across all devices.
- Accessibility: Access your entire photo library on any device with iCloud enabled.
- Storage Optimization: iCloud Photos can optimize storage by keeping smaller versions of photos on your devices and storing the full-resolution originals in the cloud.
- Seamless Integration: Integrates effortlessly with the Apple ecosystem.
Disadvantages of iCloud Photos:
- iCloud Storage: Requires sufficient iCloud storage, which may necessitate a paid subscription.
- Internet Dependency: Relies on a stable internet connection for syncing.
- Privacy Considerations: Some users may have concerns about storing their photos in the cloud.
2.2 Finder Syncing
Finder syncing (previously iTunes syncing) allows you to manually transfer photos from specific folders on your Mac to your iPhone. This method gives you more control over which photos are transferred and doesn’t require an iCloud subscription.
Advantages of Finder Syncing:
- Control: Choose specific albums or folders to sync.
- No iCloud Required: Doesn’t rely on iCloud storage.
- Offline Access: Photos are stored locally on your iPhone, allowing for offline access.
Disadvantages of Finder Syncing:
- Manual Process: Requires manual syncing each time you want to update your photo library.
- Limited Flexibility: Changes made on your iPhone won’t sync back to your Mac.
- Potential for Duplicates: Can create duplicate photos if not managed carefully.
3. How to Import Photos from Mac to iPhone Using iCloud Photos
If you’re already using iCloud Photos, importing photos from your Mac to your iPhone is incredibly straightforward. Here’s how to ensure everything is set up correctly:
3.1 Enabling iCloud Photos on Your Mac
-
Open Photos: Launch the Photos app on your Mac.
-
Access Preferences: Go to Photos > Preferences in the menu bar.
-
iCloud Tab: Click on the iCloud tab.
-
Enable iCloud Photos: Check the box next to iCloud Photos.
-
Choose Storage Options: Select either “Download Originals to this Mac” to keep full-resolution photos on your Mac or “Optimize Mac Storage” to save space by storing smaller versions locally and full-resolution versions in iCloud.
3.2 Enabling iCloud Photos on Your iPhone
- Open Settings: Launch the Settings app on your iPhone.
- Tap Your Name: Tap on your name at the top of the screen to access your Apple ID settings.
- iCloud: Tap on iCloud.
- Photos: Tap on Photos.
- Enable iCloud Photos: Toggle the switch next to iCloud Photos to turn it on.
- Choose Storage Options: Select either “Download and Keep Originals” to keep full-resolution photos on your iPhone or “Optimize iPhone Storage” to save space.
3.3 Adding Photos to iCloud Photos from Your Mac
- Import Photos: Open the Photos app on your Mac and import photos by dragging them into the Photos window or by going to File > Import.
- Automatic Upload: The photos will automatically upload to iCloud and sync to your iPhone as long as both devices are connected to the internet.
4. How to Import Photos from Mac to iPhone Using Finder Syncing
If you prefer to manually sync photos from your Mac to your iPhone, Finder syncing is the way to go. Here’s a step-by-step guide:
4.1 Connecting Your iPhone to Your Mac
- Connect via USB: Use a USB cable to connect your iPhone to your Mac.
- Trust This Computer: If prompted on your iPhone, tap “Trust This Computer” and enter your passcode.
4.2 Accessing Your iPhone in Finder
- Open Finder: Launch Finder on your Mac.
- Select Your iPhone: Locate your iPhone in the sidebar under “Locations.”
4.3 Configuring Photo Syncing Options
- Click on Photos: In the Finder window for your iPhone, click on the “Photos” tab.
- Sync Photos: Check the box next to “Sync Photos to your device from.”
- Choose Source: Select either “Photos” (your Photos library) or “Choose folder” (a specific folder on your Mac) from the dropdown menu.
- Select Albums or Folders: If syncing from Photos, choose “All photos and albums” or “Selected albums.” If syncing from a folder, choose “All folders” or “Selected folders.”
- Include Videos: Check the “Include videos” box if you want to sync videos as well.
4.4 Initiating the Sync
- Apply Changes: Click the “Apply” button in the bottom right corner of the Finder window.
- Sync: The syncing process will begin, and your selected photos will be transferred to your iPhone.
4.5 Safely Disconnecting Your iPhone
- Eject: Once the sync is complete, click the “Eject” button next to your iPhone in the Finder sidebar before disconnecting the USB cable.
5. Troubleshooting Common Issues
Even with the best instructions, issues can sometimes arise. Here are some common problems and their solutions:
5.1 iPhone Not Appearing in Finder
- Check USB Connection: Ensure the USB cable is properly connected to both your Mac and iPhone.
- Trust This Computer: Make sure you’ve tapped “Trust This Computer” on your iPhone.
- Restart Devices: Restart both your Mac and iPhone.
- Update Software: Ensure both your Mac and iPhone are running the latest software versions.
5.2 Syncing Not Starting or Completing
- Sufficient Storage: Check that both your Mac and iPhone have enough available storage.
- Close Unnecessary Apps: Close any unnecessary apps on both devices to free up resources.
- Check iCloud Photos: If iCloud Photos is enabled, disable it temporarily to use Finder syncing.
- Reset Sync History: In Finder, go to Photos > Reset Sync History and try again.
5.3 Photos Not Appearing on iPhone
- Check Sync Settings: Double-check your sync settings in Finder to ensure the correct albums or folders are selected.
- Allow Time to Sync: Large photo libraries can take a significant amount of time to sync.
- Restart Photos App: Close and reopen the Photos app on your iPhone.
6. Best Practices for Managing Your Photo Library
Effective photo management is crucial for keeping your library organized and accessible. Here are some best practices to follow:
6.1 Organizing Photos into Albums and Folders
- Create Albums: Group photos by event, date, or theme in albums within the Photos app.
- Use Folders: Organize photos into folders on your Mac before syncing to your iPhone.
- Naming Conventions: Use clear and consistent naming conventions for albums and folders.
6.2 Regularly Backing Up Your Photo Library
- iCloud Backup: Enable iCloud Backup to automatically back up your iPhone’s photo library and other data.
- External Hard Drive: Regularly back up your Mac’s photo library to an external hard drive.
- Time Machine: Use Time Machine, macOS’s built-in backup utility, to back up your entire Mac.
6.3 Optimizing Storage on Your iPhone
- Optimize iPhone Storage: In iCloud Photos settings, select “Optimize iPhone Storage” to save space.
- Remove Unnecessary Photos: Regularly review and delete unnecessary photos and videos.
- Use Third-Party Apps: Consider using third-party apps like Google Photos or Dropbox for additional storage and backup options.
6.4 Using Photo Editing Software
- Enhance Your Photos: Use photo editing software like Adobe Lightroom or VSCO to enhance your photos before transferring them to your iPhone.
- Maintain Consistency: Apply consistent editing styles to create a cohesive look for your photo library.
7. Exploring Third-Party Apps for Photo Transfer
While iCloud Photos and Finder syncing are the primary methods for transferring photos, several third-party apps offer additional features and flexibility. Here are a few popular options:
7.1 Google Photos
Google Photos offers unlimited free storage (with some limitations on resolution) and seamless syncing across devices. It also includes powerful editing tools and AI-powered features like facial recognition and automatic album creation.
7.2 Dropbox
Dropbox is a versatile cloud storage service that can be used to transfer photos between your Mac and iPhone. Simply upload photos to Dropbox on your Mac and access them on your iPhone using the Dropbox app.
7.3 AirDrop
AirDrop is a convenient way to quickly transfer photos between nearby Apple devices. Simply select the photos you want to transfer, click the Share button, and choose AirDrop.
8. Understanding Photo Formats and Compatibility
When transferring photos, it’s essential to consider the file format and compatibility. Here are some common photo formats and their characteristics:
8.1 JPEG
JPEG (Joint Photographic Experts Group) is the most widely used photo format, known for its efficient compression and compatibility with virtually all devices and platforms.
8.2 PNG
PNG (Portable Network Graphics) is a lossless format that preserves image quality and supports transparency. It’s often used for graphics, logos, and images with text.
8.3 HEIC
HEIC (High Efficiency Image Container) is Apple’s preferred format for photos, offering better compression than JPEG while maintaining high image quality. However, it may not be compatible with all devices and platforms.
8.4 RAW
RAW is a format that contains unprocessed data captured by the camera sensor. It offers maximum flexibility for editing but requires specialized software and more storage space.
9. Addressing Privacy Concerns
For some users, privacy is a significant concern when transferring and storing photos. Here are some steps you can take to protect your privacy:
9.1 Reviewing iCloud Privacy Settings
- Access Privacy Settings: Go to Settings > iCloud > Photos on your iPhone and review the privacy settings.
- Limit Sharing: Disable features like Shared Albums if you’re concerned about privacy.
9.2 Using Encryption
- Enable Encryption: Use encryption tools like FileVault on your Mac and password protection on your iPhone to protect your photos from unauthorized access.
9.3 Being Mindful of Metadata
- Remove Metadata: Be aware that photos contain metadata like location data and camera settings. You can remove this metadata using photo editing software before sharing your photos.
10. Leveraging dfphoto.net for Photography Inspiration and Education
Now that you know how to seamlessly transfer your photos, why not explore the wealth of resources available at dfphoto.net to enhance your photography skills and discover new sources of inspiration?
10.1 Exploring Photography Tutorials and Guides
- Technical Skills: Access detailed tutorials on various photography techniques, from mastering exposure to understanding composition.
- Creative Vision: Learn how to develop your unique artistic style and capture stunning images.
10.2 Discovering Stunning Photo Galleries
- Inspiration: Browse curated collections of breathtaking photographs from talented photographers around the world.
- Diverse Styles: Explore a wide range of photographic styles, from portraiture to landscape to street photography.
10.3 Connecting With the Photography Community
- Engage: Join discussions, share your work, and get feedback from fellow photographers.
- Collaborate: Find opportunities to collaborate on projects and expand your network.
By leveraging the resources at dfphoto.net, you can take your photography to the next level and connect with a vibrant community of like-minded individuals.
11. The Future of Photo Transfer and Storage
As technology continues to evolve, the methods for transferring and storing photos will undoubtedly become even more seamless and efficient. Here are some trends to watch:
11.1 Advancements in Wireless Technology
- Faster Speeds: Expect faster wireless transfer speeds and more reliable connections.
- Improved Protocols: New wireless protocols like Wi-Fi 6E will offer enhanced performance and reduced latency.
11.2 Integration of AI and Machine Learning
- Smart Organization: AI-powered tools will automatically organize and tag your photos.
- Enhanced Editing: AI-driven editing software will offer advanced features like automatic color correction and object removal.
11.3 Enhanced Cloud Storage Solutions
- Greater Capacity: Cloud storage providers will offer even greater storage capacity at affordable prices.
- Improved Security: Advanced security measures will protect your photos from unauthorized access.
12. Choosing the Right Equipment for Your Photography Needs
Selecting the right equipment is crucial for capturing high-quality photos. Here are some factors to consider:
12.1 Cameras
- DSLRs: DSLRs (Digital Single-Lens Reflex cameras) offer excellent image quality and versatility.
- Mirrorless Cameras: Mirrorless cameras are lighter and more compact than DSLRs while still delivering exceptional performance.
- Smartphones: Modern smartphones have advanced camera systems that can capture stunning photos in various conditions.
12.2 Lenses
- Prime Lenses: Prime lenses have a fixed focal length and typically offer better image quality and wider apertures.
- Zoom Lenses: Zoom lenses offer a range of focal lengths, providing flexibility for different shooting situations.
12.3 Accessories
- Tripods: Tripods provide stability for sharp, blur-free images, especially in low-light conditions.
- Filters: Filters can enhance your photos by reducing glare, improving contrast, and adding creative effects.
13. Mastering Essential Photography Techniques
To capture truly stunning photos, it’s essential to master some fundamental photography techniques:
13.1 Understanding Exposure
- Aperture: Aperture controls the amount of light entering the camera and affects the depth of field.
- Shutter Speed: Shutter speed controls the duration of the exposure and affects motion blur.
- ISO: ISO controls the camera’s sensitivity to light.
13.2 Composition
- Rule of Thirds: Divide the frame into nine equal parts and place key elements along the lines or at the intersections.
- Leading Lines: Use lines to draw the viewer’s eye into the scene.
- Symmetry: Create a sense of balance and harmony by using symmetry in your compositions.
13.3 Lighting
- Natural Light: Use natural light to create soft, flattering images.
- Artificial Light: Use artificial light sources like strobes or speedlights to control the lighting in your photos.
14. Legal Considerations for Photographers in the USA
As a photographer in the USA, it’s essential to be aware of certain legal considerations:
14.1 Copyright Law
- Ownership: As the creator of your photos, you automatically own the copyright to them.
- Registration: You can register your photos with the U.S. Copyright Office to strengthen your legal rights.
14.2 Model Releases
- Consent: If you’re photographing people, you may need to obtain model releases granting you permission to use their likeness in your photos.
14.3 Property Releases
- Permission: If you’re photographing private property, you may need to obtain property releases granting you permission to photograph the property.
15. Understanding Color Management in Photography
Accurate color management is essential for ensuring that your photos look their best across different devices and platforms. Here are some key concepts:
15.1 Color Spaces
- sRGB: sRGB is the standard color space for web use.
- Adobe RGB: Adobe RGB is a wider color space that offers more vibrant and accurate colors.
15.2 Calibration
- Monitor Calibration: Calibrate your monitor to ensure accurate color representation.
15.3 Profiling
- Printer Profiling: Create custom printer profiles to ensure accurate color reproduction when printing your photos.
16. Mastering Long Exposure Photography
Long exposure photography is a technique that involves using a slow shutter speed to capture motion blur and create surreal effects. Here are some tips for mastering this technique:
16.1 Equipment
- Tripod: Use a sturdy tripod to keep your camera stable during long exposures.
- Neutral Density Filters: Use neutral density filters to reduce the amount of light entering the camera, allowing you to use longer shutter speeds.
16.2 Techniques
- Water: Capture silky smooth water by using long shutter speeds.
- Clouds: Create dreamy cloudscapes by capturing the motion of clouds over time.
17. Exploring Black and White Photography
Black and white photography is a timeless art form that can evoke a wide range of emotions. Here are some tips for creating compelling black and white images:
17.1 Composition
- Contrast: Emphasize contrast between light and shadow to create dramatic images.
- Texture: Highlight texture and detail to add depth to your photos.
17.2 Editing
- Tone Mapping: Use tone mapping techniques to adjust the brightness and contrast of your images.
- Dodging and Burning: Use dodging and burning techniques to selectively lighten and darken areas of your photos.
18. Understanding Depth of Field
Depth of field (DOF) is the area in an image that appears sharp. Understanding how to control DOF is essential for creating compelling compositions:
18.1 Factors Affecting DOF
- Aperture: Wider apertures (smaller f-numbers) result in shallower DOF.
- Focal Length: Longer focal lengths result in shallower DOF.
- Distance: Closer distances to the subject result in shallower DOF.
18.2 Techniques
- Selective Focus: Use shallow DOF to isolate your subject and blur the background.
- Wide DOF: Use wide DOF to keep everything in the image sharp.
19. The Impact of Social Media on Photography
Social media has had a profound impact on photography, both positive and negative:
19.1 Positive Impacts
- Accessibility: Social media has made photography more accessible to a wider audience.
- Inspiration: Social media provides a constant stream of inspiration from photographers around the world.
- Community: Social media allows photographers to connect and share their work with others.
19.2 Negative Impacts
- Pressure: Social media can create pressure to constantly produce new and exciting content.
- Validation: Social media can lead to a reliance on likes and followers for validation.
- Misinformation: Social media can spread misinformation about photography techniques and equipment.
20. Essential Gear Maintenance for Photographers
Proper gear maintenance is essential for ensuring that your equipment lasts for years to come:
20.1 Cleaning
- Lenses: Clean your lenses regularly with a microfiber cloth and lens cleaning solution.
- Camera Body: Clean your camera body with a soft brush and a damp cloth.
20.2 Storage
- Dry Environment: Store your equipment in a dry environment to prevent mold and mildew.
- Protective Cases: Use protective cases to protect your equipment from bumps and scratches.
20.3 Regular Check-ups
- Professional Cleaning: Have your equipment professionally cleaned and serviced every few years.
FAQ: Importing Photos From Mac to iPhone
Q1: How do I transfer photos from my Mac to my iPhone without iCloud?
You can use Finder syncing to manually transfer photos from specific folders on your Mac to your iPhone without using iCloud. Connect your iPhone to your Mac via USB, select your device in Finder, click on the “Photos” tab, and choose the folders or albums you want to sync.
Q2: Why are my photos not syncing from Mac to iPhone?
Several reasons can cause syncing issues, including insufficient storage on either device, disabled iCloud Photos, or problems with the USB connection. Ensure you have enough storage, iCloud Photos is properly configured, and the USB connection is stable.
Q3: Can I use AirDrop to transfer photos from Mac to iPhone?
Yes, AirDrop is a quick and easy way to transfer photos wirelessly between your Mac and iPhone, provided both devices are nearby and have AirDrop enabled.
Q4: How do I delete synced photos from my iPhone?
To remove synced photos, connect your iPhone to your Mac, go to the “Photos” tab in Finder, and deselect the albums or folders you want to remove. Then, click “Apply” to sync the changes to your iPhone.
Q5: What is the best photo format for transferring photos between Mac and iPhone?
JPEG is the most compatible format, but HEIC offers better compression and image quality if both devices support it.
Q6: How much iCloud storage do I need for my photos?
The amount of iCloud storage you need depends on the size of your photo library. Apple offers different storage tiers, so choose one that accommodates your needs.
Q7: Is it safe to store my photos in iCloud?
iCloud uses encryption to protect your data, but it’s always a good idea to use strong passwords and enable two-factor authentication for added security.
Q8: Can I edit photos on my iPhone after transferring them from my Mac?
Yes, you can edit photos on your iPhone using the built-in Photos app or third-party photo editing apps.
Q9: How do I optimize storage on my iPhone when using iCloud Photos?
Enable the “Optimize iPhone Storage” option in the iCloud Photos settings on your iPhone. This will store smaller, optimized versions of your photos on your device while keeping the full-resolution originals in iCloud.
Q10: What should I do if my photos are blurry after syncing?
This can happen if the “Optimize iPhone Storage” option is enabled. Ensure you download the original, full-resolution versions to your iPhone for best quality.
By following these tips and exploring the resources at dfphoto.net, you’ll be well on your way to managing your photo library like a pro and capturing breathtaking images that you can share with the world.
Ready to take your photography skills to the next level? Visit dfphoto.net today to explore our extensive collection of tutorials, galleries, and community forums. Connect with fellow photographers, get inspired, and unlock your creative potential. Your journey to photographic mastery starts here! Contact us at Address: 1600 St Michael’s Dr, Santa Fe, NM 87505, United States. Phone: +1 (505) 471-6001. Website: dfphoto.net.