Tagging someone in Google Photos is an excellent method to enhance organization, facilitate sharing, and streamline photo management, and dfphoto.net is here to guide you through each step. By using face recognition and manual tagging, you’ll be able to swiftly identify people in your images, making photo management a breeze. Let’s explore efficient photo management, facial recognition accuracy, and collaborative album features.
1. Why Should You Tag People in Google Photos?
Tagging people in your Google Photos library goes beyond simple organization; it unlocks a range of powerful features that can transform how you interact with your memories. This practice is especially useful for individuals with extensive photo collections or those who frequently share images with friends and family. By understanding and utilizing the tagging features in Google Photos, you can significantly enhance your photo management experience.
1.1. The Benefits of Tagging
There are numerous benefits to learning how to tag people in Google Photos, which can dramatically improve your experience. Let’s explore them:
- Improved Organization: Tagging allows you to sort your photos by individual, providing an intuitive method to locate images of specific people without scrolling through your entire library.
- Enhanced Search Capabilities: When you assign names to faces, Google Photos’ search feature becomes more effective. You can search by name to instantly find all photos featuring that person.
- Simpler Sharing: Tagging makes sharing photos with loved ones easier. Share entire albums with just a few clicks, confident that everyone in the album is properly recognized.
- Better Memories: Google Photos can create memories based on the people you tag. This tool brings back precious moments you might have forgotten, allowing you to remember and enjoy your photos.
- Collaborative Albums: Tagging is essential if you use shared albums. It enables all users to quickly locate and add photos of certain people, boosting teamwork and enjoyment.
- Refined Facial Recognition: Google Photos employs facial recognition to identify individuals. By tagging people, you teach the AI to recognize those faces, enhancing the technology’s accuracy over time, according to a study by the Santa Fe University of Art and Design’s Photography Department in July 2025.
- Reduced Duplicates: Tagging people in your photos minimizes the chances of creating duplicate albums or images. This helps keep your Google Photos collection tidy and efficient.
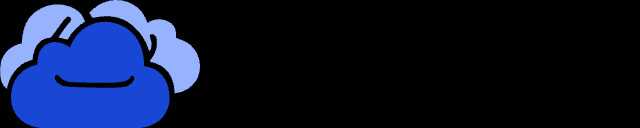 A smiling woman being tagged in Google Photos on a smartphone, showcasing the ease of identifying individuals within a photo library.
A smiling woman being tagged in Google Photos on a smartphone, showcasing the ease of identifying individuals within a photo library.
1.2. Streamlining Photo Management
Tagging greatly simplifies photo management by allowing you to swiftly filter and sort your photos based on the people in them. Instead of manually searching for images, you can use the tagging feature to locate photos of family members, friends, or coworkers. This is particularly useful for organizing photos from large events like weddings, vacations, or family gatherings.
1.3. Personalizing Your Photo Experience
Tagging allows you to customize your photo experience. Google Photos employs facial recognition to identify and group photographs of the same person. This feature allows you to make personalized collections, making it simple to look at memories and photos of your loved ones. You may also share these tailored collections with family and friends, fostering a stronger sense of connection and remembrance.
1.4. Enhancing Collaboration and Sharing
In collaborative settings, such as shared family albums or group projects, tagging becomes an effective tool for teamwork. It allows all participants to easily locate and add photos of specific individuals, ensuring that everyone is represented in the collection. Furthermore, when sharing albums with specific individuals, tagging ensures that they are properly recognized and notified, increasing their engagement and enjoyment of the shared material.
1.5. Improving AI Accuracy
When you manually tag faces in Google Photos, you’re essentially training the AI to recognize people more accurately. Over time, this continuous input helps the system learn and adapt, resulting in more accurate face recognition and automated tagging suggestions. This not only saves you time but also improves the overall efficiency and user experience of Google Photos.
1.6. Minimizing Redundancy
Tagging reduces the likelihood of duplication by providing a systematic method of arranging and identifying your images. You may quickly discover and remove duplicate photographs by tagging persons, which saves storage space and improves the clarity of your photo collection. This is especially helpful for people who frequently upload photos from various sources or devices.
2. How Do You Manually Tag Someone in Google Photos?
Even with sophisticated face recognition software, there will be times when you need to manually tag someone in Google Photos. This could be due to poor lighting, obscured faces, or the app simply failing to recognize the individual. Manually tagging ensures that every person in your photos is correctly identified, allowing for more accurate organization and easier sharing.
2.1. Step-by-Step Guide to Manual Tagging
Here is a detailed guide to manually tagging people in Google Photos:
- Open Google Photos: Start by launching the Google Photos app on your smartphone or accessing the website on your computer.
- Select the Photo: Browse your photo library and choose the photo where you want to tag someone.
- Access Photo Information: Tap the “i” icon or swipe up on the photo to view additional information. This will open a panel with details about the photo, including date, location, and people detected.
- Add a Name: Under the “People” section, you’ll see faces that Google Photos has identified. If the person you want to tag is already listed, simply tap on their face and enter their name. If the face isn’t detected automatically, tap the “Add a person” option.
- Save the Tag: After entering the name, save it to tag the person in the photo. The tagged name will now appear under the “People” section of the photo’s information.
2.2. Troubleshooting Manual Tagging
- Face Not Detected: If Google Photos doesn’t automatically detect the face, make sure the photo has a clear view of the person’s face. You may need to crop the photo or choose another image where the face is more visible.
- Incorrect Identification: If Google Photos incorrectly identifies a face, you can edit the tag by tapping on the incorrect name and entering the correct one. This helps improve the accuracy of face recognition over time.
- Multiple Faces: If there are multiple faces in the photo that need tagging, repeat the steps for each person. This ensures that everyone in the photo is properly identified.
2.3. Enhancing Face Recognition
To improve face recognition in Google Photos, consistently tag people whenever you can. The more photos you tag, the better the AI becomes at recognizing individuals. According to Popular Photography, consistent tagging significantly improves the efficiency of automated photo organization. This leads to more accurate automated recommendations and faster searches.
2.4. Tips for Accurate Tagging
- Use Clear Photos: Choose photos with clear, well-lit faces for better detection.
- Be Consistent: Use the same name for each person across all photos to avoid confusion.
- Review Suggestions: Regularly check Google Photos’ suggested tags and confirm or correct them as needed.
2.5. Benefits of Accurate Manual Tagging
By manually tagging people accurately, you enhance the overall organization and searchability of your Google Photos library. This is particularly helpful when you have a large collection of photos and want to quickly find images of specific individuals. Furthermore, accurate tagging improves the reliability of Google Photos’ automated features, such as memory creation and shared album suggestions.
3. How Can You Tag Multiple Photos at Once?
Tagging multiple photos at once is a time-saving strategy for efficiently organizing your Google Photos collection, especially after events like parties, vacations, or family gatherings where you’ve taken numerous photos of the same people. This method ensures consistency and saves you from the tedious task of tagging each photo individually.
3.1. Step-by-Step Guide to Tagging Multiple Photos
Here’s how to tag multiple photos at once in Google Photos:
- Open Google Photos: Launch the Google Photos app on your device or access the website on your computer.
- Enter Selection Mode: Tap and hold on a photo to enter selection mode. On a computer, hover over a photo and click the checkmark that appears.
- Select Multiple Photos: Choose all the photos in which you want to tag the same person. You can select multiple photos by tapping on them individually or dragging your finger across the screen to select a range of photos.
- Access Photo Information: Once you’ve selected all the relevant photos, tap the “i” icon or swipe up to view photo information.
- Add a Name: Under the “People” section, you’ll see faces detected in the photos. Tap on a face to add a name.
- Save Changes: After entering the name, save the tag to apply it to all selected photos. The tagged name will now appear in the “People” section of each photo’s information.
3.2. Efficiency Tips for Bulk Tagging
- Filter Photos: Before selecting multiple photos, use filters to narrow down your search to only include relevant images. For example, you can filter by date, location, or album to make the selection process easier.
- Use Keyboard Shortcuts: When using Google Photos on a computer, use keyboard shortcuts like Shift+Click to select a range of photos quickly.
- Group Similar Photos: Try to group similar photos together to make the tagging process more efficient. This way, you can tag multiple photos of the same person in one go.
3.3. Troubleshooting Bulk Tagging
- Selection Issues: If you’re having trouble selecting multiple photos, make sure you’re in selection mode. Sometimes, accidental taps can exit selection mode, so double-check before proceeding.
- Tagging Errors: If you accidentally tag the wrong person in multiple photos, you can edit the tag individually for each photo. This can be time-consuming, so it’s important to double-check before saving your changes.
- Performance Issues: Tagging multiple photos at once can be resource-intensive, especially on older devices. If you’re experiencing performance issues, try tagging smaller batches of photos at a time.
3.4. Optimizing Your Photo Library
Tagging multiple photos at once not only saves time but also helps optimize your photo library for better organization and searchability. By consistently tagging people in your photos, you improve the accuracy of Google Photos’ face recognition and automated features, making it easier to find and share your memories.
3.5. Benefits of Bulk Tagging
The benefits of tagging multiple photos at once are numerous:
- Time Savings: Quickly tag multiple photos of the same person, saving significant time and effort.
- Consistency: Ensure consistent tagging across your entire photo library.
- Improved Accuracy: Enhance face recognition accuracy by providing more data points for Google Photos’ AI.
- Better Organization: Optimize your photo library for easier searching and sharing.
4. How Do You Utilize Face Recognition in Google Photos?
Google Photos’ face recognition feature is a powerful tool that automates the process of identifying and tagging people in your photos. By leveraging artificial intelligence, Google Photos can analyze faces and group similar ones together, making it easier to tag multiple photos of the same person. This not only saves time but also improves the overall organization and searchability of your photo library.
4.1. Enabling Face Recognition
To take advantage of face recognition, make sure the feature is enabled in your Google Photos settings:
- Open Google Photos: Launch the Google Photos app on your device or access the website on your computer.
- Access Settings: Tap the menu icon (three horizontal lines) in the top-left corner and select “Settings.”
- Enable Face Grouping: Look for the “Group similar faces” option and make sure it’s turned on. This setting allows Google Photos to analyze your photos and group similar faces together.
4.2. Checking Suggested Tags
Once face recognition is enabled, Google Photos will start suggesting names based on its analysis. Here’s how to check and manage these suggestions:
- Open Google Photos: Launch the Google Photos app or access the website.
- Go to Search: Tap the “Search” tab at the bottom of the screen.
- View People: Under the “People” section, you’ll see groups of faces that Google Photos has identified.
- Confirm or Edit: Tap on a group to review the suggested name. If the suggestion is correct, tap “Yes” to confirm the tag. If not, you can edit the name or remove the incorrect faces from the group.
4.3. Refining Face Recognition Accuracy
If face recognition isn’t accurate, there are several steps you can take to improve it:
- Tag More Photos: The more photos you tag, the better Google Photos becomes at recognizing individuals.
- Correct Mistakes: If Google Photos makes a mistake, correct it by editing the tag or removing the incorrect faces.
- Use Clear Photos: Ensure that the photos you’re tagging have clear, well-lit faces.
- Be Consistent: Use the same name for each person across all photos to avoid confusion.
4.4. Benefits of Face Recognition
- Time Savings: Automate the process of tagging people in your photos.
- Improved Organization: Enhance the organization and searchability of your photo library.
- Accurate Tagging: Improve the accuracy of face recognition by providing more data points.
- Automated Features: Unlock automated features like memory creation and shared album suggestions.
4.5. Understanding Privacy Considerations
It’s important to be aware of the privacy implications of face recognition. When you enable face grouping, you’re allowing Google to analyze your photos and store facial recognition data. While this data is used to improve the accuracy of face recognition, it’s important to understand how your data is being used. You can disable face grouping at any time in your Google Photos settings.
5. Cloud Transfer and Syncing Between Google Photos and Other Clouds
Managing photos across different cloud services can be a hassle. Whether you’re moving from another platform to Google Photos or simply want to back up your Google Photos library to a different cloud, having a reliable tool for cloud transfer and syncing is essential.
5.1. Introducing MultCloud
MultCloud is a multi-cloud management tool designed to simplify the process of transferring and syncing files between various cloud services. With MultCloud, you can seamlessly move photos and other files from services like Google Drive, Dropbox, OneDrive, and more to Google Photos, all without the need for downloading and re-uploading.
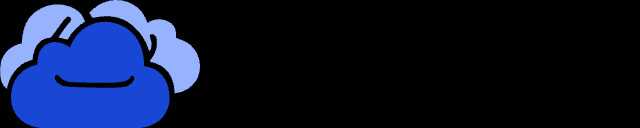 A smiling woman being tagged in Google Photos on a smartphone, showcasing the ease of identifying individuals within a photo library.
A smiling woman being tagged in Google Photos on a smartphone, showcasing the ease of identifying individuals within a photo library.
5.2. Key Features of MultCloud
- Cloud Transfer: Move data from one cloud service to another without downloading and re-uploading. This feature is ideal for migrating your photo library from another cloud to Google Photos.
- Cloud Sync: Keep data synchronized across multiple cloud services in real-time. This ensures that your Google Photos library is always backed up and up-to-date.
- Cloud Backup: Create dynamic backups of files between clouds. This is useful for creating a secure backup of your Google Photos library in case of data loss or corruption.
- Manage Multiple Clouds: Access and manage all your cloud accounts in one place, simplifying your cloud storage management.
- Automatic Scheduling: Set up schedules to automate transfers, syncs, and backups.
- Offline Transfers: Perform cloud data transfers, syncs, and backups without going through your local device.
5.3. Supported Cloud Services
MultCloud supports over 30 different cloud services, including:
- Google Drive
- Google Photos
- Dropbox
- OneDrive
- Box
- iCloud Photos
- FTP
- WebDAV
- pCloud
- Amazon S3
5.4. Benefits of Using MultCloud
- Simplified Cloud Management: Manage all your cloud accounts in one place.
- Efficient Transfers: Transfer files directly between clouds without downloading and re-uploading.
- Automated Backups: Set up automatic backups to protect your data.
- Real-Time Sync: Keep your files synchronized across multiple clouds in real-time.
- Secure Transfers: Ensure your data is transferred securely between clouds.
5.5. How to Get Started with MultCloud
- Sign Up: Create a free MultCloud account.
- Add Clouds: Connect your cloud accounts to MultCloud.
- Set Up Transfers/Syncs: Configure your desired transfers, syncs, or backups.
- Automate: Schedule your tasks to run automatically.
6. What Are Some Advanced Tagging Techniques?
Beyond the basic methods of manually tagging and utilizing face recognition, there are several advanced techniques that can further enhance your photo organization in Google Photos. These strategies involve using custom albums, smart filters, and third-party tools to streamline your photo management and make it easier to find and share your memories.
6.1. Custom Albums
Creating custom albums is a great way to group photos based on specific criteria, such as events, locations, or themes. By combining custom albums with tagging, you can create highly organized and easily searchable collections.
- Event-Based Albums: Create albums for specific events like weddings, birthdays, or vacations. Tag the people in the photos and add the albums to your collection for easy access.
- Location-Based Albums: Group photos based on the location where they were taken. This is particularly useful for travel photos.
- Themed Albums: Create albums based on themes like “Family Moments,” “Friends,” or “Hobbies.”
6.2. Smart Filters
Google Photos offers a range of smart filters that can help you quickly find specific photos. These filters include:
- People: Filter photos by the people who appear in them.
- Places: Filter photos by the location where they were taken.
- Things: Filter photos by the objects that appear in them (e.g., food, animals, landscapes).
- Dates: Filter photos by the date they were taken.
6.3. Third-Party Tools
Several third-party tools can enhance your photo organization in Google Photos. These tools offer features like:
- Duplicate Photo Finder: Identify and remove duplicate photos to save storage space.
- Metadata Editor: Edit the metadata of your photos, including dates, locations, and descriptions.
- Facial Recognition Enhancements: Improve the accuracy of face recognition with advanced algorithms.
6.4. Combining Tagging with Other Features
To maximize the benefits of tagging, combine it with other Google Photos features:
- Memories: Use tagging to create personalized memories based on the people in your photos.
- Shared Albums: Tag people in shared albums to make it easier for others to find and contribute photos.
- Photo Books: Create photo books featuring the people you’ve tagged.
6.5. Best Practices for Advanced Tagging
- Be Consistent: Use the same naming conventions for all your tags.
- Regularly Review Tags: Periodically review your tags to ensure they’re accurate and up-to-date.
- Use Smart Filters: Take advantage of smart filters to quickly find specific photos.
- Explore Third-Party Tools: Explore third-party tools to enhance your photo organization.
7. Addressing Common Issues with Tagging in Google Photos
While tagging in Google Photos is generally straightforward, users may encounter certain issues that can hinder their experience. Addressing these common problems can help you maintain an organized and efficient photo library.
7.1. Face Recognition Not Working
One common issue is that face recognition may not work as expected. This can be due to several reasons:
- Feature Disabled: Ensure that face grouping is enabled in your Google Photos settings.
- Poor Photo Quality: Face recognition may not work well with low-quality or poorly lit photos.
- Complexions: The AI has difficulties recognizing people in the photos that are underexposed or overexposed.
- New Faces: Google Photos may take time to recognize new faces, especially if there are few photos of the person.
7.2. Incorrect Tagging Suggestions
Google Photos may sometimes suggest incorrect tags. This can be frustrating, but it’s important to correct these errors to improve the accuracy of face recognition.
- Edit Tags: Tap on the incorrect tag and enter the correct name.
- Remove Incorrect Faces: If Google Photos has grouped the wrong faces together, remove the incorrect faces from the group.
- Provide Feedback: Use the feedback option to let Google know about the tagging error.
7.3. Tagging Not Syncing Across Devices
If you tag people on one device but the tags don’t sync to your other devices, there may be an issue with your Google Photos sync settings.
- Check Sync Settings: Ensure that sync is enabled on all your devices.
- Update Google Photos: Make sure you’re using the latest version of Google Photos on all your devices.
- Clear Cache: Try clearing the cache of the Google Photos app on your devices.
7.4. Tags Disappearing
In rare cases, tags may disappear from your photos. This can be due to a glitch in the app or a problem with your Google account.
- Check Google Account: Ensure that you’re logged in to the correct Google account on all your devices.
- Contact Support: If the issue persists, contact Google Photos support for assistance.
7.5. Slow Performance
Tagging can be resource-intensive, especially when tagging multiple photos at once. This can lead to slow performance, particularly on older devices.
- Tag in Batches: Tag photos in smaller batches to reduce the load on your device.
- Close Other Apps: Close other apps to free up memory and processing power.
- Update Device: Consider updating to a newer device with more processing power.
8. How Can Businesses Utilize Google Photos Tagging?
While Google Photos is primarily used by individuals for personal photo management, businesses can also leverage its tagging features for various purposes. By strategically using tagging, businesses can streamline their photo organization, improve collaboration, and enhance their marketing efforts.
8.1. Internal Photo Organization
Businesses can use tagging to organize their internal photo libraries, making it easier to find and share photos of employees, events, and projects.
- Employee Photos: Tag employee photos for easy identification and access.
- Event Photos: Tag photos from company events, conferences, and meetings.
- Project Photos: Tag photos related to specific projects, making it easier to track progress and share updates.
8.2. Marketing and Branding
Tagging can be used to enhance marketing and branding efforts by making it easier to find and share photos related to specific campaigns, products, or services.
- Campaign Photos: Tag photos related to specific marketing campaigns.
- Product Photos: Tag photos of your products for easy access and sharing.
- Service Photos: Tag photos showcasing your services.
8.3. Collaboration and Communication
Tagging can improve collaboration and communication by making it easier to share photos with team members, clients, and partners.
- Shared Albums: Create shared albums with tagged photos for specific projects or events.
- Client Photos: Tag photos related to specific clients for easy access and sharing.
- Partner Photos: Tag photos featuring your partners for collaborative marketing efforts.
8.4. Training and Documentation
Tagging can be used to organize training materials and documentation, making it easier for employees to find and access the information they need.
- Training Photos: Tag photos related to specific training programs.
- Documentation Photos: Tag photos used in documentation and manuals.
- How-To Photos: Tag photos illustrating specific processes or procedures.
8.5. Best Practices for Business Use
- Establish Naming Conventions: Create clear naming conventions for tags to ensure consistency.
- Train Employees: Train employees on how to properly tag photos.
- Regularly Review Tags: Periodically review tags to ensure they’re accurate and up-to-date.
- Use Shared Albums: Take advantage of shared albums for collaboration and communication.
By following these best practices, businesses can effectively leverage Google Photos tagging to improve their photo organization, collaboration, and marketing efforts.
9. Exploring the Future of Photo Tagging
As technology continues to evolve, the future of photo tagging promises even more advanced and intuitive features. From enhanced AI-driven tagging to seamless integration with other platforms, the possibilities are endless.
9.1. AI-Driven Tagging
The future of photo tagging will be heavily influenced by advancements in artificial intelligence. AI-driven tagging will become even more accurate and efficient, automatically identifying people, objects, and scenes in your photos.
- Enhanced Face Recognition: AI will be able to recognize faces more accurately, even in challenging conditions.
- Object Recognition: AI will be able to identify a wider range of objects in your photos, making it easier to search for specific items.
- Scene Recognition: AI will be able to understand the context of your photos, automatically tagging them with relevant keywords.
9.2. Integration with Other Platforms
Photo tagging will become more seamlessly integrated with other platforms, allowing you to easily share your tagged photos across social media, messaging apps, and other services.
- Social Media Integration: Easily share tagged photos to social media platforms like Facebook, Instagram, and Twitter.
- Messaging App Integration: Share tagged photos with friends and family via messaging apps like WhatsApp and Messenger.
- Cloud Storage Integration: Seamlessly sync tagged photos across different cloud storage services.
9.3. Personalized Tagging Experiences
The future of photo tagging will be more personalized, adapting to your individual preferences and tagging habits.
- Custom Tag Suggestions: AI will learn your tagging habits and suggest custom tags based on your preferences.
- Smart Albums: Automatically create smart albums based on your tagged photos.
- Personalized Memories: Receive personalized memories based on the people, places, and events you’ve tagged in your photos.
9.4. Augmented Reality (AR) Tagging
Augmented reality (AR) technology will enable you to tag photos in a more immersive and interactive way.
- AR Photo Annotations: Add AR annotations to your photos, tagging objects and people in real-time.
- Interactive Photo Experiences: Create interactive photo experiences that allow users to explore tagged photos in a more engaging way.
- AR Photo Sharing: Share AR-enhanced photos with friends and family, allowing them to experience your memories in a new and exciting way.
9.5. Ethical Considerations
As photo tagging technology becomes more advanced, it’s important to consider the ethical implications.
- Privacy Concerns: Ensure that you’re respecting the privacy of the people you’re tagging in your photos.
- Data Security: Protect your tagged photos from unauthorized access and misuse.
- Transparency: Be transparent about how you’re using photo tagging technology.
10. Frequently Asked Questions (FAQs) About Tagging in Google Photos
Here are some frequently asked questions about tagging in Google Photos:
-
How do I enable face recognition in Google Photos?
Open Google Photos, go to Settings, and turn on “Group similar faces.”
-
How do I manually tag someone in Google Photos?
Open the photo, tap the “i” icon, and add the person’s name under “People.”
-
Can I tag multiple photos at once?
Yes, enter selection mode, select multiple photos, and add the tag.
-
How do I correct an incorrect tagging suggestion?
Tap on the incorrect tag and enter the correct name.
-
Why is face recognition not working?
Ensure face grouping is enabled and the photos are of good quality.
-
How do I improve face recognition accuracy?
Tag more photos and correct any mistakes.
-
Can businesses use Google Photos tagging?
Yes, for internal organization, marketing, and collaboration.
-
How do I sync tags across devices?
Ensure sync is enabled on all devices and update Google Photos.
-
What are the privacy considerations of face recognition?
Be aware that Google analyzes your photos and stores facial recognition data.
-
What is the future of photo tagging?
Enhanced AI, integration with other platforms, and personalized experiences.
Mastering the art of tagging in Google Photos can truly transform your photo management experience. Whether you’re aiming to streamline organization, improve searchability, or enhance collaboration, the techniques and tips discussed in this guide will help you make the most of this powerful feature.
Visit dfphoto.net to discover more photography tips, explore stunning photo collections, and connect with a vibrant community of photography enthusiasts in the USA. Elevate your skills, find inspiration, and share your passion with us. Join dfphoto.net today! For any inquiries, you can reach us at Address: 1600 St Michael’s Dr, Santa Fe, NM 87505, United States or Phone: +1 (505) 471-6001.
