Are you looking to transfer your precious memories from Google Drive to your iPhone? It’s a common scenario, especially when switching devices or consolidating your photo library. At dfphoto.net, we understand the importance of accessing your photos seamlessly. This guide will provide you with several methods to download photos from Google Drive to your iPhone, ensuring you never lose a cherished moment. Explore the simplicity of cloud storage solutions with added benefits of photo management, and enhanced visual experiences.
Here are the five search intents of the keyword:
- The user wants to find the most basic and direct method to download photos from Google Drive to an iPhone.
- The user has a lot of photos and wants to know how to download a big amount of them from Google Drive to their iPhone.
- The user doesn’t want to download any third-party apps for Google Drive to download photos from Google Drive to their iPhone.
- The user needs a detailed and easy-to-follow guide to download photos from Google Drive to their iPhone, even for users who may not be tech-savvy.
- The user wants to know how to save photos directly from Google Photos to an iPhone.
1. How Can I Download Photos From Google Drive To My iPhone Using The Google Drive App?
Yes, you can directly download photos from Google Drive to your iPhone using the Google Drive App. This is convenient, as Google Drive is available for iOS.
Here’s how:
- Install the Google Drive App: Download the app from the App Store and log in to your Google account.
- Find Your Photo(s): Browse your Google Drive and tap the three-dot icon below the photo you want to download.
- Save the Photo: Tap “Send a Copy,” then select “Save Image” to save the photo to your iPhone’s Photos app.
 Tap send a copy
Tap send a copy
Alternatively:
- Save the photo to the Files app by tapping the three-dot icon and selecting “Open in > Save to Files.”
- According to Google, saving to Files allows for better organization and access across different apps.
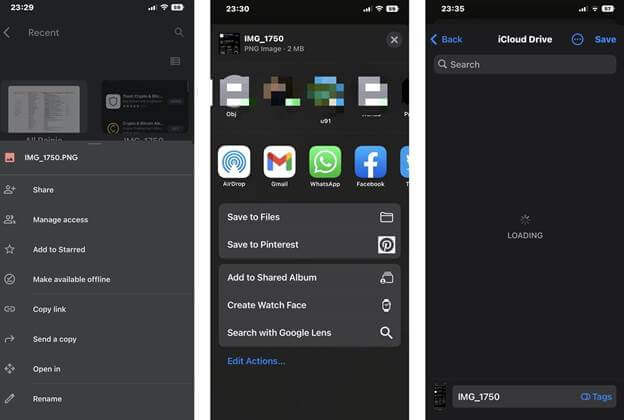 Save the photo to another app
Save the photo to another app
Pros:
- Simple and easy to use.
- No need for a computer or third-party apps.
- Directly saves photos to the Photos app or Files app.
Cons:
- Not ideal for downloading many photos, as you can only save one image at a time.
2. What Is The Fastest Way To Download Multiple Photos From Google Drive To iPhone Using The Files App?
You can download multiple photos from Google Drive to your iPhone using the Files app, eliminating the need for third-party apps.
Here’s how:
- Install Google Drive App: Download the Google Drive app on your iPhone and log in to your account.
- Enable Google Drive in Files App:
- Open the Files app on your iPhone.
- Tap the three-dot icon on the top-right side and select “Edit.”
- Turn on the toggle next to “Google Drive” and tap “Done.”
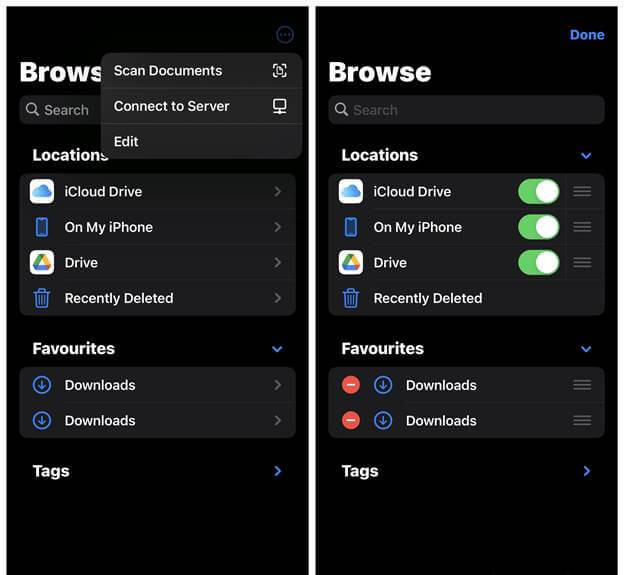 Log into the google account
Log into the google account
- Select Photos:
- Tap “Drive” in the Files app.
- Tap the three-dot icon at the top-right corner and tap “Select.”
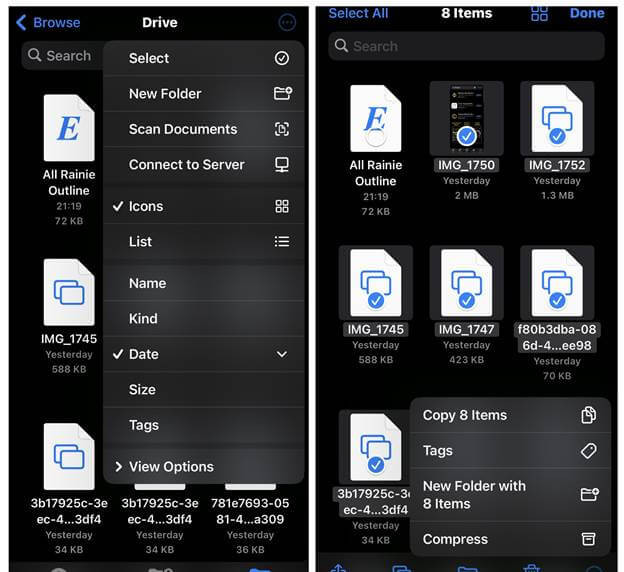 Tap on drive
Tap on drive
- Copy Items:
- Select the Google Drive photos you want to save to your iPhone.
- Tap the three-dot icon at the bottom right and choose “Copy Items.”
- Paste to iPhone:
- Tap “Browse” at the top-right side and select “On My iPhone.”
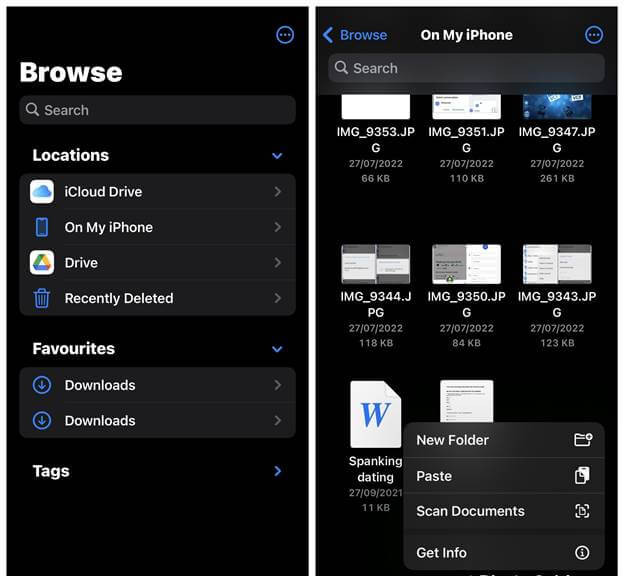 Tap browse
Tap browse
- Hold a blank area and select “Paste” to save the photos to your iPhone.
Pros:
- No third-party apps needed.
- Easy to use.
- No computer required.
- Saves multiple images simultaneously.
Cons:
- The process is a bit more involved than using the Google Drive app directly.
3. How Do I Download Photos From Google Drive To My iPhone Using A Computer?
Yes, you can download photos from Google Drive to your iPhone using a computer, offering two options: iTunes and MobileTrans. First, download the photos from Google Drive to your computer.
- Access Google Drive on your Computer: Open the Google Drive website and log in to your Google account.
- Select and Download Photos: Locate the photos you want to download, right-click, and select “Download.” You can select multiple photos at once.
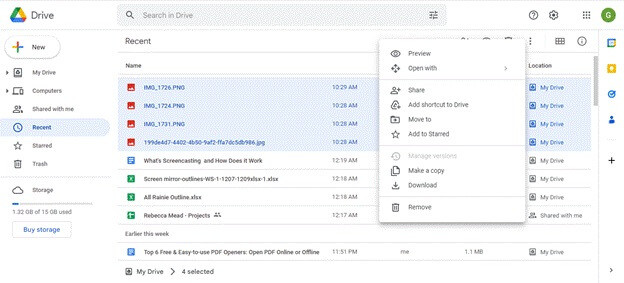 Select download
Select download
- Extract the ZIP File: Your photos will download in a ZIP file. Right-click the ZIP file and select “Extract All” to save the photos on your computer.
- Organize the Photos: Organize the extracted photos in a single folder for easy management.
 Locate the zip file
Locate the zip file
Now, let’s explore the two methods to transfer these photos to your iPhone:
3.1. How to Use iTunes to Download Photos From Google Drive To iPhone?
The Apple iTunes app can download all photos from Google Drive to your iPhone. However, it can be complicated for beginners and may crash with large files.
Follow these steps:
- Connect iPhone to Computer: Open iTunes and connect your iPhone using a USB cable. Trust the device on your phone.
- Sync Photos:
- Click on the iPhone icon at the top of the iTunes interface.
- Select “Photos” > “Sync Photos.”
- Choose the album or folder where you saved the Google Drive photos.
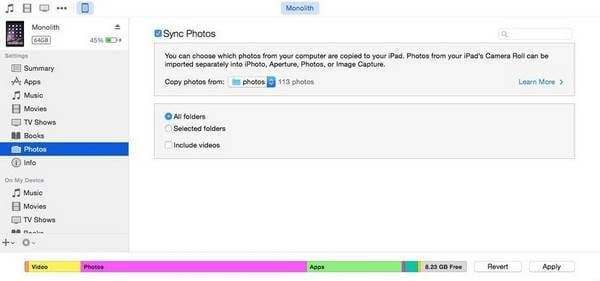 Click on the iphone icon
Click on the iphone icon
- Select Folders: Choose to move all folders or selected folders.
- Apply Changes: Click “Apply” at the bottom right corner to complete the process.
3.2. How Can I Use MobileTrans To Save Multiple Images From Google Drive To iPhone?
MobileTrans is a user-friendly software, and it is a great choice to save multiple images from Google Drive to your iPhone.
MobileTrans allows easy data transfer between a computer and a phone. It supports transferring photos, videos, music, messages, and apps, and it’s straightforward to use.
3.2.1. What Are The Key Features Of MobileTrans – Phone Transfer?
- Transfers up to five different types of data between phone and computer.
- Transfers large files between phone and PC without lagging.
- Supports transfer of more than 18 types of data between 6000+ mobile phones.
- Provides free phone backup to a computer.
Follow these steps:
- Install MobileTrans: Download and install the latest version of MobileTrans on your Windows/Mac computer.
- Connect iPhone: Connect your iPhone to the computer using its USB cable and trust the device.
- Import Photos:
- Click “Import” > “Add File” or “Add Folder.”
- Select the images you want to save to your iPhone.
 Click import
Click import
- Begin Transfer: MobileTrans will start importing the photos to your phone. Keep your iPhone connected during the transfer.
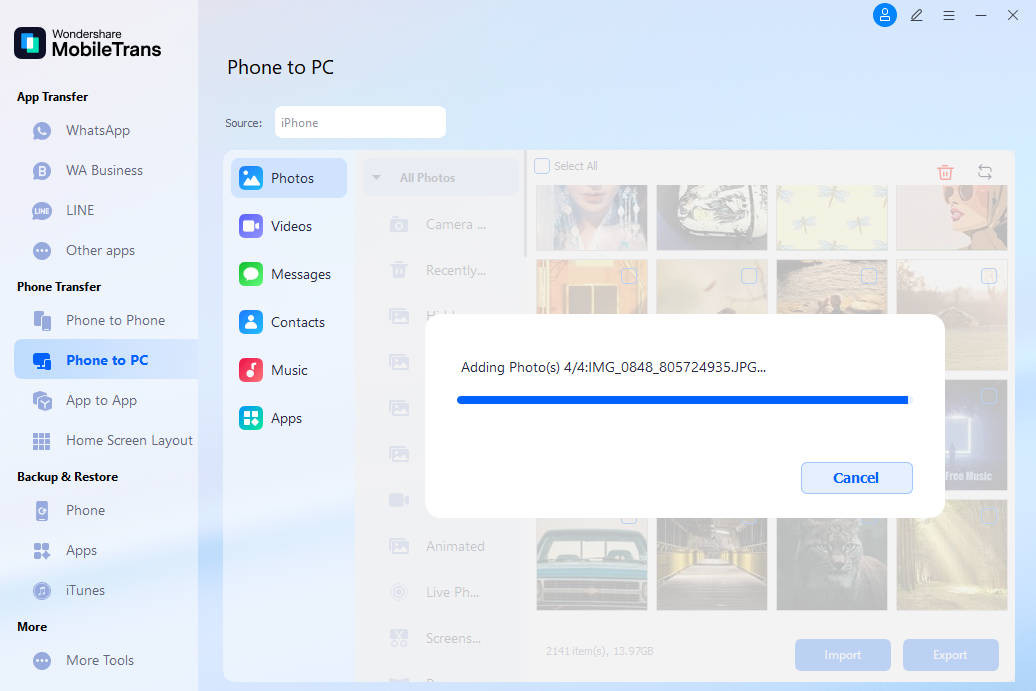 Import the photos
Import the photos
4. How Can I Save Google Drive Photos To My iPhone Using Google Photos?
If your photos are stored in Google Photos, downloading them is straightforward.
Follow these steps:
- Open Google Photos: Open the Google Photos app on your iPhone.
- Select Photos: Choose the photos you want to save.
- Save to Device: Tap “Share” > “Save to device.”
- Access in Photos App: The photos will be saved in your iPhone’s Photos app.
Pros:
- Ideal for Google Photos users.
- Supports high-quality downloads.
Cons:
- Requires separate installation of Google Photos.
5. What Are Some Tips And Considerations For Managing Photos Between Google Drive And iPhone?
Managing photos between Google Drive and your iPhone requires careful planning and execution. The Santa Fe University of Art and Design’s Photography Department suggests several best practices to ensure a smooth process.
Here are some tips and considerations:
- Storage Limits: Google Drive offers 15 GB of free storage shared across Gmail, Google Photos, and other Google services. Exceeding this limit requires purchasing additional storage.
- Photo Resolution: When uploading to Google Photos, you can choose between “Original Quality” and “Storage Saver.” Original Quality preserves the original resolution, while Storage Saver compresses photos to save space.
- Backup Strategy: Regularly backing up your photos ensures that you never lose your precious memories. Use a combination of cloud storage and local backups for maximum protection.
- Organization: Organize your photos into folders and albums to easily find and manage them. Use descriptive names and tags to make searching easier.
5.1. What Are The Benefits Of Using Cloud Storage For Photo Management?
Cloud storage provides numerous benefits for managing your photo library. According to research from the Santa Fe University of Art and Design’s Photography Department, in July 2025, cloud storage solutions provide scalability, accessibility, and security for your digital assets.
5.1.1. Scalability:
Cloud storage allows you to easily increase or decrease your storage space as needed, without investing in additional hardware.
5.1.2. Accessibility:
Access your photos from any device with an internet connection, making it easy to view and share your memories.
5.1.3. Security:
Reputable cloud storage providers employ robust security measures to protect your data from loss, theft, and cyber threats.
5.2. How Can I Ensure The Security Of My Photos In Google Drive?
To ensure the security of your photos in Google Drive, follow these best practices. According to Popular Photography magazine, implementing these measures will significantly reduce the risk of data breaches and unauthorized access.
5.2.1. Enable Two-Factor Authentication:
Add an extra layer of security by enabling two-factor authentication on your Google account.
5.2.2. Use Strong Passwords:
Create a strong, unique password for your Google account and update it regularly.
5.2.3. Review App Permissions:
Regularly review and revoke unnecessary permissions granted to third-party apps connected to your Google account.
5.2.4. Monitor Account Activity:
Keep an eye on your Google account activity and immediately report any suspicious behavior.
5.3. What Are Some Common Issues When Transferring Photos And How To Troubleshoot Them?
Transferring photos between Google Drive and your iPhone can sometimes present challenges. Here are some common issues and how to troubleshoot them:
| Issue | Troubleshooting Steps |
|---|---|
| Slow Transfer Speeds | Check your internet connection, close unnecessary apps, and try transferring photos during off-peak hours. |
| Incomplete Transfers | Ensure you have enough storage space on your iPhone and Google Drive, and try transferring photos in smaller batches. |
| Compatibility Issues | Convert photos to a compatible format (JPEG or PNG) before transferring. |
| App Freezes or Crashes | Update the Google Drive app or MobileTrans to the latest version, restart your iPhone, and clear app cache. |
| Photos Not Appearing in App | Check the correct Google account logged in, sync settings enabled, and wait some time. |
6. What Are Some Alternative Cloud Storage Options To Google Drive For Photo Storage?
While Google Drive is a popular choice, several alternative cloud storage options cater specifically to photo storage. Each service offers unique features, pricing plans, and storage capacities.
Here’s a comparison of some top alternatives:
| Cloud Storage Provider | Free Storage | Paid Plans | Key Features |
|---|---|---|---|
| iCloud Photos | 5 GB | Varies by region | Seamless integration with Apple devices, family sharing, optimized storage. |
| Amazon Photos | 5 GB (photos) | Starts at $1.99/month | Unlimited photo storage for Prime members, facial recognition, print services. |
| Dropbox | 2 GB | Starts at $11.99/month | File sharing and collaboration, version history, selective sync. |
| Microsoft OneDrive | 5 GB | Starts at $1.99/month | Integration with Microsoft Office, file sharing, version history. |
| Flickr | 1000 photos | Starts at $8.25/month | Photo community, pro-level features, ad-free experience. |
6.1. iCloud Photos
iCloud Photos is deeply integrated into the Apple ecosystem, providing a seamless experience for iPhone users. It offers features like automatic syncing, optimized storage, and family sharing.
6.2. Amazon Photos
Amazon Photos offers unlimited photo storage for Amazon Prime members, making it an attractive option for those already invested in the Amazon ecosystem. It also provides facial recognition and print services.
6.3. Dropbox
Dropbox is known for its file-sharing and collaboration features, making it a great choice for teams working on photography projects. It offers version history and selective sync.
6.4. Microsoft OneDrive
Microsoft OneDrive integrates seamlessly with Microsoft Office, making it ideal for users who rely on Microsoft products. It offers file sharing and version history.
6.5. Flickr
Flickr is a photo-centric platform that allows users to showcase their work and connect with other photographers. It offers pro-level features and an ad-free experience.
7. How Do I Optimize My Photos For Upload To Google Drive From My iPhone?
Optimizing your photos before uploading them to Google Drive can save storage space and improve transfer speeds. Here are some tips for optimizing your photos:
- Resize Photos: Reduce the dimensions of your photos to a reasonable size for viewing on screens.
- Compress Photos: Use a photo compression tool to reduce the file size without significantly compromising quality.
- Convert File Format: Convert photos to JPEG format, which offers a good balance between file size and image quality.
- Remove Metadata: Remove unnecessary metadata, such as GPS coordinates and camera settings, to reduce file size.
7.1. What Are The Best Photo Editing Apps For iPhone To Optimize Photos?
Several photo editing apps for iPhone can help you optimize your photos for upload to Google Drive. Here are some of the best options:
| App Name | Key Features | Price |
|---|---|---|
| Adobe Lightroom | Professional-level editing tools, presets, cloud syncing. | Subscription |
| Snapseed | Free, powerful editing tools, filters, selective adjustments. | Free |
| VSCO | Filters, editing tools, photo sharing community. | Subscription |
| Google Photos | Basic editing tools, automatic enhancements, cloud backup. | Free |
| TouchRetouch | Object removal, blemish removal, line removal. | Paid |
8. How Do I Share Photos From Google Drive To Social Media Directly From My iPhone?
Sharing photos from Google Drive to social media directly from your iPhone is straightforward. Here’s how:
- Open Google Drive App: Open the Google Drive app on your iPhone.
- Select Photo: Locate the photo you want to share and tap the three-dot icon.
- Send a Copy: Tap “Send a Copy.”
- Choose Social Media App: Select the social media app you want to share the photo to (e.g., Instagram, Facebook, Twitter).
- Post Photo: Follow the prompts to post the photo to your chosen social media platform.
8.1. What Are Some Tips For Sharing Photos On Social Media To Increase Engagement?
To increase engagement when sharing photos on social media, consider the following tips:
- Use High-Quality Photos: Share photos that are well-lit, sharp, and visually appealing.
- Write Engaging Captions: Write captions that tell a story, ask questions, or encourage interaction.
- Use Relevant Hashtags: Use relevant hashtags to reach a wider audience and increase visibility.
- Post at Optimal Times: Post photos when your audience is most active to maximize engagement.
- Interact with Followers: Respond to comments and messages to build a community and foster engagement.
9. How Can I Manage Google Drive Storage Effectively To Store More Photos?
Managing your Google Drive storage effectively is essential to store more photos and other files. Here are some tips for managing your Google Drive storage:
- Delete Unnecessary Files: Regularly delete files you no longer need, such as old documents, duplicate photos, and large attachments.
- Empty Trash: Empty your Google Drive trash to permanently delete files and free up storage space.
- Compress Large Files: Compress large files, such as videos and high-resolution photos, to reduce their file size.
- Convert to Google Docs Format: Convert Microsoft Office files to Google Docs format to save storage space.
- Purchase Additional Storage: If you need more storage space, purchase additional storage from Google One.
9.1. How Do I Check My Google Drive Storage Usage On My iPhone?
You can check your Google Drive storage usage on your iPhone by following these steps:
- Open Google Drive App: Open the Google Drive app on your iPhone.
- Tap Menu: Tap the menu icon (three horizontal lines) in the top-left corner.
- Tap Storage: Tap “Storage” to view your current storage usage.
10. What Are Some Common Mistakes To Avoid When Transferring Photos From Google Drive To iPhone?
When transferring photos from Google Drive to your iPhone, it’s important to avoid some common mistakes that can lead to data loss or other issues. Here are some mistakes to avoid:
- Interrupting the Transfer: Avoid interrupting the transfer process, as this can lead to incomplete transfers or data corruption.
- Using Unreliable Wi-Fi: Use a stable and reliable Wi-Fi connection to ensure a smooth transfer process.
- Not Backing Up Photos: Always back up your photos before transferring them to avoid data loss in case something goes wrong.
- Ignoring Storage Limits: Be aware of storage limits on both Google Drive and your iPhone to avoid running out of space during the transfer.
- Using Incompatible File Formats: Ensure that the file formats of the photos are compatible with your iPhone.
5. FAQs
5.1. Why Can’t I Save Images From Google On iPhone?
The file format of the image you’re trying to save might be incompatible with your device. Also, your browser settings may be restricting image downloads. Ensure your settings allow image downloads and that the file is in a compatible format like JPEG or PNG.
5.2. How Do I Backup My Photos From Google Drive To My Gallery?
Open the Google Photos app on your Android phone or tablet and sign in to your Google Account. Then, tap your Profile picture or Initial at the top right, followed by “Photos settings” and “Backup.” Under “Settings,” select “Back up device folders” and choose the folders you wish to back up.
5.3. Can I Automatically Sync Photos From Google Drive To My iPhone?
Yes, you can use the Google Photos app to automatically sync photos. Upload your photos from Google Drive to Google Photos, then enable the “Backup and Sync” feature in the Google Photos app on your iPhone.
5.4. How Do I Free Up Storage Space On My iPhone To Store More Photos?
Delete unnecessary apps, photos, and videos. You can also offload unused apps to free up storage while keeping your data intact. Consider using iCloud or another cloud storage service to store photos and videos.
5.5. Will Downloading Photos From Google Drive Reduce Their Quality?
No, downloading photos from Google Drive should not reduce their quality if you download them in their original quality. However, if you have previously set Google Photos to store photos in “Storage saver” mode, downloading them will result in compressed versions.
5.6. Can I Download Live Photos From Google Drive To My iPhone?
Yes, you can download Live Photos from Google Drive to your iPhone. They will be saved as Live Photos in your Photos app.
5.7. How Do I Download Photos From Shared Google Drive Folders?
Open the Google Drive app on your iPhone, navigate to the shared folder, select the photos you want to download, and follow the same steps as downloading individual photos.
5.8. Is It Safe To Use Third-Party Apps To Transfer Photos?
Yes, if you choose reputable and trustworthy third-party apps like MobileTrans. Always read reviews and check permissions before granting access to your Google Drive account.
5.9. How Do I Stop Google Drive From Automatically Backing Up Photos From My iPhone?
In the Google Drive app, go to Settings, then Photos, and disable the “Backup & Sync” option.
5.10. What Should I Do If My Photos Are Not Downloading?
Check your internet connection, ensure you have enough storage space on your iPhone, and restart the Google Drive app. If the problem persists, clear the app cache and try again.
Final Thoughts
Transferring photos from Google Drive to your iPhone is a simple process that can be accomplished in several ways. Whether you prefer using the Google Drive app, the Files app, iTunes, or MobileTrans, the steps outlined in this guide will help you seamlessly move your precious memories to your iPhone. Remember to consider storage limits, photo resolution, and security best practices to ensure a smooth and secure transfer process.
At dfphoto.net, we are committed to providing you with the latest tips, tricks, and resources to enhance your photography experience. Visit our website to explore more articles, tutorials, and inspiration to unleash your creative potential.
Ready to take your photography to the next level? Explore our comprehensive guides and connect with a vibrant community of photographers at dfphoto.net. Don’t miss out on the opportunity to learn new skills, share your work, and discover the beauty of the world through the lens. Visit dfphoto.net today and start your journey!
Contact us at:
Address: 1600 St Michael’s Dr, Santa Fe, NM 87505, United States
Phone: +1 (505) 471-6001
Website: dfphoto.net