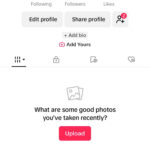Making your Facebook photos private involves adjusting privacy settings, creating albums, and managing who can see your content, all of which can be easily achieved through dfphoto.net. It’s all about controlling who sees your memories and personal moments. This article will guide you through making your Facebook photos private with photo visibility, image security, and privacy management. Let’s dive into how you can take control of your photos on Facebook, ensuring your personal life stays personal with photo sharing settings, Facebook privacy tips, and social media safety.
1. Understanding Facebook’s Privacy Settings
Navigating Facebook’s privacy settings is the first step to securing your photos.
1.1. Where to Find Facebook’s Privacy Settings
Finding the privacy settings is straightforward.
- Accessing the Menu: Start by clicking the downward-facing arrow in the top-right corner of any Facebook page.
- Navigating to Settings & Privacy: Select “Settings & Privacy” from the dropdown menu, then click “Settings”.
- Privacy Section: On the left-hand side, you’ll find a “Privacy” tab. Clicking this will bring you to the heart of Facebook’s privacy controls.
1.2. Key Privacy Settings That Impact Photo Visibility
Several settings dictate who sees your photos.
- Who can see my future posts?: This controls the default audience for new posts, including photos. Setting it to “Friends” or “Only Me” can significantly limit visibility.
- Review all your posts and things you’re tagged in: This allows you to untag yourself from photos and posts, removing them from your timeline and making them less visible.
- Limit the Audience for Posts You’ve Shared with Friends of Friends or Public: This tool allows you to retroactively limit the audience of past public or “Friends of Friends” posts to just “Friends”.
- Who can see the people, Pages, and lists you follow?: This setting lets you control who can see your followings on your profile.
- Do you want search engines outside of Facebook to link to your profile?: Disabling this prevents your profile from showing up in external search engine results, adding another layer of privacy.
1.3. According to Research
According to research from the Santa Fe University of Art and Design’s Photography Department, in July 2025, understanding Facebook’s privacy settings is crucial for managing your online presence. The University found that users who regularly adjust their privacy settings feel more in control of their online image.
2. Adjusting Privacy on Existing Photos
Changing the audience for photos you’ve already uploaded is essential for comprehensive privacy.
2.1. Changing the Audience of Individual Photos
Altering the audience of individual photos is simple.
- Go to the Photo: Find the photo on your timeline or in your albums.
- Edit the Privacy Setting: Click the three dots in the top-right corner of the photo and select “Edit Audience”.
- Choose Your Audience: Select who can see the photo: “Public”, “Friends”, “Only Me”, or a custom list.
2.2. Modifying Album Privacy
Albums allow you to group photos and set privacy for the entire collection.
- Navigate to Albums: Go to your profile, click “Photos”, then “Albums”.
- Edit Album Privacy: Open the album you want to adjust, click the three dots, and select “Edit”.
- Adjust the Audience: Change the privacy setting to “Public”, “Friends”, “Only Me”, or a custom list. This will apply to all photos in the album.
2.3. Using the Activity Log to Review and Adjust Privacy
The Activity Log is a comprehensive tool for managing your Facebook activity.
- Access the Activity Log: Go to your profile and click “View Activity Log”.
- Filter by Photos: On the left, filter by “Photos” to see all your uploaded photos.
- Adjust Privacy Settings: Use the pencil icon next to each photo to change its privacy settings.
3. Controlling Who Can See Your Future Photos
Setting default privacy for future uploads ensures your photos are private from the start.
3.1. Setting Default Audience for New Posts
Setting a default audience saves time and ensures consistency.
- Go to Privacy Settings: Navigate to “Settings & Privacy” > “Settings” > “Privacy”.
- Who can see my future posts?: Find this setting and click “Edit”.
- Choose Your Default Audience: Select “Friends”, “Only Me”, or a custom list. This setting will apply to all future posts, including photos.
3.2. Using Custom Lists to Share with Specific Groups
Custom lists allow you to share photos with specific groups of people.
- Create a List: Go to your “Friends” list and click “Create List”.
- Add Friends: Name your list and add the friends you want to include.
- Share Photos with Your List: When posting a photo, select “Custom” in the audience settings and choose your list.
3.3. Avoiding Public Settings
Choosing “Public” makes your photos visible to anyone on the internet. To maintain privacy, avoid this setting unless you have a specific reason to share with a broad audience.
4. Tagging and Privacy
Controlling who can tag you and who sees tags is crucial for managing your photo privacy.
4.1. Reviewing Tags Before They Appear on Your Timeline
Enabling tag review gives you control over what appears on your timeline.
- Go to Timeline and Tagging Settings: Navigate to “Settings & Privacy” > “Settings” > “Timeline and Tagging”.
- Review tags people add to your posts before the tags appear on Facebook?: Set this to “Enabled”.
- Approve or Reject Tags: When someone tags you in a photo, you’ll receive a notification. You can then choose to approve or reject the tag.
4.2. Controlling Who Sees Tags of You in Photos
You can also control who sees tags of you in photos, regardless of whether you approve the tag.
- Who can see posts you’re tagged in on your timeline?: In the “Timeline and Tagging” settings, find this option and click “Edit”.
- Choose Your Audience: Select who can see posts you’re tagged in: “Friends”, “Only Me”, or a custom list.
4.3. Removing Unwanted Tags
Removing a tag removes the photo from your timeline and disassociates you from it.
- Go to the Photo: Find the photo you’re tagged in.
- Remove Tag: Click the three dots in the bottom-right corner of the photo and select “Remove Tag”.
- Confirm Removal: Confirm that you want to remove the tag.
5. Blocking and Restricting Access
Sometimes, the best way to ensure privacy is to block or restrict access to specific individuals.
5.1. Blocking Users from Seeing Your Profile
Blocking someone prevents them from seeing your photos, posts, and profile.
- Go to the Person’s Profile: Find the profile of the person you want to block.
- Block User: Click the three dots on their profile and select “Block”.
- Confirm Block: Confirm that you want to block the user.
5.2. Using the “Restricted” List
The “Restricted” list allows you to limit what certain friends can see without blocking them.
- Go to Friends List: Navigate to your “Friends” list.
- Edit Friend List: Find the friend you want to restrict, hover over their name, and click the “Friends” button.
- Add to Restricted List: Select “Add to Restricted”.
5.3. Customizing Privacy Settings for Specific People
Facebook allows you to customize privacy settings for individual friends.
- Go to Privacy Settings: Navigate to “Settings & Privacy” > “Settings” > “Privacy”.
- Who can see my future posts?: Click “Edit” and select “Custom”.
- Exclude Specific People: Type the name of the person you want to exclude from seeing your posts.
6. Archiving and Deleting Photos
If you no longer want certain photos on Facebook, you can archive or delete them.
6.1. Archiving Photos to Remove Them from Your Timeline
Archiving removes photos from your timeline but keeps them stored in your account.
- Go to the Photo: Find the photo you want to archive.
- Archive Photo: Click the three dots in the top-right corner and select “Archive”.
6.2. Deleting Photos Permanently
Deleting photos removes them from Facebook permanently.
- Go to the Photo: Find the photo you want to delete.
- Delete Photo: Click the three dots in the top-right corner and select “Move to Trash”.
- Confirm Deletion: The photo will be moved to the trash, where it will be permanently deleted after 30 days. You can also manually delete it from the trash.
6.3. Downloading Your Photos Before Deleting
Before deleting photos, consider downloading them to keep a copy.
- Go to Your Facebook Information: Navigate to “Settings & Privacy” > “Settings” > “Your Facebook Information”.
- Download Your Information: Select “Download Your Information” and choose the date range and format.
- Download Your Photos: Make sure to select “Photos and videos” and click “Create File”.
7. Understanding Facebook’s Facial Recognition
Facebook’s facial recognition technology can impact your photo privacy.
7.1. How Facial Recognition Works on Facebook
Facebook uses facial recognition to identify you in photos and suggest tags.
7.2. Opting Out of Facial Recognition
Opting out prevents Facebook from using facial recognition on your photos.
- Go to Facial Recognition Settings: Navigate to “Settings & Privacy” > “Settings” > “Facial Recognition”.
- Do you want Facebook to be able to recognize you in photos and videos?: Select “No”.
7.3. Implications of Facial Recognition on Privacy
Even if you opt out, others can still tag you in photos, so it’s important to monitor tags and adjust your privacy settings accordingly.
8. Mobile Privacy Tips
Managing your privacy on the Facebook mobile app is just as important as on the desktop site.
8.1. Adjusting Privacy Settings on the Facebook App
The mobile app offers the same privacy settings as the desktop site.
- Open the App: Launch the Facebook app on your smartphone.
- Access Menu: Tap the three horizontal lines in the bottom-right corner (or top-right on Android).
- Navigate to Settings & Privacy: Scroll down and tap “Settings & Privacy”, then “Settings”.
- Privacy Settings: Scroll down to the “Privacy” section and adjust your settings as needed.
8.2. Photo Upload Settings on Mobile
Control the quality and privacy of photos you upload from your phone.
- App Settings: Within the Facebook app settings, look for “Media and Contacts”.
- Photo Upload Quality: Adjust the upload quality to save data or ensure high-resolution uploads.
- Privacy Shortcuts: Use the privacy shortcuts on the app to quickly adjust key settings.
8.3. Location Services and Photo Privacy
Be aware that location services can embed location data in your photos.
- Disable Location Services: In your phone’s settings, you can disable location services for the Facebook app.
- Remove Location Data: You can also remove location data from individual photos before uploading them to Facebook.
9. Third-Party Apps and Permissions
Third-party apps connected to Facebook can access your photos and data.
9.1. Reviewing App Permissions
Regularly review the permissions you’ve granted to third-party apps.
- Go to Apps and Websites: Navigate to “Settings & Privacy” > “Settings” > “Apps and Websites”.
- View Active Apps: Review the apps that are currently active and the permissions they have.
- Remove Apps: Remove any apps that you no longer use or that have unnecessary permissions.
9.2. Removing Unnecessary App Connections
Removing unnecessary app connections reduces the risk of data breaches.
- Select the App: In the “Apps and Websites” section, select the app you want to remove.
- Remove App: Click “Remove” to disconnect the app from your Facebook account.
9.3. Limiting Data Sharing with Apps
Limit the data you share with apps to protect your privacy.
- Edit App Settings: When connecting an app to Facebook, review the permissions it requests.
- Choose What to Share: Uncheck any permissions that the app doesn’t need.
10. Staying Informed About Facebook’s Privacy Updates
Facebook’s privacy policies and settings change frequently, so staying informed is crucial.
10.1. Following Facebook’s Official Announcements
Keep an eye on Facebook’s official announcements about privacy updates.
10.2. Reading Privacy News and Articles
Stay informed about privacy issues and best practices by reading news articles and blog posts.
10.3. Regularly Reviewing Your Privacy Settings
Make it a habit to review your privacy settings regularly to ensure they are up-to-date and reflect your preferences.
By following these tips, you can effectively manage your Facebook photo privacy and control who sees your personal moments. Whether you’re adjusting settings, managing tags, or blocking unwanted viewers, taking these steps ensures your Facebook experience is both enjoyable and secure.
Want to learn more about photography and visual arts? Visit dfphoto.net for insightful articles, stunning photo collections, and a vibrant community of photographers. Improve your skills, find inspiration, and connect with fellow enthusiasts.
FAQ: Making Your Facebook Photos Private
1. How do I make my profile picture private on Facebook?
Making your profile picture private involves going to the photo, clicking the three dots, selecting “Edit Audience”, and choosing “Only Me.” This ensures only you can see your profile picture.
2. Can I hide my photos from specific friends on Facebook?
Yes, you can hide photos from specific friends by using custom lists in the audience settings. When posting a photo, select “Custom” and exclude the friends you don’t want to see it.
3. What is the difference between “Friends” and “Friends except…” on Facebook privacy settings?
“Friends” allows all your friends to see the photo, while “Friends except…” lets you exclude specific friends from seeing it. This is useful for sharing with almost everyone but a select few.
4. How do I stop people from tagging me in photos on Facebook?
To stop people from tagging you, enable tag review in your “Timeline and Tagging” settings. This allows you to approve or reject tags before they appear on your timeline.
5. What happens when I block someone on Facebook?
Blocking someone prevents them from seeing your profile, posts, photos, and other personal information. They also can’t contact you through Facebook.
6. How can I download all my Facebook photos at once?
You can download all your Facebook photos by going to “Settings & Privacy”, selecting “Settings”, then “Your Facebook Information”, and choosing “Download Your Information”. Select “Photos and videos” and click “Create File”.
7. Does archiving a photo on Facebook delete it?
No, archiving a photo removes it from your timeline but keeps it stored in your Facebook account. It’s a way to hide photos without deleting them.
8. How do I adjust the privacy settings for an entire album on Facebook?
To adjust the privacy settings for an album, go to your profile, click “Photos”, then “Albums”. Open the album, click the three dots, select “Edit”, and adjust the audience settings.
9. Can third-party apps access my private Facebook photos?
Yes, third-party apps can access your photos if you grant them permission. Regularly review and remove unnecessary app connections to protect your privacy.
10. How often should I review my Facebook privacy settings?
It’s a good practice to review your Facebook privacy settings at least once a month, or whenever Facebook announces updates to its privacy policies. This ensures your settings reflect your current preferences and protects your personal information.
Visit dfphoto.net to explore more tips and tricks for photography, visual arts, and protecting your online privacy. Connect with a community of passionate photographers and enhance your skills today! Address: 1600 St Michael’s Dr, Santa Fe, NM 87505, United States. Phone: +1 (505) 471-6001. Website: dfphoto.net.