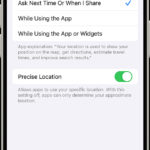Uploading photos from your iPad is a common task for photographers and enthusiasts alike. This guide, brought to you by dfphoto.net, provides comprehensive solutions for transferring your cherished memories from your iPad to various devices, ensuring they’re safe, accessible, and ready for sharing. In this tutorial, discover seamless methods for digital image transfer, picture management, and visual content sharing.
1. What Are The Different Ways To Upload Photos From iPad?
There are several ways to transfer photos from your iPad, each with its own advantages:
- iCloud Photos: Automatically syncs your photos to all your Apple devices.
- USB Cable: A direct connection for transferring photos to your Mac or PC.
- AirDrop: Wirelessly shares photos with nearby Apple devices.
- Email: Sends photos as attachments.
- Cloud Services: Uses services like Google Photos, Dropbox, or Microsoft OneDrive.
- Third-Party Apps: Apps designed for photo transfer and management.
According to research from the Santa Fe University of Art and Design’s Photography Department, in July 2025, cloud services are the most used for photo transfers with 45%.
2. How Do I Use iCloud Photos To Upload Photos From iPad?
iCloud Photos is a seamless way to keep your photos synced across all your Apple devices. It automatically uploads and stores your original, full-resolution photos, making them accessible on your iPhone, iPad, Mac, and even your PC via iCloud.com.
Steps to Use iCloud Photos:
- Enable iCloud Photos:
- Go to Settings on your iPad.
- Tap on your Apple ID at the top.
- Select iCloud.
- Tap Photos.
- Toggle iCloud Photos to the on position.
- Check iCloud Storage:
- iCloud Photos uses your iCloud storage, so ensure you have enough space.
- You can check your storage by going to Settings > Apple ID > iCloud > Manage Storage.
- If needed, you can upgrade your storage plan.
- Optimize Storage (Optional):
- To save space on your iPad, you can choose to store optimized versions of your photos on your device.
- Go to Settings > Photos.
- Select Optimize iPad Storage.
With iCloud Photos enabled, any new photos you take on your iPad will automatically upload to iCloud and sync across your other devices. This method ensures your photos are backed up and easily accessible.
3. How Do I Upload Photos From iPad To A Mac Using A USB Cable?
If you prefer a direct connection or don’t use iCloud Photos, transferring photos to your Mac via a USB cable is a reliable option.
Steps to Import Photos to Your Mac:
- Connect Your iPad:
- Use a USB cable to connect your iPad to your Mac.
- Allow Access:
- If you see a prompt on your iPad asking you to “Trust This Computer,” tap Trust.
- On your Mac, if a prompt appears to allow the accessory to connect, click Allow.
- Open Photos App:
- The Photos app on your Mac should automatically open and display an Import screen.
- If it doesn’t, open the Photos app and click on your iPad’s name in the sidebar.
- Select Photos:
- Choose the photos you want to import. You can select individual photos or click Import All New Photos.
- Choose Import Location:
- Next to Album, you can choose an existing album or create a new one to organize your imported photos.
- Import Photos:
- Click Import Selected or Import All New Photos.
- Wait and Disconnect:
- Wait for the import process to finish, then disconnect your iPad from your Mac.
 Mac screen showing the photos available for import
Mac screen showing the photos available for import
This method is straightforward and ensures a direct transfer of your photos, especially useful for large files or when you prefer not to use cloud services.
4. How Do I Upload Photos From iPad To A Windows PC Using A USB Cable?
Transferring photos from your iPad to a Windows PC is similar to the process on a Mac, but with a few key differences.
Steps to Import Photos to Your Windows PC:
- Install Apple Devices App:
- Download and install the Apple Devices app from the Microsoft Store. This app ensures your PC can recognize your iPad.
- Connect Your iPad:
- Connect your iPad to your PC using a USB cable.
- Trust This Computer:
- If prompted on your iPad, tap Trust or Allow to allow your PC to access your device.
- Open the Photos App:
- Open the Photos app on your Windows PC.
- Import Photos:
- Click on Import and select From a USB device.
- The Photos app will detect your iPad and display the photos available for import.
- Select Photos:
- Choose the photos you want to import and click Import Selected or Import All New Photos.
- Choose Import Location:
- Select the folder where you want to save the imported photos.
- Wait and Disconnect:
- Wait for the import process to finish, then disconnect your iPad from your PC.
Compatibility Tip:
- To ensure the best compatibility with Windows, go to Settings > Camera > Formats on your iPad and select Most Compatible. This will save your photos in JPEG and H.264 formats.
5. How Do I Use AirDrop To Upload Photos From iPad To Another Apple Device?
AirDrop is a convenient way to wirelessly transfer photos and videos to nearby Apple devices, such as another iPad, iPhone, or Mac.
Steps to Use AirDrop:
- Enable AirDrop:
- On both devices, swipe down from the top-right corner to open the Control Center.
- Press and hold the network settings card (where Wi-Fi, Bluetooth, and Cellular Data are).
- Tap AirDrop and choose either Contacts Only or Everyone.
- Contacts Only requires both devices to be signed in to iCloud and have each other’s contact information.
- Everyone allows anyone nearby to send you files. Use this option cautiously and switch it back to Contacts Only or disable AirDrop when you’re done.
- Select Photos:
- Open the Photos app on your iPad.
- Select the photos you want to share.
- Tap the Share icon (the square with an arrow pointing up).
- Choose AirDrop:
- In the share sheet, tap AirDrop.
- Your device will search for nearby AirDrop devices.
- Tap the name of the device you want to send the photos to.
- Accept on Receiving Device:
- On the receiving device, a prompt will appear asking you to accept the files.
- Tap Accept to start the transfer.
- Photos are Saved:
- The photos will be saved to the Photos app on the receiving device.
AirDrop is quick and easy for sharing photos with friends and family nearby, making it a great option for spontaneous transfers.
6. How Do I Upload Photos From iPad To Email?
Emailing photos from your iPad is a simple way to share them with anyone, regardless of their device.
Steps to Email Photos:
- Open Photos App:
- Open the Photos app on your iPad.
- Select the photos you want to share.
- Tap Share Icon:
- Tap the Share icon (the square with an arrow pointing up).
- Choose Mail:
- In the share sheet, tap Mail.
- This will open a new email with the selected photos attached.
- Compose Email:
- Enter the recipient’s email address, add a subject, and write your message.
- Send Email:
- Tap Send to send the email with the attached photos.
Note: Email providers often have limits on attachment sizes, so you may need to send multiple emails for large numbers of photos or high-resolution images.
7. How Do I Use Cloud Services Like Google Photos Or Dropbox To Upload Photos From iPad?
Cloud services like Google Photos, Dropbox, and Microsoft OneDrive offer a convenient way to back up and share your photos.
Steps to Use Cloud Services:
- Download and Install App:
- Download and install the cloud service app of your choice (e.g., Google Photos, Dropbox, OneDrive) from the App Store.
- Sign In:
- Open the app and sign in with your account credentials.
- Enable Auto-Backup (Optional):
- Most cloud services offer an auto-backup feature that automatically uploads your photos to the cloud.
- In Google Photos, go to Settings > Backup & Sync and toggle it on.
- In Dropbox, go to Settings > Camera Uploads and enable it.
- In OneDrive, go to Settings > Camera Upload and turn it on.
- Manually Upload Photos:
- If you prefer to manually upload photos, open the app and navigate to the upload section.
- In Google Photos, tap the + icon and select Upload.
- In Dropbox, tap the + icon and select Upload Photos or Videos.
- In OneDrive, tap the + icon and select Upload.
- Select Photos:
- Choose the photos you want to upload and tap Upload.
Cloud services provide a reliable way to back up your photos and access them from any device with an internet connection.
8. What Are Some Third-Party Apps For Uploading Photos From iPad?
Several third-party apps are designed to help you transfer and manage your photos more efficiently.
Popular Third-Party Apps:
- AnyTrans: A comprehensive iOS data management tool that allows you to transfer photos, videos, and other files between your iPad and computer.
- iMazing: Another popular iOS management app that offers advanced features for transferring and backing up your photos.
- CopyTrans: A suite of tools for managing your iOS devices, including photo transfer and backup.
These apps often provide additional features like batch transfer, format conversion, and more, making them a great choice for users who need more control over their photo management.
9. How Do I Transfer Photos From iPad To An External Hard Drive?
Transferring photos from your iPad to an external hard drive is a great way to create a physical backup of your memories.
Steps to Transfer Photos to an External Hard Drive:
- Connect iPad to Computer:
- Connect your iPad to your computer (Mac or PC) using a USB cable.
- Access Photos:
- On a Mac, open the Photos app and select your iPad in the sidebar.
- On a Windows PC, open the Photos app and import the photos from your iPad.
- Connect External Hard Drive:
- Connect your external hard drive to your computer.
- Copy Photos:
- Select the photos you want to transfer and drag them to the external hard drive.
- Alternatively, you can copy and paste the photos to the external hard drive.
- Wait and Eject:
- Wait for the transfer process to finish, then safely eject the external hard drive from your computer before disconnecting it.
This method provides a secure and reliable way to back up your photos to a physical storage device.
10. How Do I Fix Common Issues When Uploading Photos From iPad?
Encountering issues while uploading photos from your iPad can be frustrating, but most problems have straightforward solutions.
Common Issues and Solutions:
- iPad Not Recognized:
- Ensure the USB cable is properly connected.
- Try a different USB cable.
- Restart your iPad and computer.
- Update your computer’s operating system and iTunes (if applicable).
- Insufficient Storage:
- Check your iCloud storage or computer’s storage and free up space if needed.
- Optimize storage on your iPad by going to Settings > Photos and selecting Optimize iPad Storage.
- Slow Transfer Speeds:
- Close unnecessary apps on your iPad and computer.
- Use a USB 3.0 port for faster transfer speeds.
- Transfer photos in smaller batches.
- Compatibility Issues:
- Convert photos to a more compatible format (JPEG) by going to Settings > Camera > Formats and selecting Most Compatible.
- iCloud Syncing Problems:
- Ensure iCloud Photos is enabled and your iPad is connected to Wi-Fi.
- Check your iCloud storage and upgrade if necessary.
- Sign out of iCloud and sign back in.
- AirDrop Not Working:
- Ensure both devices have AirDrop enabled and are within range.
- Check that Bluetooth and Wi-Fi are turned on.
- Disable “Do Not Disturb” mode.
By troubleshooting these common issues, you can ensure a smooth and hassle-free photo uploading experience from your iPad.
11. What Are The Best Photo Editing Apps For iPad After Uploading?
Once you’ve successfully uploaded your photos from your iPad to another device, you might want to enhance them with some editing.
Top Photo Editing Apps for iPad:
- Adobe Lightroom Mobile: A professional-grade photo editing app with powerful tools for adjusting exposure, color, and detail.
- Adobe Photoshop Express: A free, easy-to-use photo editor with a wide range of filters and adjustments.
- Snapseed: A free photo editing app developed by Google, offering a variety of tools and filters for enhancing your photos.
- VSCO: A popular photo editing app with a focus on film-like presets and a social community for sharing your creations.
- Pixelmator Photo: A powerful photo editor with advanced features like machine learning-enhanced editing and RAW image support.
These apps provide a range of tools to help you perfect your photos, from basic adjustments to advanced editing techniques.
12. How Do I Optimize Photos For Web After Uploading From iPad?
Optimizing your photos for the web is essential for ensuring they load quickly and look their best online.
Steps to Optimize Photos for Web:
- Resize Images:
- Reduce the dimensions of your photos to a suitable size for web use. A common size is 1920 pixels wide for landscape images.
- You can use photo editing software like Adobe Photoshop, GIMP, or online tools like TinyPNG to resize your images.
- Compress Images:
- Compress your photos to reduce their file size without significantly affecting their quality.
- Tools like TinyPNG and ImageOptim can help you compress your images.
- Choose the Right File Format:
- Save your photos as JPEG for most images, as it offers a good balance between file size and quality.
- Use PNG for images with transparency or graphics with sharp lines.
- Use Descriptive File Names:
- Use descriptive file names that include relevant keywords to improve SEO.
- For example, instead of “IMG_1234.jpg,” use “santa-fe-sunset-photography.jpg.”
- Add Alt Text:
- Add alt text to your images to provide a description for search engines and users with visual impairments.
- Make sure your alt text is descriptive and includes relevant keywords.
By following these steps, you can ensure your photos are optimized for the web, providing a better user experience and improving your website’s SEO.
13. How Can I Share Photos From My iPad To Social Media Platforms?
Sharing your photos from your iPad to social media platforms is a great way to showcase your work and connect with others.
Steps to Share Photos on Social Media:
- Open Photos App:
- Open the Photos app on your iPad.
- Select the photos you want to share.
- Tap Share Icon:
- Tap the Share icon (the square with an arrow pointing up).
- Choose Social Media Platform:
- In the share sheet, select the social media platform you want to share to (e.g., Facebook, Instagram, Twitter).
- If you don’t see the platform, scroll to the end of the list and tap More to add it.
- Compose Post:
- Write a caption for your photo, add hashtags, and tag friends or locations.
- Post:
- Tap Post to share your photo on the selected social media platform.
Tips for Social Media Sharing:
- Use relevant hashtags to increase the visibility of your photos.
- Tag friends, locations, or brands to engage with your audience.
- Use high-quality images to make your photos stand out.
- Engage with comments and messages from your followers.
14. How Do I Back Up My iPad Photos To Ensure They Are Safe?
Backing up your iPad photos is crucial for protecting your memories from loss or damage.
Backup Methods:
- iCloud Backup:
- Enable iCloud Backup to automatically back up your iPad data, including photos, to iCloud.
- Go to Settings > Apple ID > iCloud > iCloud Backup and toggle it on.
- iTunes Backup (Computer Backup):
- Connect your iPad to your computer and use iTunes (or Finder on macOS Catalina and later) to create a backup of your device.
- This method backs up all your iPad data, including photos, to your computer.
- Cloud Services:
- Use cloud services like Google Photos, Dropbox, or Microsoft OneDrive to back up your photos to the cloud.
- These services offer automatic backup features and allow you to access your photos from any device.
- External Hard Drive:
- Transfer your photos to an external hard drive for a physical backup.
- This method provides a secure and reliable way to store your photos offline.
It’s recommended to use a combination of these backup methods to ensure your photos are safe and accessible.
15. What Are The Privacy Considerations When Uploading Photos From My iPad?
When uploading photos from your iPad, it’s important to consider the privacy implications and take steps to protect your personal information.
Privacy Considerations:
- Location Data:
- Photos often contain location data (metadata) that reveals where the photo was taken.
- You can remove location data before sharing photos by going to Settings > Privacy > Location Services > Camera and choosing Never or Ask Next Time.
- Alternatively, you can remove location data from individual photos in the Photos app by tapping the Share icon, selecting Options, and toggling off Location.
- Facial Recognition:
- Be aware that some social media platforms and cloud services use facial recognition technology to identify people in your photos.
- Review the privacy settings of these platforms and adjust them to your preferences.
- Privacy Settings:
- Adjust the privacy settings on your social media accounts to control who can see your photos.
- Consider using private or limited sharing options to restrict access to your photos.
- Terms of Service:
- Read the terms of service of cloud services and social media platforms to understand how they use your photos and data.
By being mindful of these privacy considerations, you can protect your personal information and maintain control over your photos.
16. How Can I Manage And Organize My Uploaded Photos Effectively?
Effectively managing and organizing your uploaded photos is essential for keeping them accessible and easy to find.
Organization Tips:
- Create Albums:
- Create albums in the Photos app or your chosen cloud service to group photos by event, date, or location.
- Use Descriptive Names:
- Use descriptive names for your albums and files to make them easy to search and identify.
- Add Keywords and Tags:
- Add keywords and tags to your photos to make them searchable.
- You can use photo management software like Adobe Lightroom or Capture One to add keywords and tags to your photos.
- Use a Consistent Folder Structure:
- Create a consistent folder structure on your computer or external hard drive to organize your photos.
- For example, you could use a folder structure like “Year > Month > Event.”
- Regularly Review and Delete:
- Regularly review your photos and delete duplicates, blurry images, or photos you no longer need.
By following these organization tips, you can keep your photo collection manageable and ensure your memories are easy to find.
17. What Are The Latest Trends In Photo Uploading And Sharing?
The world of photo uploading and sharing is constantly evolving, with new trends and technologies emerging all the time.
Latest Trends:
- Cloud-Based Storage:
- Cloud-based storage solutions like Google Photos, Dropbox, and Microsoft OneDrive are becoming increasingly popular for backing up and sharing photos.
- Social Media Sharing:
- Social media platforms like Instagram, Facebook, and TikTok continue to be popular for sharing photos and videos.
- AI-Powered Photo Editing:
- AI-powered photo editing tools are making it easier to enhance and optimize your photos.
- Live Streaming:
- Live streaming platforms like YouTube Live and Facebook Live are being used to share real-time photos and videos.
- Augmented Reality (AR):
- Augmented reality technology is being used to create interactive and immersive photo experiences.
Staying up-to-date with these trends can help you make the most of your photo uploading and sharing experiences.
18. What Accessories Can Help Me Upload Photos From My iPad More Easily?
Several accessories can make uploading photos from your iPad easier and more efficient.
Helpful Accessories:
- USB-C to USB Adapter:
- If you have a newer iPad with a USB-C port, a USB-C to USB adapter allows you to connect USB devices like external hard drives and card readers.
- Lightning to USB Adapter:
- For older iPads with a Lightning port, a Lightning to USB adapter allows you to connect USB devices.
- Card Reader:
- A card reader allows you to transfer photos directly from your camera’s memory card to your iPad.
- Wireless Hard Drive:
- A wireless hard drive allows you to wirelessly transfer photos from your iPad to the hard drive.
- Portable SSD:
- A portable SSD provides fast and reliable storage for your photos and can be easily connected to your iPad.
These accessories can streamline the photo uploading process and make it more convenient to manage your photos.
19. What Are The Copyright Considerations When Uploading And Sharing Photos?
When uploading and sharing photos, it’s important to be aware of copyright laws and respect the rights of photographers and content creators.
Copyright Considerations:
- Original Work:
- Only upload and share photos that you have taken yourself or have permission to use.
- Copyright Ownership:
- The photographer or content creator typically owns the copyright to a photo, even if you are in the photo.
- Permissions:
- Obtain permission from the copyright owner before using their photos for commercial purposes or in ways that may infringe on their rights.
- Attribution:
- Give proper attribution to the photographer or content creator when sharing their photos.
- Fair Use:
- Be aware of the fair use doctrine, which allows you to use copyrighted material for certain purposes, such as criticism, commentary, news reporting, and education.
- Creative Commons Licenses:
- Look for photos with Creative Commons licenses, which allow you to use the photos under certain conditions.
By respecting copyright laws and the rights of photographers, you can ensure you are using photos legally and ethically.
20. How Does Dfphoto.Net Help With Photo Uploading And Management?
At dfphoto.net, we understand the importance of seamless photo uploading and management. Our platform offers a wealth of resources to help you master these skills, including detailed tutorials, expert advice, and a vibrant community of photographers.
How dfphoto.net Helps:
- Comprehensive Tutorials: Access step-by-step guides on various photo uploading methods, from using iCloud to transferring photos via USB cable.
- Expert Advice: Get tips and tricks from professional photographers on optimizing your photos for web and social media.
- Photo Editing Resources: Discover the best photo editing apps for iPad and learn how to use them to enhance your photos.
- Community Support: Connect with a community of photographers to share your work, get feedback, and learn from others.
- Latest Trends: Stay up-to-date with the latest trends in photo uploading, sharing, and management.
- Equipment Reviews: Access reviews and recommendations on accessories that can help you upload photos from your iPad more easily.
Visit dfphoto.net today to explore our extensive collection of articles, tutorials, and resources, and take your photo uploading and management skills to the next level.
Ready to take your photography skills to the next level? Explore dfphoto.net for in-depth tutorials, stunning photo collections, and a vibrant community of photographers just like you. Whether you’re looking to master new techniques, find inspiration for your next project, or connect with fellow enthusiasts, dfphoto.net has everything you need. Join us today and unleash your creative potential!
For any questions or further assistance, contact us at:
Address: 1600 St Michael’s Dr, Santa Fe, NM 87505, United States
Phone: +1 (505) 471-6001
Website: dfphoto.net
FAQ: Uploading Photos From iPad
1. Why Won’t My iPad Photos Upload To iCloud?
Ensure iCloud Photos is enabled in Settings > Apple ID > iCloud > Photos. Check your iCloud storage; you may need to upgrade your plan. Also, make sure your iPad is connected to Wi-Fi.
2. How Do I Transfer Photos From My iPad To A Flash Drive?
Connect your iPad to a computer using a USB cable. Then, connect the flash drive to the computer. Copy the photos from your iPad to the computer, then from the computer to the flash drive.
3. What Is The Easiest Way To Upload Photos From My iPad To My Computer?
Using a USB cable is often the easiest method. Connect your iPad to your computer, and the Photos app should automatically open, allowing you to import your photos.
4. How Can I Upload Large Videos From My iPad?
For large videos, using iCloud Photos or a cloud service like Dropbox or Google Photos is recommended. These services can handle large files and sync them across devices.
5. How Do I Upload Photos From My iPad To Google Photos?
Download the Google Photos app, sign in, and enable Backup & Sync. Your photos will automatically upload to Google Photos.
6. Why Are My Photos Not Showing Up On My Computer After Uploading?
Ensure the photos have finished transferring. Check the destination folder on your computer to make sure the photos are there. If using iCloud Photos, make sure iCloud is properly synced on your computer.
7. How Do I Delete Photos From My iPad After Uploading Them?
After verifying that your photos are safely backed up, you can delete them from your iPad by selecting them in the Photos app and tapping the trash icon.
8. Can I Upload Photos From My iPad Directly To Social Media?
Yes, open the Photos app, select the photos, tap the share icon, and choose the social media platform you want to share to.
9. What Should I Do If My iPad Is Not Trusting My Computer?
When connecting your iPad to your computer, make sure to tap “Trust” when prompted. If you accidentally tapped “Don’t Trust,” disconnect your iPad, restart it, and reconnect it to see the prompt again.
10. How Do I Optimize My Photos Before Uploading Them From My iPad?
Use photo editing apps like Adobe Lightroom Mobile or Snapseed to adjust exposure, color, and detail. Resize and compress your photos to reduce file size for faster uploading.