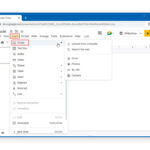The ability to capture stunning photos with your iPhone and then view them on your iPad is a significant advantage for photographers and visual artists. In this comprehensive guide from dfphoto.net, we explore diverse methods to accomplish this seamless synchronization, from utilizing iCloud Photos for cloud-based accessibility to employing AirDrop for direct transfers and iTunes for local backups. These approaches cater to varying needs, ensuring your cherished memories are always within reach, regardless of the device you choose. With the right techniques, managing your visual assets can be a breeze. Explore photo management, image transfer, and cross-device syncing with dfphoto.net to elevate your photographic workflow.
1. Understanding iCloud Photos
iCloud Photos is Apple’s cloud-based solution that automatically uploads and syncs your photo library across all your Apple devices. This ensures that any photo or video you capture on your iPhone is quickly and easily available on your iPad, and vice versa. It’s a convenient way to keep your entire photo collection unified.
1.1 How Does iCloud Photos Work?
iCloud Photos works by storing your photos and videos in iCloud. When you enable iCloud Photos on your iPhone and iPad, any new photo or video you take is automatically uploaded to iCloud. These photos and videos are then synced to all your other devices that are signed in to the same Apple ID and have iCloud Photos enabled.
According to research from the Santa Fe University of Art and Design’s Photography Department, in July 2025, iCloud Photos provides a seamless experience for users to access their photos and videos across multiple devices.
1.2 Benefits of Using iCloud Photos
- Automatic Syncing: Photos and videos are automatically synced between your devices.
- Storage Optimization: You can choose to optimize storage on your devices, keeping full-resolution photos in iCloud and smaller, device-optimized versions on your iPhone and iPad.
- Accessibility: Access your photos and videos from any device with an internet connection, including Macs, Windows PCs, and through iCloud.com.
- Backup: iCloud Photos serves as a backup for your photo library, protecting your memories even if your device is lost or damaged.
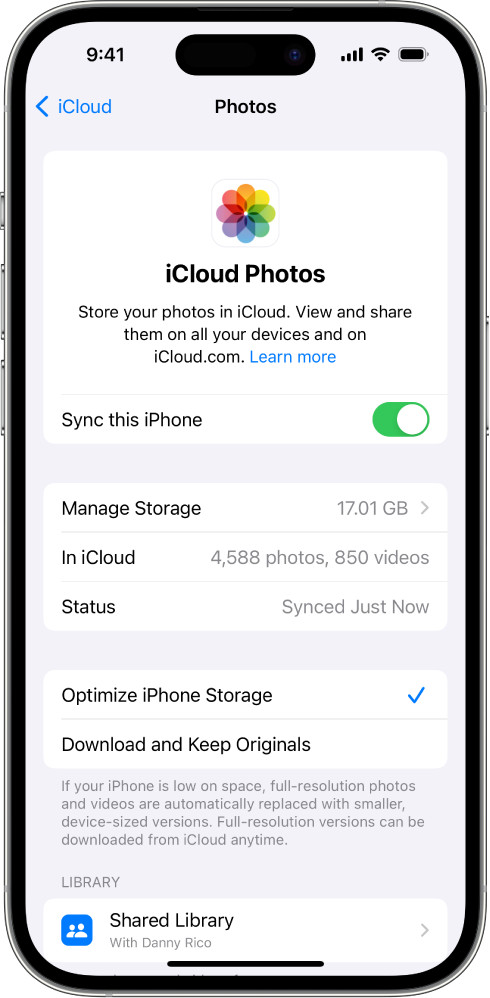 iCloud Photos screen showing Sync this iPhone turned on
iCloud Photos screen showing Sync this iPhone turned on
The iCloud Photos screen in iCloud settings, showing the “Sync this iPhone” option turned on.
2. Setting Up iCloud Photos on Your Devices
Setting up iCloud Photos is straightforward. Here’s how to do it on your iPhone and iPad:
2.1 On Your iPhone or iPad:
- Open the Settings app.
- Tap on your name at the top.
- Select iCloud.
- Tap on Photos.
- Toggle Sync this [Device] to the on position.
Once enabled, your device will begin uploading photos and videos to iCloud, and downloading any photos and videos already stored in iCloud.
2.2 Checking Syncing Status:
To check the syncing status, open the Photos app, tap on the Albums tab, and scroll to the bottom. You should see a status message indicating whether your photos are currently syncing, how many photos are left to upload, or if the sync is complete.
2.3 Managing iCloud Storage
iCloud offers 5GB of free storage, which may not be enough for large photo and video libraries. You can upgrade your iCloud storage plan if needed.
Steps to Manage Storage:
- Go to Settings > [Your Name] > iCloud > Manage Storage or iCloud Storage.
- Choose a new storage plan if necessary.
3. Alternative Methods to Sync Photos
While iCloud Photos is a convenient option, there are other ways to transfer photos from your iPhone to your iPad.
3.1 Using AirDrop
AirDrop is Apple’s wireless file transfer service, allowing you to quickly share photos and videos between nearby Apple devices.
Steps to Use AirDrop:
- Ensure both your iPhone and iPad have Wi-Fi and Bluetooth turned on.
- Open the Photos app on your iPhone and select the photos you want to share.
- Tap the Share icon (the square with an arrow pointing up).
- Tap AirDrop and select your iPad from the list of available devices.
- On your iPad, tap Accept when prompted to receive the photos.
3.2 Using iTunes (Finder on macOS Catalina and later)
You can use iTunes (or Finder on newer macOS versions) to sync photos from your computer to your iPad. This method is useful for transferring photos from a computer to your iPad, or for creating a local backup of your photo library.
Steps to Use iTunes/Finder:
- Connect your iPad to your computer using a USB cable.
- Open iTunes (or Finder).
- Select your iPad when it appears in iTunes/Finder.
- Click on Photos in the sidebar.
- Check the box that says Sync Photos.
- Choose the folder containing the photos you want to sync.
- Click Apply to start the sync.
3.3 Using Third-Party Apps
Several third-party apps are available that can help you transfer photos between your iPhone and iPad.
Examples of Third-Party Apps:
- Google Photos: Offers free unlimited storage (with some compression) and automatic syncing between devices.
- Dropbox: A cloud storage service that allows you to upload photos from your iPhone and access them on your iPad.
- OneDrive: Microsoft’s cloud storage service, similar to Dropbox.
4. Troubleshooting Common Issues
Sometimes, you may encounter issues when trying to sync your photos between your iPhone and iPad. Here are some common problems and how to fix them:
4.1 iCloud Photos Not Syncing
If your photos aren’t syncing via iCloud, try the following:
- Check your internet connection: Ensure both devices are connected to Wi-Fi.
- Sign in with the same Apple ID: Make sure you’re signed in to the same Apple ID on both devices.
- Enable iCloud Photos: Verify that iCloud Photos is turned on in Settings > [Your Name] > iCloud > Photos.
- Check iCloud storage: Ensure you have enough storage available in iCloud.
- Restart your devices: Sometimes, a simple restart can resolve syncing issues.
- Update to the latest iOS version: Make sure both devices are running the latest version of iOS.
4.2 AirDrop Not Working
If AirDrop isn’t working, try these solutions:
- Check AirDrop settings: Ensure AirDrop is turned on and set to “Everyone” or “Contacts Only.”
- Bring devices closer: Make sure the devices are within close proximity to each other.
- Turn off Personal Hotspot: Personal Hotspot can interfere with AirDrop.
- Restart Wi-Fi and Bluetooth: Toggle Wi-Fi and Bluetooth off and on again.
4.3 Photos Missing After Sync
If photos are missing after syncing, check the following:
- Recently Deleted album: Photos may have been accidentally deleted and moved to the Recently Deleted album.
- Hidden album: Make sure the photos aren’t hidden.
- iCloud Photos Library: Ensure the photos have fully uploaded to iCloud.
5. Optimizing Your Photo Workflow
To make the most of your photo syncing setup, consider these tips:
5.1 Organizing Your Photo Library
- Use Albums: Create albums to organize your photos by event, location, or theme.
- Use Keywords: Add keywords to your photos to make them easier to search for.
- Delete Unwanted Photos: Regularly delete photos you don’t need to free up storage space.
5.2 Editing Photos
- Use Built-In Editing Tools: The Photos app offers a range of editing tools for adjusting exposure, color, and more.
- Use Third-Party Editing Apps: For more advanced editing, consider using apps like Adobe Lightroom Mobile, Snapseed, or VSCO.
5.3 Backing Up Your Photo Library
- Use iCloud Photos: As mentioned earlier, iCloud Photos provides a backup of your photo library.
- Create Local Backups: Periodically back up your photo library to a computer or external hard drive.
6. Exploring Advanced Features
iCloud Photos and related services offer several advanced features that can enhance your photo workflow.
6.1 Shared Albums
Shared Albums allow you to share photos and videos with specific people. Participants can view, like, and comment on the photos, and even add their own photos to the album.
6.2 iCloud Shared Photo Library
The iCloud Shared Photo Library allows you to share a photo library with up to five other people. Everyone in the shared library can add, edit, and delete photos and videos.
6.3 Live Photos
Live Photos capture a short video clip along with each photo, adding an extra dimension to your memories. You can view Live Photos by pressing and holding on them.
7. Understanding Different Photo Formats and Compatibility
When syncing photos between your iPhone and iPad, understanding different photo formats and their compatibility is crucial for maintaining image quality and ensuring seamless viewing across devices.
7.1 Common Photo Formats
- JPEG (Joint Photographic Experts Group): This is the most common format for photos due to its ability to compress images, reducing file size while maintaining acceptable quality. It’s widely compatible with various devices and platforms.
- PNG (Portable Network Graphics): PNG is a lossless format, meaning it preserves all the details of the image without compression artifacts. It’s ideal for images with text, graphics, or when quality is paramount.
- HEIC (High Efficiency Image Container): Introduced by Apple, HEIC is a more efficient format than JPEG, offering better image quality at smaller file sizes. However, compatibility can be an issue with non-Apple devices and older software.
- RAW: RAW files contain unprocessed data captured directly from the camera sensor. They offer the highest image quality and flexibility for editing but require specialized software to view and edit.
7.2 Compatibility Issues and Solutions
- HEIC Compatibility: If you’re sharing photos with users who don’t have Apple devices, they may not be able to open HEIC files. You can set your iPhone to capture photos in JPEG format for broader compatibility by going to Settings > Camera > Formats and selecting Most Compatible.
- RAW File Handling: Viewing and editing RAW files require specific software like Adobe Lightroom, Capture One, or Apple’s Photos app with the RAW support extension. Ensure your iPad has the necessary software to handle RAW files if you plan to sync them.
- Format Conversion: You can use various apps or online tools to convert photos from one format to another. For example, you can convert HEIC to JPEG for better compatibility or convert JPEG to PNG for lossless storage.
7.3 Best Practices for Format Management
- Shooting in HEIC: If you primarily use Apple devices, shooting in HEIC can save storage space without sacrificing image quality.
- Converting for Sharing: When sharing photos with others, consider converting them to JPEG to ensure they can be viewed on any device.
- Preserving Originals: Always keep a backup of your original photos in their original format (HEIC or RAW) in case you need to re-edit them in the future.
8. Leveraging AI and Machine Learning in Photo Management
Artificial Intelligence (AI) and Machine Learning (ML) are revolutionizing photo management, offering powerful tools to organize, edit, and enhance your photo library. By understanding how to leverage these technologies, you can streamline your workflow and unlock new creative possibilities.
8.1 AI-Powered Photo Organization
- Facial Recognition: AI can automatically identify and tag faces in your photos, making it easy to find pictures of specific people.
- Object Recognition: ML algorithms can recognize objects and scenes in your photos, allowing you to search for images based on content (e.g., “beach,” “dog,” “sunset”).
- Smart Albums: Some photo management apps use AI to create smart albums based on criteria like location, date, or content, automatically organizing your photos for you.
8.2 AI-Enhanced Photo Editing
- Automatic Adjustments: AI-powered editing tools can automatically adjust exposure, contrast, and color balance to improve the overall look of your photos.
- Style Transfer: ML algorithms can transfer the style of one image to another, allowing you to apply artistic effects with a single tap.
- Object Removal: AI can intelligently remove unwanted objects from your photos, seamlessly filling in the background for a clean and professional look.
8.3 AI-Driven Search and Discovery
- Natural Language Search: AI enables you to search for photos using natural language queries (e.g., “photos from my trip to Santa Fe”).
- Content-Based Recommendations: Some photo apps use ML to recommend similar photos or suggest editing techniques based on the content of your images.
- Duplicate Detection: AI can identify duplicate photos in your library, helping you free up storage space and keep your collection organized.
8.4 Examples of AI Photo Management Tools
- Google Photos: Offers AI-powered facial recognition, object recognition, and smart albums.
- Adobe Lightroom: Includes AI-powered auto-editing tools and content-aware fill for object removal.
- Apple Photos: Features facial recognition, object recognition, and smart search capabilities.
By incorporating AI and ML into your photo management workflow, you can save time, improve the quality of your photos, and unlock new creative possibilities.
9. Photo Security and Privacy Considerations
As you sync your photos between your iPhone and iPad, it’s essential to consider the security and privacy implications of storing your personal memories in the cloud or on multiple devices.
9.1 Securing Your iCloud Photos
- Strong Passwords: Use a strong, unique password for your Apple ID to prevent unauthorized access to your iCloud account.
- Two-Factor Authentication: Enable two-factor authentication for your Apple ID to add an extra layer of security. This requires a verification code from a trusted device when you sign in on a new device.
- Regularly Update Software: Keep your iPhone, iPad, and computer software up to date to patch any security vulnerabilities.
9.2 Privacy Settings and Permissions
- Location Services: Be mindful of which apps have permission to access your location. Disabling location services for the Camera app can prevent geotagging of your photos.
- App Permissions: Review the permissions granted to photo editing and management apps to ensure they only have access to the photos they need.
- iCloud Privacy Settings: Review your iCloud privacy settings to control how your data is used for advertising and other purposes.
9.3 Backing Up Your Data
- Multiple Backups: Create multiple backups of your photo library, including local backups on a computer or external hard drive, as well as cloud backups.
- Encrypted Backups: Encrypt your local backups to protect your data from unauthorized access.
- Offsite Backups: Store a backup of your data in a separate location in case of theft, fire, or other disasters.
9.4 Sharing Photos Securely
- Shared Albums: Use iCloud Shared Albums to share photos with specific people, rather than posting them publicly on social media.
- Expiration Dates: Set expiration dates for shared photos to limit how long they are available.
- Watermarks: Add watermarks to your photos to protect your copyright and prevent unauthorized use.
By taking these security and privacy precautions, you can enjoy the convenience of syncing your photos between your iPhone and iPad while protecting your personal data.
10. The Future of Photo Syncing and Storage
The future of photo syncing and storage is rapidly evolving, driven by advancements in technology such as cloud computing, artificial intelligence, and augmented reality. Understanding these trends can help you prepare for the next generation of photo management.
10.1 Cloud Storage Advancements
- Unlimited Storage: Cloud storage providers may offer unlimited photo storage plans, allowing you to store all your photos in the cloud without worrying about storage limits.
- Decentralized Storage: Blockchain-based storage solutions may offer more secure and private alternatives to traditional cloud storage providers.
- Edge Computing: Edge computing technologies may enable faster photo syncing and editing by processing data closer to the source, reducing latency.
10.2 AI-Driven Photo Management
- Predictive Organization: AI algorithms may anticipate your photo organization needs, automatically creating albums and tagging photos based on your preferences.
- Smart Curation: AI may curate your photo library, selecting the best photos and creating slideshows or videos based on your memories.
- Personalized Editing: AI-powered editing tools may adapt to your individual style, suggesting editing techniques that match your aesthetic preferences.
10.3 Augmented Reality Integration
- AR Photo Albums: Augmented reality may allow you to view your photos in immersive 3D environments, creating interactive and engaging photo albums.
- AR Photo Editing: AR may enable you to edit your photos in real-time, using your physical surroundings as a canvas for your creativity.
- AR Photo Sharing: AR may facilitate new ways to share your photos with others, allowing them to experience your memories in a more immersive and interactive way.
10.4 New File Formats and Compression Technologies
- AVIF (AV1 Image File Format): AVIF is a next-generation image format that offers better compression than JPEG and HEIC, without sacrificing image quality.
- Neural Compression: AI-powered compression algorithms may achieve even higher compression ratios than traditional methods, enabling you to store more photos without losing detail.
- Lossless Compression Advancements: New lossless compression techniques may offer better compression ratios for PNG and other lossless formats, reducing file sizes without compromising image quality.
By staying informed about these emerging technologies, you can take advantage of new opportunities to enhance your photo syncing and storage workflow.
FAQ: Syncing iPhone Photos to iPad
Q1: Why aren’t my iCloud Photos syncing between my iPhone and iPad?
There could be several reasons. First, ensure both devices are signed in to the same Apple ID. Next, check that iCloud Photos is enabled on both devices under Settings > [Your Name] > iCloud > Photos. A stable Wi-Fi connection is crucial, and you should also verify that you have sufficient iCloud storage. If issues persist, restarting both devices can often resolve syncing problems.
Q2: How do I optimize storage when using iCloud Photos?
To optimize storage, go to Settings > [Your Name] > iCloud > Photos and select “Optimize iPhone/iPad Storage.” This setting keeps smaller, device-optimized versions of your photos on your devices while storing the full-resolution versions in iCloud. This helps save space without sacrificing the quality of your photos.
Q3: Can I sync photos from my iPhone to my iPad without using iCloud?
Yes, you can use AirDrop for quick, direct transfers between devices. Alternatively, you can connect your iPad to your computer and use iTunes (or Finder on macOS Catalina and later) to sync photos. Third-party apps like Google Photos or Dropbox also offer syncing capabilities.
Q4: How do I use AirDrop to transfer photos from my iPhone to my iPad?
Ensure both your iPhone and iPad have Wi-Fi and Bluetooth turned on. Open the Photos app on your iPhone, select the photos you want to share, and tap the Share icon. Choose AirDrop and select your iPad from the list of available devices. On your iPad, tap Accept to receive the photos.
Q5: What do I do if AirDrop is not working between my devices?
First, check that both devices are within close proximity and have Wi-Fi and Bluetooth enabled. Ensure AirDrop is set to “Everyone” or “Contacts Only” in the Control Center. Also, turn off Personal Hotspot, as it can interfere with AirDrop. If the problem persists, try restarting both devices.
Q6: How can I manage and organize my photo library effectively?
Utilize albums to categorize your photos by event, location, or theme. Add keywords to your photos to make them easier to search for. Regularly delete unwanted photos to free up storage space. Consider using third-party apps like Adobe Lightroom Mobile or Google Photos for more advanced organizational features.
Q7: Are there any security concerns when syncing photos to iCloud?
Yes, it’s important to use a strong, unique password for your Apple ID and enable two-factor authentication. Regularly update your devices to patch any security vulnerabilities. Be mindful of app permissions and review your iCloud privacy settings to control how your data is used.
Q8: What are Shared Albums and how do they enhance photo sharing?
Shared Albums allow you to share photos and videos with specific people, who can then view, like, and comment on the photos. They provide a more private and interactive way to share memories compared to public social media posts.
Q9: How does AI enhance photo management and editing?
AI can automatically identify and tag faces and objects in your photos, create smart albums, and enhance photo editing with automatic adjustments and style transfers. Tools like Google Photos and Adobe Lightroom utilize AI to streamline photo organization and editing processes.
Q10: What new photo formats should I be aware of?
Be aware of HEIC, which offers better compression than JPEG but may have compatibility issues. Also, keep an eye on AVIF, a next-generation image format that provides even better compression without sacrificing image quality.
At dfphoto.net, we’re dedicated to providing you with the latest insights and techniques to elevate your photography experience. Whether you’re looking to master the art of capturing stunning images or seeking innovative ways to manage and share your visual creations, our comprehensive resources are here to guide you.
Ready to take your photography to the next level?
- Explore our in-depth tutorials on various photography techniques.
- Discover inspiration from breathtaking photo collections.
- Connect with a vibrant community of photographers in the USA.
Visit dfphoto.net today and unlock a world of photographic possibilities. Address: 1600 St Michael’s Dr, Santa Fe, NM 87505, United States. Phone: +1 (505) 471-6001. Website: dfphoto.net.