Adding a photo to your Gmail signature is a fantastic way to personalize your emails and make a lasting impression, and dfphoto.net can help you achieve this effortlessly. A well-crafted email signature, complete with a professional headshot or company logo, enhances your brand identity and provides recipients with a visual connection to your name. You can easily incorporate high-quality images and visual elements into your signature, creating a cohesive and professional look that resonates with your audience.
To get started, explore dfphoto.net for resources on creating eye-catching signatures and learn about image optimization for email, visual branding, and professional email etiquette.
1. Why Should You Add Images to Your Gmail Signature?
Are you wondering why adding images to your Gmail signature is a good idea? There are several compelling reasons. Visuals catch the eye and leave a memorable impression. Incorporating a photo or logo into your signature can significantly enhance your email’s impact, making it more professional and engaging.
1.1. Enhanced Brand Recognition
A company logo in your signature reinforces your brand identity with every email you send. According to research from the Santa Fe University of Art and Design’s Photography Department, in July 2025, consistent visual branding increases brand recognition by up to 80%. This consistent exposure helps recipients quickly identify and remember your company.
1.2. Personal Connection
Including a professional headshot creates a personal connection with your recipients. People are more likely to engage with a message when they see a face, making your communication more approachable and trustworthy.
1.3. Visual Appeal
Images break up the monotony of text, making your signature more visually appealing. Well-designed images can draw the reader’s eye to important contact information or calls to action.
1.4. Promoting Social Media
Visual social media badges or buttons, keeping your signature clean and visually appealing. A study by Popular Photography magazine in 2024, found that email signatures with social media links can increase social media traffic by 25%.
2. Step-by-Step Guide on Adding an Image to Your Gmail Signature
Adding an image to your Gmail signature is a straightforward process. Here’s a step-by-step guide to help you get started.
2.1. Access Gmail Settings
Log into your Gmail account.
Click on the gear icon in the top right corner to open the Settings menu.
Select “See all settings” to access the full settings panel.
2.2. Navigate to the Signature Section
In the settings panel, click on the “General” tab.
Scroll down until you find the “Signature” section.
2.3. Create or Edit Your Signature
If you don’t have a signature yet, click the “Create new” button.
Enter a name for your signature.
If you already have a signature, select it from the dropdown menu to edit.
2.4. Insert the Image
There are several ways to insert an image into your signature:
Option 1: Using the Insert Image Icon
Click the “Insert Image” icon in the signature editor toolbar. This icon looks like a picture.
You will see three options: “My Drive,” “Upload,” and “Web Address (URL).”
Option 2: Copy and Paste
Insert the image into a Google Doc.
Copy the image from the Google Doc.
Paste the image into your Gmail signature block.
2.5. Choose Your Preferred Method
a) My Drive: Select an image already saved in your Google Drive. This is a convenient option if you frequently use Google Drive for storing images.
b) Upload: Choose a new image from your computer. Click “Upload,” then “Select a file from your device” to browse and upload your image.
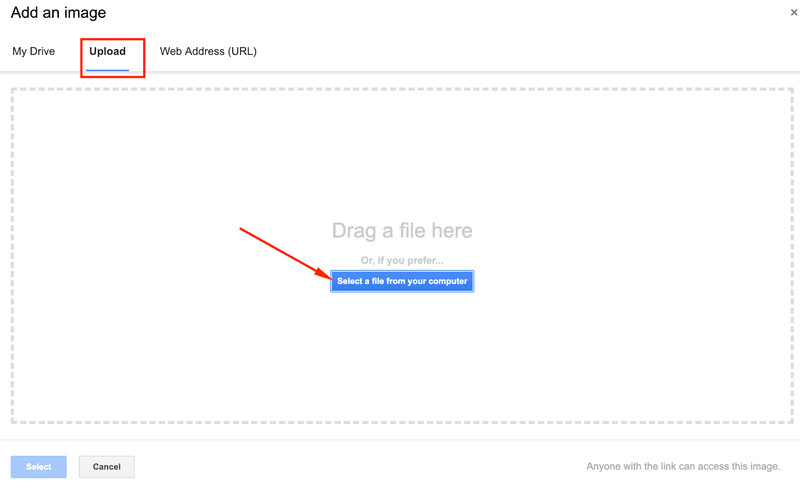 Upload images to gmail signature
Upload images to gmail signature
c) Web Address (URL): Insert an image directly from your website. Enter the URL of the image in the “Web Address (URL)” field. This method is useful for using your company logo or other images hosted online.
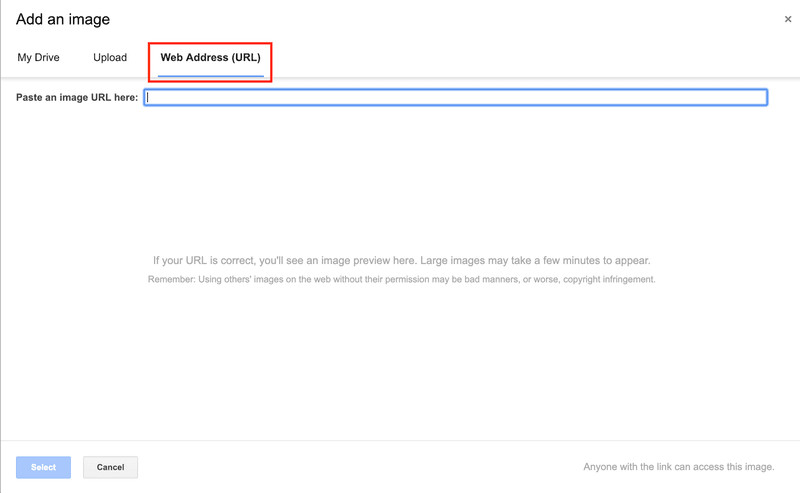 gmail signature from URL
gmail signature from URL
2.6. Adjust Image Size (If Necessary)
After inserting the image, you may need to adjust its size. Click on the image to select it.
You will see options to choose “Small,” “Medium,” “Large,” or “Original size.”
Select the size that best fits your signature layout.
2.7. Add Text and Links
Enhance your signature with relevant text, such as your name, title, contact information, and website.
Add hyperlinks to your website or social media profiles to make it easy for recipients to connect with you.
2.8. Save Changes
Scroll down to the bottom of the page and click “Save Changes.”
2.9. Test Your Signature
Compose a new email to ensure your signature looks as intended.
Check the appearance of the image and text on both desktop and mobile devices.
3. How Can You Optimize Your Gmail Signature Image Sizes?
Optimizing your image sizes is crucial for ensuring your signature looks great on all devices and doesn’t slow down email loading times. Here are some guidelines.
3.1. Banner Images
For banner images, aim for a width of 600 pixels or less. This prevents the image from overflowing into recipient emails and maintains a clean look.
3.2. Logos and Photos
The ideal size for logos and photos is between 100 and 300 pixels wide. This ensures they are visible without being too large or overwhelming.
3.3. Social Media Icons
Use 32×32 or 48×48 pixel social media buttons for a clean and clickable touch. Smaller sizes ensure they look crisp on various devices.
3.4. File Size
Keep your signature images under 50KB to avoid email client size restrictions. Large images can cause your email to load slowly or be blocked by some email clients.
3.5. Image Format
Use JPEG or PNG format for your signature images. JPEG is best for photos, while PNG is better for logos and graphics with sharp lines and text.
4. Troubleshooting Common Image Issues
Encountering issues with your Gmail signature image? Here are some common problems and how to fix them.
4.1. Image Doesn’t Show Up
Make sure you’ve turned on sharing settings in Google Drive if you’re using an image from your drive.
Check that the image URL is correct if you’re using a web address.
4.2. Image Appears as an Attachment
Uploading directly to the signature block can cause the image to appear as an attachment. Host the image on Google Drive or an external server instead.
4.3. Missing “My Drive” and “Upload” Options
Contact your Google Workspace Admin to enable external sharing in the Google Admin Console.
Clear cookies and cache or use an Incognito window if you’re signed into multiple accounts.
4.4. Adding an Image to a Hosting Service
Upload your photo or company logo to an image hosting service like Postimages or imgbox.
After uploading, right-click on the image and select “Copy Image.”
Paste the image into your Gmail signature block.
5. How to Boost Your Reach with Social Badges in Your Signature
Adding social badges to your signature is an easy way to promote your online presence and connect with recipients on a deeper level.
5.1. Finding Badges
Visit websites like Iconfinder for a library of free badges from popular platforms like Facebook, Twitter, and LinkedIn.
5.2. Choosing the Right Size
Select the size that works best for your Gmail signature. Smaller sizes like 32×32 pixels are optimal for viewing on different devices.
5.3. Adding the Image to Your Signature
Open your Gmail settings and navigate to the Signature section.
Click “Insert image” and select “Upload” to add the image.
Position the badge where you want it in the editor.
.png)
5.4. Adding a Hyperlinked Image
Copy the URL of your desired social media page.
Select the badge image in the editor and click the “Link” button.
Paste the copied URL and click “OK” to create a hyperlinked image.
5.5. Save and Test
Click “Save Changes” at the bottom of the page.
Compose a new email and review how your signature appears.
6. The Best Image Formats for Your Gmail Signature
Choosing the right image format can significantly impact the quality and file size of your signature. Here are the best formats to use.
6.1. JPEG (JPG)
Use Case: Best for photographs and images with many colors.
Pros: Small file size, widely supported.
Cons: Lossy compression can reduce image quality if over-compressed.
6.2. PNG
Use Case: Ideal for logos, graphics, and images with text.
Pros: Lossless compression preserves image quality, supports transparency.
Cons: Larger file size compared to JPEG.
6.3. GIF
Use Case: Suitable for animated images and simple graphics.
Pros: Supports animation, small file size for simple images.
Cons: Limited color palette, not ideal for photographs.
6.4. WebP
Use Case: A modern image format developed by Google.
Pros: Superior compression and quality compared to JPEG and PNG.
Cons: Not supported by all email clients, may require fallback formats.
7. How Can You Use Newoldstamp to Simplify Adding Images to Your Gmail Signature?
Newoldstamp is an email signature generator designed to create professional signatures for Gmail and other email clients. It simplifies the process of adding and managing images in your signature.
7.1. Template Selection and Customization
Browse Newoldstamp’s extensive template gallery and choose a layout that resonates with your brand.
Customize everything from colors and fonts to field order and social icon styles.
.png)
7.2. Image Integration and Editing
Upload any image without needing to pre-resize or crop.
Adjust the shape, size, and cropping directly within Newoldstamp’s intuitive editor.
Ensure your images are retina and 4K display-ready, preventing blurry images.
7.3. Social Media Management
Access over 150 pre-designed social media badges without needing to search or edit individual icons.
.png)
7.4. Image Hosting and Linking
Newoldstamp hosts your images, keeping your inbox clutter-free and ensuring clean email messages.
Turn images into links to drive engagement and direct traffic to your desired destinations.
8. How Can You Create a Hyperlinked Image in Your Gmail Signature?
Creating a hyperlinked image in your Gmail signature is a great way to drive traffic to your website or social media profiles.
8.1. Insert the Image
First, insert the image into your Gmail signature using one of the methods described earlier (upload, Google Drive, or web address).
8.2. Select the Image
Click on the image in the signature editor to select it.
8.3. Click the Link Button
Look for the “Link” button in the signature editor toolbar. It usually looks like a chain link icon.
Click the “Link” button to open the link dialog box.
8.4. Enter the URL
In the link dialog box, enter the URL you want the image to link to. This could be your website, a specific product page, or your social media profile.
8.5. Apply the Link
Click “OK” or “Apply” to save the link.
8.6. Test the Link
Compose a new email and check that the image is clickable and directs to the correct URL.
9. How to Ensure Your Signature Image is Mobile-Friendly
With many people checking their emails on mobile devices, it’s essential to ensure your signature image looks good on smaller screens.
9.1. Use Responsive Design Principles
If you’re using HTML in your signature, use responsive design techniques to ensure the image scales correctly on different screen sizes.
9.2. Optimize Image Size
Keep the image file size small (under 50KB) to ensure it loads quickly on mobile devices.
Use appropriate image dimensions (e.g., 100-300 pixels wide for logos) to avoid distortion on smaller screens.
9.3. Test on Multiple Devices
Send test emails to yourself and view them on different mobile devices (iOS and Android) to ensure the image looks as intended.
9.4. Use Scalable Vector Graphics (SVG)
For logos and simple graphics, consider using SVG format. SVG images are scalable and look crisp on all screen sizes.
10. How Can You Stay Updated with the Latest Trends in Email Signatures?
Staying updated with the latest trends in email signatures helps you keep your signature fresh and effective.
10.1. Follow Industry Blogs and Websites
Subscribe to email marketing and design blogs to stay informed about the latest trends and best practices.
Follow industry experts on social media for tips and insights.
10.2. Explore Email Signature Examples
Regularly browse email signature examples on websites like dfphoto.net and Pinterest to get inspiration.
Pay attention to new design elements, image usage, and call-to-action strategies.
10.3. Use Analytics to Track Performance
If you’re using an email signature management tool, use the built-in analytics to track the performance of your signature.
Monitor metrics like click-through rates on links and social media icons to optimize your signature.
10.4. Attend Webinars and Conferences
Attend email marketing webinars and conferences to learn from industry leaders and network with other professionals.
By following these tips, you can ensure your Gmail signature remains modern, effective, and visually appealing.
Ready to enhance your Gmail signature? Visit dfphoto.net for more tips, resources, and inspiration. Explore our extensive collection of photography guides, editing tutorials, and community forums. Contact us at Address: 1600 St Michael’s Dr, Santa Fe, NM 87505, United States, Phone: +1 (505) 471-6001. Visit our website at dfphoto.net and connect with a vibrant community of photographers and visual artists in the USA.
FAQ: Adding Images to Gmail Signatures
1. Can I use animated GIFs in my Gmail signature?
Yes, you can use animated GIFs in your Gmail signature, but be mindful of the file size. Large GIFs can slow down email loading times.
2. How do I remove an image from my Gmail signature?
To remove an image, open your Gmail settings, navigate to the signature section, select the image, and press the “Delete” key or use the backspace button.
3. What is the best resolution for signature images?
The best resolution for signature images is 72 DPI (dots per inch). This ensures the image looks good on screens without increasing the file size.
4. Can I add multiple images to my Gmail signature?
Yes, you can add multiple images to your Gmail signature, but keep the overall design clean and uncluttered.
5. How do I ensure my signature image is compliant with email marketing regulations?
Ensure your signature image complies with email marketing regulations by avoiding misleading or deceptive content and providing clear contact information.
6. Can I use cloud-based images in my Gmail signature?
Yes, you can use cloud-based images by using the “Web Address (URL)” option and linking to an image hosted on a reliable server.
7. How do I prevent my signature image from being blocked by email clients?
To prevent your signature image from being blocked, use a reputable image hosting service and ensure your image is not flagged as spam.
8. Can I use different signatures for different email addresses in Gmail?
Yes, you can set up multiple signatures in Gmail and choose the appropriate signature for each email address.
9. How do I create a transparent image for my Gmail signature?
To create a transparent image, use an image editing tool like Adobe Photoshop or GIMP and save the image in PNG format with transparency enabled.
10. How do I test my email signature on different email clients?
Send test emails to yourself using different email clients (e.g., Gmail, Outlook, Yahoo Mail) to ensure your signature looks consistent across platforms.