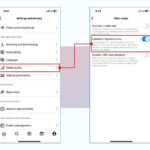Accessing your photos on iCloud from your iPhone is straightforward, ensuring your precious memories are always within reach, and dfphoto.net is here to guide you through every step of the process. By syncing your photos to iCloud, you not only create a secure backup but also gain the ability to view them across all your Apple devices and even on a web browser. This seamless integration between your iPhone and iCloud provides convenience, peace of mind, and creative opportunities, especially if you are passionate about photography, digital imaging, and visual storytelling.
1. What is iCloud Photos and Why Should You Use It?
iCloud Photos is Apple’s cloud-based photo and video storage service that automatically uploads and syncs your media across all your devices where you’re signed in with the same Apple ID.
- Seamless Syncing: Your photos and videos are available on your iPhone, iPad, Mac, Apple TV, and even your Windows PC, and on iCloud.com.
- Storage Optimization: iCloud Photos can help free up space on your iPhone by storing full-resolution originals in the cloud and keeping smaller, optimized versions on your device.
- Backup and Security: Your precious memories are safely backed up in the cloud, protecting them from loss or damage if your iPhone is lost, stolen, or damaged. According to research from the Santa Fe University of Art and Design’s Photography Department, in July 2025, cloud storage provides a 99.9999999% durability rate, making it significantly safer than storing photos solely on physical devices.
- Sharing Made Easy: iCloud Photos allows you to easily share photos and videos with friends and family through Shared Albums or iCloud Shared Photo Library.
- Organization and Search: iCloud Photos offers powerful search features and automatically organizes your photos into albums based on people, places, and events.
2. How to Set Up iCloud Photos on Your iPhone
Enabling iCloud Photos on your iPhone is a simple process that takes just a few steps.
- Open the Settings app: Locate the Settings app on your iPhone’s home screen and tap to open it.
- Tap on your name: At the top of the Settings menu, you’ll see your name and Apple ID. Tap on it to access your Apple ID settings.
- Select iCloud: In the Apple ID settings, tap on the “iCloud” option.
- Tap Photos: Within the iCloud settings, find and tap on “Photos.”
- Turn on “Sync this iPhone”: Toggle the switch next to “Sync this iPhone” to the ON position.
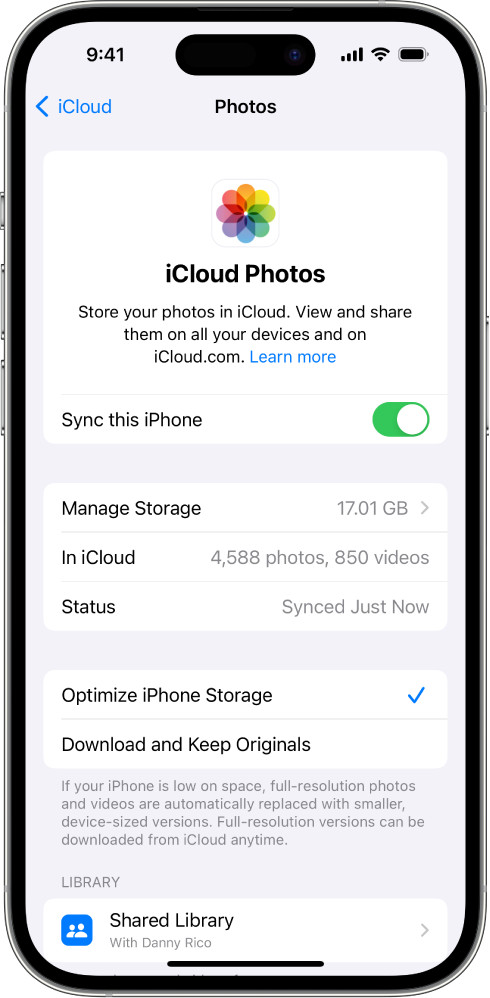 iCloud Photos screen in iCloud settings showing Sync this iPhone turned on
iCloud Photos screen in iCloud settings showing Sync this iPhone turned on
Once you’ve turned on “Sync this iPhone,” your photos and videos will begin to upload to iCloud automatically when your iPhone is connected to Wi-Fi. Any photos and videos already stored in iCloud Photos will also be downloaded to your device, ensuring that your library is up to date across all your devices.
3. How to Access Your Photos on iCloud From Your iPhone
Once iCloud Photos is set up, accessing your photos is effortless.
- Open the Photos app: Locate the Photos app on your iPhone’s home screen and tap to open it.
- Tap Library: In the Photos app, tap on the “Library” tab at the bottom of the screen.
- Browse your photos: All your photos and videos stored in iCloud Photos will be displayed in the Library view, organized by date and time.
You can also view your photos in different albums, such as “Recents,” “Favorites,” “People,” “Places,” and more.
4. Understanding iCloud Photos Settings on Your iPhone
The iCloud Photos settings on your iPhone offer several options to customize your experience.
4.1. iCloud Photo Library
This is the main switch that enables or disables iCloud Photos. When enabled, all your photos and videos are stored in iCloud and synced across your devices.
4.2. Download and Keep Originals
This option determines how your photos and videos are stored on your iPhone.
- Download and Keep Originals: This option downloads full-resolution versions of all your photos and videos to your iPhone, which can take up a significant amount of storage space.
- Optimize iPhone Storage: This option stores smaller, optimized versions of your photos and videos on your iPhone, while the full-resolution originals are stored in iCloud. This helps save storage space on your iPhone, but you’ll need an internet connection to access the full-resolution versions.
Choosing the right option depends on your storage needs and internet access. If you have plenty of storage space and want to access your photos and videos quickly, “Download and Keep Originals” is a good choice. If you’re short on storage space and have a reliable internet connection, “Optimize iPhone Storage” is a better option.
4.3. Upload Burst Photos
This option allows you to upload burst photos to iCloud Photos. Burst photos are a series of photos taken in quick succession, which can be useful for capturing action shots.
4.4. Shared Albums
This option allows you to create and share albums with friends and family. When you share an album, anyone you invite can view, add, and comment on the photos and videos in the album.
4.5. iCloud Shared Photo Library
This feature allows you to share a photo library with up to five other people. Everyone in the shared library can add, edit, and delete photos and videos.
5. Troubleshooting Common iCloud Photos Issues on iPhone
While iCloud Photos is generally reliable, you may encounter some issues from time to time.
5.1. Photos Not Syncing
If your photos aren’t syncing to iCloud, try the following:
- Check your internet connection: Make sure your iPhone is connected to a stable Wi-Fi network.
- Sign out and back in to iCloud: Go to Settings > [Your Name] > iCloud and sign out of your account. Then, sign back in.
- Restart your iPhone: Sometimes, a simple restart can resolve syncing issues.
- Make sure you have enough iCloud storage: If your iCloud storage is full, your photos won’t be able to sync. You can check your iCloud storage usage in Settings > [Your Name] > iCloud > Manage Storage.
- Update to the latest version of iOS: Outdated software can sometimes cause syncing issues.
5.2. Photos Not Downloading
If your photos aren’t downloading from iCloud to your iPhone, try the following:
- Check your internet connection: Make sure your iPhone is connected to a stable Wi-Fi network.
- Make sure you have enough storage space on your iPhone: If your iPhone is full, it won’t be able to download photos from iCloud.
- Disable Low Power Mode: Low Power Mode can sometimes interfere with background processes like photo downloading.
- Reset Network Settings: Go to Settings > General > Transfer or Reset iPhone > Reset > Reset Network Settings.
5.3. Duplicate Photos
Sometimes, iCloud Photos can create duplicate photos in your library. To resolve this issue, you can use a third-party app to identify and remove duplicate photos.
6. Optimizing Your iCloud Photos Experience on iPhone
To get the most out of iCloud Photos, consider the following tips:
- Use a strong Wi-Fi connection: Uploading and downloading photos and videos can consume a lot of data, so it’s best to use a strong Wi-Fi connection whenever possible.
- Organize your photos into albums: Albums can help you keep your photos organized and make it easier to find specific photos.
- Use keywords and captions: Adding keywords and captions to your photos can make them easier to search for later.
- Take advantage of iCloud Shared Photo Library: This feature is a great way to share photos and videos with family and friends.
- Regularly back up your iPhone: While iCloud Photos provides a backup of your photos and videos, it’s still a good idea to regularly back up your entire iPhone to a computer or external hard drive.
7. Exploring Advanced Features of iCloud Photos
iCloud Photos offers several advanced features that can enhance your photo management and sharing experience.
7.1. Live Photos
Live Photos capture a few seconds of video along with your still photo, bringing your memories to life. You can view Live Photos on your iPhone, iPad, Mac, and Apple TV.
7.2. Portrait Mode
Portrait Mode uses depth-of-field to create a blurred background, making your subject stand out. You can take Portrait Mode photos on iPhones with dual cameras or using the front-facing camera on newer models.
7.3. Slo-mo and Time-lapse Videos
iCloud Photos supports slo-mo and time-lapse videos, allowing you to capture unique perspectives of the world around you.
7.4. Panorama Photos
Panorama photos allow you to capture wide, sweeping landscapes. iCloud Photos seamlessly stitches together multiple photos to create a single panoramic image.
7.5. Burst Mode
Burst Mode allows you to take a rapid series of photos, which can be useful for capturing action shots or ensuring you get the perfect moment.
8. Integrating iCloud Photos with Other Apps and Services
iCloud Photos integrates seamlessly with other apps and services on your iPhone.
- Photos App: The Photos app is the primary way to view and manage your iCloud Photos.
- Messages App: You can easily share photos and videos from iCloud Photos in the Messages app.
- Mail App: You can attach photos and videos from iCloud Photos to emails in the Mail app.
- Social Media Apps: You can share photos and videos from iCloud Photos to social media apps like Facebook, Instagram, and Twitter.
- Third-Party Photo Editing Apps: Many third-party photo editing apps can access your iCloud Photos, allowing you to edit your photos directly from the cloud.
9. iCloud Photos vs. Other Cloud Storage Services
While iCloud Photos is a great option for Apple users, it’s important to consider other cloud storage services as well.
| Feature | iCloud Photos | Google Photos | Dropbox |
|---|---|---|---|
| Integration | Seamless integration with Apple devices and services. | Good integration with Android devices and Google services. | Limited integration with specific platforms, but widely compatible across operating systems. |
| Storage | 5GB free, paid plans available for more storage. | 15GB free, shared across Google services, paid plans available. | 2GB free, paid plans available for more storage. |
| Features | Automatic syncing, facial recognition, object recognition, Live Photos support, iCloud Shared Photo Library. | Automatic syncing, facial recognition, object recognition, powerful search capabilities, editing tools. | File storage and sharing, automatic syncing, version history. |
| Privacy | Strong privacy focus, end-to-end encryption for data in transit and at rest. | Data is encrypted, but Google may use data for advertising purposes. | Data is encrypted, but Dropbox may access data in certain circumstances. |
| Best For | Apple users who want seamless integration with their devices and services, and who value privacy. | Android users who want a powerful and feature-rich photo storage service, and who are comfortable with Google’s privacy policies. | Users who need a general-purpose cloud storage service for all types of files, and who value file sharing and collaboration features. |
Ultimately, the best cloud storage service for you depends on your individual needs and preferences.
10. Staying Up-to-Date with iCloud Photos
Apple regularly updates iCloud Photos with new features and improvements. To stay up-to-date, make sure to:
- Update your iPhone to the latest version of iOS: Software updates often include new features and bug fixes for iCloud Photos.
- Follow Apple’s news and announcements: Apple often announces new iCloud Photos features at its product events.
- Read tech blogs and websites: Tech blogs and websites often provide in-depth coverage of new iCloud Photos features.
- Visit dfphoto.net: dfphoto.net provides comprehensive tutorials, tips, and news about iCloud Photos and other photography-related topics.
11. The Importance of Photo Management for Photographers
Effective photo management is crucial for photographers of all levels, from hobbyists to professionals. It helps you:
- Find photos quickly: A well-organized photo library makes it easy to find specific photos when you need them.
- Protect your photos: Backing up your photos to iCloud or other cloud storage services ensures that your precious memories are safe from loss or damage.
- Edit your photos efficiently: A streamlined workflow makes it easier to edit your photos and achieve the desired results.
- Share your photos effectively: A well-curated photo library makes it easier to share your photos with clients, friends, and family.
- Preserve your legacy: Your photos are a valuable record of your life and experiences. Effective photo management ensures that they will be preserved for future generations.
12. How dfphoto.net Can Help You Master iCloud Photos and Photography
dfphoto.net is your go-to resource for mastering iCloud Photos and photography. We offer a wealth of information and resources, including:
- Detailed tutorials: Our tutorials provide step-by-step instructions on how to use iCloud Photos and other photography-related tools and techniques.
- Expert tips: Our expert tips help you improve your photography skills and get the most out of your gear.
- Inspiration and ideas: Our galleries showcase stunning photos from talented photographers around the world, providing you with inspiration and ideas for your own work.
- Product reviews: Our product reviews help you choose the best cameras, lenses, and accessories for your needs and budget.
- Community forum: Our community forum provides a place for you to connect with other photographers, share your work, and ask questions.
Whether you’re a beginner or an experienced photographer, dfphoto.net has something to offer you. Visit our website today to explore our resources and take your photography to the next level. Our address is 1600 St Michael’s Dr, Santa Fe, NM 87505, United States. You can also call us at +1 (505) 471-6001.
13. Exploring Photo Editing Options Within iCloud Photos
iCloud Photos provides basic photo editing capabilities directly within the Photos app on your iPhone. This allows for quick adjustments and enhancements without needing to switch to a separate photo editing application.
13.1. Adjusting Light and Color
iCloud Photos allows you to adjust the light and color of your photos, including:
- Exposure: Adjust the overall brightness of the photo.
- Brilliance: Enhances details and vibrancy.
- Highlights: Adjust the brightness of the brightest areas of the photo.
- Shadows: Adjust the brightness of the darkest areas of the photo.
- Contrast: Adjust the difference between the brightest and darkest areas of the photo.
- Brightness: Similar to exposure, but affects midtones more.
- Black Point: Sets the darkest point in the photo.
- Saturation: Adjust the intensity of the colors in the photo.
- Vibrance: Adjusts the intensity of the more muted colors in the photo.
- Warmth: Adjust the color temperature of the photo.
- Tint: Adjust the balance between green and magenta in the photo.
- Sharpness: Enhance the details and clarity of the photo.
- Definition: Increases clarity by adjusting contrast in small details.
- Noise Reduction: Reduces graininess and artifacts in the photo.
13.2. Applying Filters
iCloud Photos offers a variety of filters that can quickly change the look and feel of your photos. These filters can be applied with varying intensities.
13.3. Cropping and Rotating
You can crop and rotate your photos to improve their composition and remove unwanted elements.
13.4. Auto Enhance
The Auto Enhance feature automatically adjusts the light, color, and contrast of your photos for optimal results.
13.5. Using Third-Party Photo Editing Extensions
iCloud Photos allows you to use third-party photo editing extensions directly within the Photos app. This gives you access to more advanced editing tools and features without having to leave the Photos app.
14. Managing iCloud Storage and Pricing Plans
iCloud offers different storage plans to accommodate varying needs. Understanding these options helps you efficiently manage your photos and other data stored in iCloud.
| Plan | Storage | Price (USD/month) | Best For |
|---|---|---|---|
| Free | 5GB | Free | Users with minimal storage needs, primarily for device backups and syncing a few documents and photos. |
| iCloud+ with 50GB | 50GB | $0.99 | Individuals who need extra storage for photos, videos, and documents. |
| iCloud+ with 200GB | 200GB | $2.99 | Families or individuals with large photo and video libraries and significant document storage needs. |
| iCloud+ with 2TB | 2TB | $9.99 | Power users and professionals with extensive storage requirements for high-resolution media and data. |
| iCloud+ with 6TB | 6TB | $29.99 | Professional photographers, videographers, and large families with extreme storage needs. |
| iCloud+ with 12TB | 12TB | $59.99 | Businesses and creative professionals who require maximum storage capacity and collaboration features. |
15. Understanding iCloud Data Security and Privacy
Apple places a strong emphasis on data security and privacy within iCloud.
- Encryption: iCloud uses encryption to protect your data both in transit and at rest.
- Two-Factor Authentication: Two-factor authentication adds an extra layer of security to your Apple ID, making it more difficult for someone to access your account even if they know your password.
- Data Minimization: Apple collects only the data necessary to provide its services.
- Transparency: Apple is transparent about its data collection and privacy practices.
- Control: You have control over your data and can choose what data you share with Apple.
16. Leveraging iCloud Photos for Professional Photography Workflows
For professional photographers, iCloud Photos can be integrated into various workflows to streamline processes and enhance collaboration.
- Client Proofing: Create shared albums to allow clients to view and select their favorite photos.
- Collaboration: Share libraries with team members for editing and management of project photos.
- Backup and Archiving: Use iCloud as a secondary backup solution for critical image assets.
- Mobile Editing: Access and edit photos on-the-go using an iPhone or iPad.
- Portfolio Management: Sync selected images to a dedicated album for easy access during client meetings or presentations.
17. Exploring the Benefits of iCloud Shared Photo Library
iCloud Shared Photo Library is a feature that allows you to share a photo library with up to five other people. Everyone in the shared library can add, edit, and delete photos and videos, making it a great way to collaborate on photo projects or share family memories.
17.1. Easy Setup
Setting up an iCloud Shared Photo Library is simple and straightforward.
17.2. Collaborative Editing
Everyone in the shared library can edit photos and videos, allowing for seamless collaboration on photo projects.
17.3. Smart Sharing Suggestions
iCloud can suggest photos and videos to add to your shared library based on the people in the photos and the location where they were taken.
17.4. Equal Access and Contribution
All members have equal rights to add, edit, and delete content, fostering a collaborative environment.
17.5. Centralized Storage and Organization
A single library ensures everyone is accessing the same, organized collection of images.
18. Understanding the Difference Between iCloud Photos and My Photo Stream
It’s important to understand the difference between iCloud Photos and My Photo Stream, as they are two different services with different features and limitations.
| Feature | iCloud Photos | My Photo Stream |
|---|---|---|
| Storage | Stores all your photos and videos in iCloud, taking up storage space. | Doesn’t use iCloud storage; uploads photos to all your devices for 30 days. |
| Syncing | Syncs all your photos and videos across all your devices. | Only syncs recent photos (up to 1,000) taken in the last 30 days. |
| Editing | Edits made on one device are synced to all other devices. | Edits made on one device are not synced to other devices. |
| Live Photos | Supports Live Photos. | Doesn’t support Live Photos. |
| iCloud Shared Library | Supports iCloud Shared Photo Library | Does not support iCloud Shared Photo Library |
| Sharing | Supports Shared Albums and iCloud Shared Photo Library. | Does not support Shared Albums or iCloud Shared Photo Library |
19. Mastering Search and Organization Within iCloud Photos
iCloud Photos provides powerful search and organization tools to help you find and manage your photos.
19.1. Using Keywords and Captions
Adding keywords and captions to your photos can make them easier to search for later.
19.2. Facial Recognition
iCloud Photos automatically identifies the people in your photos and groups them together.
19.3. Object Recognition
iCloud Photos can recognize objects in your photos, such as cars, trees, and animals.
19.4. Location-Based Organization
iCloud Photos organizes your photos by location, allowing you to view your photos on a map.
19.5. Creating Albums
Albums can help you keep your photos organized and make it easier to find specific photos.
20. Understanding HEIF and HEVC: Modern Image and Video Formats
iCloud Photos uses HEIF (High Efficiency Image File Format) and HEVC (High Efficiency Video Coding) for photos and videos, respectively. These formats offer better compression than JPEG and H.264, resulting in smaller file sizes without sacrificing image quality.
- HEIF: A modern image format that offers better compression and image quality than JPEG.
- HEVC: A modern video format that offers better compression and video quality than H.264.
- Compatibility: HEIF and HEVC are supported by most modern devices and operating systems.
- Benefits: Smaller file sizes, better image quality, and improved storage efficiency.
By understanding and utilizing iCloud Photos effectively, both amateur and professional photographers can streamline their workflows, secure their valuable images, and fully leverage the capabilities of their iPhones. Remember to explore dfphoto.net for more insights and tutorials on maximizing your photography experience.