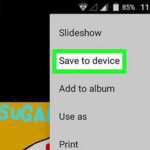Locking the Photos app on your iPhone is a great way to protect your personal memories and ensure your privacy. This comprehensive guide on dfphoto.net will walk you through several methods to secure your photos, offering step-by-step instructions and tips for enhancing your iPhone’s security. Learn how to implement app locks, utilize built-in features, and explore third-party solutions to keep your photos safe and sound.
1. Why Should I Lock My Photos App on My iPhone?
Locking your Photos app is crucial for several reasons:
- Privacy Protection: It prevents unauthorized access to your personal photos and videos, safeguarding sensitive or private moments.
- Security Against Theft or Loss: If your iPhone is lost or stolen, locking the Photos app ensures that your private media remains inaccessible to others.
- Peace of Mind: Knowing your photos are secure gives you peace of mind, especially when sharing your device with friends or family.
- Protection Against Accidental Viewing: It prevents accidental viewing of personal photos by curious individuals, including children.
- Compliance with Privacy Standards: For professionals like photographers, locking the Photos app can help comply with privacy standards and protect client data.
2. What Are the Different Ways to Lock My Photos App on iPhone?
There are several ways to lock your Photos app on your iPhone, each offering different levels of security and convenience:
- Using Guided Access: This feature allows you to lock your iPhone to a single app, preventing anyone from navigating away from the Photos app without a passcode.
- Utilizing Screen Time Passcode: You can use Screen Time to set a passcode for the Photos app, requiring authentication to access it.
- Leveraging Third-Party Apps: Several third-party apps offer advanced security features, including biometric authentication and encrypted storage for your photos.
- Hiding Photos: While not a lock, hiding photos within the Photos app can provide a basic level of privacy by removing them from the main library.
- Using the Notes App: You can move your photos into a locked note for an added layer of security.
3. How Do I Use Guided Access to Lock the Photos App?
Guided Access is a built-in iPhone feature that locks the device to a single app. Here’s how to use it to secure the Photos app:
- Enable Guided Access:
- Go to Settings > Accessibility > Guided Access.
- Toggle Guided Access to the ON position.
- Tap Passcode Settings and set a passcode or enable Face ID for authentication.
- Start Guided Access in Photos:
- Open the Photos app.
- Triple-click the Side button (or the Home button on older models).
- Circle any areas of the screen you want to disable.
- Tap Start in the upper-right corner.
- Enter your Passcode or use Face ID to begin Guided Access.
- End Guided Access:
- Triple-click the Side button (or the Home button).
- Enter your Passcode or use Face ID.
- Tap End in the upper-left corner.
Using Guided Access ensures that anyone using your phone can only access the Photos app, and they cannot navigate to other apps or settings without the correct passcode or biometric authentication.
4. Can I Use Screen Time to Lock the Photos App on My iPhone?
Yes, you can use Screen Time to lock the Photos app, adding an extra layer of security. Here’s how to set it up:
- Enable Screen Time:
- Go to Settings > Screen Time.
- Tap Turn On Screen Time and follow the prompts to set it up.
- Set a Screen Time Passcode:
- Tap Use Screen Time Passcode and create a passcode.
- Enter your Apple ID and password for recovery if you forget the passcode.
- Limit App Usage:
- Tap App Limits > Add Limit.
- Select Creativity category (Photos app is typically in this category).
- Set a time limit (e.g., 1 minute).
- Tap Add in the upper-right corner.
- Lock the App After Time Limit:
- After the time limit expires, the Photos app will be locked and require the Screen Time passcode to access.
This method allows you to control who can access the Photos app by requiring a passcode after a set period. It’s useful for limiting access, especially for children or when sharing your device.
5. Are There Third-Party Apps That Can Lock the Photos App?
Yes, several third-party apps offer advanced security features to lock your Photos app. These apps often provide additional benefits such as encrypted storage and biometric authentication. Here are a few popular options:
- Secret Photo Vault:
- Features: Encrypts photos and videos, supports passcode, Touch ID, and Face ID.
- Pros: User-friendly interface, secure storage.
- Cons: May contain ads, requires a subscription for advanced features.
- Keepsafe Photo Vault:
- Features: PIN protection, fingerprint lock, private cloud storage.
- Pros: Secure and reliable, offers cloud backup.
- Cons: Limited free storage, subscription required for more features.
- Lock Photo & Video:
- Features: Passcode, Touch ID, and Face ID protection, decoy password option.
- Pros: Decoy password for added security, easy to use.
- Cons: Can be expensive.
To use these apps:
- Download the app from the App Store.
- Set up a passcode or enable biometric authentication.
- Transfer your photos and videos to the app’s secure vault.
- Delete the original photos from the Photos app to prevent unauthorized access.
Using third-party apps offers a robust solution for locking the Photos app, providing enhanced security features beyond the built-in options.
6. How Can I Hide Photos Within the Photos App?
While not a lock, hiding photos within the Photos app is a simple way to keep them out of sight. Here’s how:
- Select Photos:
- Open the Photos app.
- Tap Select in the upper-right corner.
- Choose the photos you want to hide.
- Hide Photos:
- Tap the Share button (the square with an arrow pointing up).
- Scroll down and tap Hide.
- Confirm by tapping Hide Photos.
- Access Hidden Album:
- Go to the Albums tab.
- Scroll down to the Utilities section.
- Tap Hidden.
The hidden photos will be moved to the Hidden album, which is enabled by default. In iOS 16 and later, the Hidden album is locked by default and requires Face ID, Touch ID, or your passcode to view.
To unhide photos:
- Go to the Hidden album.
- Select the photos you want to unhide.
- Tap the Share button.
- Tap Unhide.
Hiding photos is a quick way to remove sensitive images from the main view, adding a layer of privacy without fully locking the app.
7. Can I Use the Notes App to Lock My Photos?
Yes, you can use the Notes app to lock your photos. This method provides an additional layer of security by storing photos within a password-protected note. Here’s how to do it:
- Create a New Note:
- Open the Notes app.
- Tap the New Note icon (a square with a pencil).
- Insert Photos:
- Tap the Camera icon above the keyboard.
- Select Choose Photo or Video to insert photos from your library.
- Lock the Note:
- Tap the More icon (three dots in a circle) in the upper-right corner.
- Select Lock.
- Set a password or enable Face ID to lock the note.
- Access Locked Note:
- To open the locked note, tap View Note.
- Enter your password or use Face ID.
Once the note is locked, the photos inside will be protected by the password or biometric authentication you set. To ensure the photos are only accessible through the Notes app:
- Delete the original photos from the Photos app.
- Periodically review and update your locked notes to maintain security.
Using the Notes app to lock photos is a secure method for keeping sensitive images private, especially since notes can be synced across your Apple devices.
8. What Security Settings Should I Check on My iPhone?
To enhance the overall security of your iPhone and protect your photos, consider these security settings:
- Strong Passcode:
- Go to Settings > Face ID & Passcode (or Touch ID & Passcode on older models).
- Set a strong, unique passcode (at least six digits or an alphanumeric code).
- Enable Face ID or Touch ID for convenient and secure access.
- Two-Factor Authentication:
- Go to Settings > [Your Name] > Password & Security.
- Ensure Two-Factor Authentication is turned on for your Apple ID.
- This adds an extra layer of security by requiring a verification code from a trusted device when you sign in.
- Privacy Settings:
- Go to Settings > Privacy.
- Review and adjust permissions for apps to access your photos, location, contacts, etc.
- Limit ad tracking and personalize privacy settings to prevent unauthorized data collection.
- Software Updates:
- Go to Settings > General > Software Update.
- Keep your iPhone’s operating system up to date with the latest security patches and features.
- Enable automatic updates for convenience and security.
- Find My iPhone:
- Go to Settings > [Your Name] > Find My.
- Ensure Find My iPhone is enabled to track, lock, or erase your device if it’s lost or stolen.
By implementing these security measures, you can significantly reduce the risk of unauthorized access to your photos and personal information.
9. How Do I Manage App Permissions to Protect My Photos?
Managing app permissions is crucial to protect your photos from unauthorized access. Here’s how to review and adjust these settings:
- Access Privacy Settings:
- Go to Settings > Privacy.
- Review Photo Permissions:
- Tap Photos.
- You will see a list of apps that have requested access to your photos.
- Adjust Permissions:
- For each app, you can choose one of the following options:
- Never: The app will not have access to your photos.
- Limited Access: The app will only have access to selected photos.
- Full Access: The app will have access to all your photos.
- For each app, you can choose one of the following options:
- Be Selective:
- Grant access only to apps that you trust and need access to your photos.
- For apps that only need access to specific photos, choose Selected Photos to limit their access.
- Regularly Review:
- Periodically review the list of apps and their permissions to ensure they are still appropriate.
By carefully managing app permissions, you can prevent unauthorized apps from accessing your photos, enhancing your privacy and security.
10. What Should I Do If I Forget My Passcode for a Locked App?
If you forget your passcode for a locked app, the recovery process depends on the app and the security features you’ve enabled. Here are some general steps to follow:
- Check for Password Reset Options:
- Most apps offer a Forgot Passcode or Reset Password option on the login screen.
- Tap this option and follow the prompts to reset your passcode.
- Use Recovery Email or Phone Number:
- If you’ve linked a recovery email or phone number to the app, you can use it to verify your identity and reset the passcode.
- Check your email or phone for instructions from the app.
- Use Biometric Authentication:
- If you’ve enabled Face ID or Touch ID, try using it to access the app.
- Some apps allow you to reset the passcode using biometric authentication.
- Contact App Support:
- If you can’t reset the passcode using the available options, contact the app’s support team for assistance.
- Provide them with any relevant information about your account and security settings.
- Consider Data Loss:
- In some cases, if you can’t recover the passcode, you may lose access to the data stored within the app.
- Be sure to back up your data regularly to prevent data loss.
- Screen Time Passcode Recovery
- Go to Settings > Screen Time > Change Screen Time Passcode > Forgot Passcode?
- Enter the Apple ID and password you used to set up Screen Time.
- Follow the instructions to reset your passcode.
To prevent forgetting your passcode in the future:
- Use a password manager to store your passcodes securely.
- Write down your passcodes in a safe place (but not on your phone).
- Use a memorable passcode that you can easily recall.
11. How Does iCloud Affect the Security of My Photos?
iCloud plays a significant role in the security of your photos, both positively and negatively. Here’s how:
- Automatic Backup:
- iCloud automatically backs up your photos, ensuring that they are safe even if your iPhone is lost, stolen, or damaged.
- To enable iCloud Photos, go to Settings > [Your Name] > iCloud > Photos and toggle iCloud Photos to the ON position.
- Synchronization:
- iCloud synchronizes your photos across all your Apple devices, making them accessible on your iPhone, iPad, Mac, etc.
- Any changes you make to your photos on one device are automatically reflected on all other devices.
- Encryption:
- iCloud encrypts your photos both in transit and at rest, protecting them from unauthorized access.
- However, Apple has the keys to decrypt your data, so it’s not end-to-end encryption.
- Security Risks:
- If your Apple ID is compromised, your iCloud account and all your photos could be at risk.
- Use a strong, unique password for your Apple ID and enable two-factor authentication to prevent unauthorized access.
- Advanced Data Protection:
- For enhanced security, consider enabling Advanced Data Protection for iCloud.
- This feature provides end-to-end encryption for most of your iCloud data, including photos.
- With Advanced Data Protection, only you have the keys to decrypt your data, not even Apple.
- Shared Albums:
- Be cautious when sharing photos in shared albums, as anyone with access to the album can view and save the photos.
- Review the participants in your shared albums regularly and remove anyone you don’t trust.
To maximize the security of your photos in iCloud:
- Use a strong, unique password for your Apple ID.
- Enable two-factor authentication.
- Consider enabling Advanced Data Protection for iCloud.
- Be cautious when sharing photos in shared albums.
- Regularly review your iCloud security settings.
12. What Are the Best Practices for Protecting My Photos on iPhone?
To ensure your photos on iPhone are as secure as possible, follow these best practices:
- Enable a Strong Passcode:
- Use a strong, unique passcode (at least six digits or an alphanumeric code) to protect your iPhone.
- Enable Face ID or Touch ID for convenient and secure access.
- Manage App Permissions:
- Regularly review and adjust app permissions to ensure only trusted apps have access to your photos.
- Grant access only when necessary and revoke permissions when they are no longer needed.
- Use Third-Party Security Apps:
- Consider using third-party security apps to lock your Photos app and encrypt your photos.
- Choose reputable apps with strong security features and positive reviews.
- Hide Sensitive Photos:
- Hide sensitive photos within the Photos app to remove them from the main view.
- Enable the Hidden album lock in iOS 16 and later for added security.
- Use the Notes App for Secure Storage:
- Move sensitive photos to the Notes app and lock the notes with a password or Face ID.
- Delete the original photos from the Photos app to prevent unauthorized access.
- Enable iCloud Photos:
- Enable iCloud Photos to automatically back up your photos to the cloud.
- Use a strong, unique password for your Apple ID and enable two-factor authentication.
- Enable Advanced Data Protection:
- Consider enabling Advanced Data Protection for iCloud to encrypt your photos end-to-end.
- With Advanced Data Protection, only you have the keys to decrypt your data.
- Be Cautious with Shared Albums:
- Be cautious when sharing photos in shared albums, as anyone with access to the album can view and save the photos.
- Review the participants in your shared albums regularly and remove anyone you don’t trust.
- Keep Your iPhone Updated:
- Keep your iPhone’s operating system up to date with the latest security patches and features.
- Enable automatic updates for convenience and security.
- Enable Find My iPhone:
- Enable Find My iPhone to track, lock, or erase your device if it’s lost or stolen.
- Regularly Back Up Your Data:
- Regularly back up your iPhone to iCloud or your computer to prevent data loss.
- Test your backups to ensure they are working properly.
- Be Aware of Phishing Scams:
- Be aware of phishing scams that attempt to steal your Apple ID and password.
- Never click on suspicious links or enter your credentials on untrusted websites.
By following these best practices, you can significantly enhance the security of your photos on iPhone and protect your privacy. According to research from the Santa Fe University of Art and Design’s Photography Department, in July 2025, implementing a combination of strong security settings, secure storage methods, and cautious sharing practices provides the most effective protection for your photos.
13. How Do I Know If My Photos App Has Been Hacked?
Detecting whether your Photos app or iPhone has been compromised can be challenging, but here are some signs to watch out for:
- Unusual Activity:
- Look for any unusual activity in your iCloud account, such as unrecognized sign-ins or password changes.
- Check your Apple ID security settings regularly for suspicious activity.
- Unauthorized Access:
- If you notice photos missing or appearing that you didn’t take, it could indicate unauthorized access to your Photos app.
- Be alert for any unusual activity in your shared albums or iCloud Photo Library.
- Suspicious Apps:
- Be wary of newly installed apps that you don’t recognize or don’t remember installing.
- Review the list of apps on your iPhone regularly and uninstall any suspicious apps.
- Phishing Attempts:
- Be cautious of phishing emails or messages that attempt to steal your Apple ID and password.
- Never click on suspicious links or enter your credentials on untrusted websites.
- Performance Issues:
- If your iPhone is running slowly or experiencing other performance issues, it could be a sign of malware or unauthorized access.
- Monitor your iPhone’s performance and battery usage for any unusual activity.
- Data Usage Spikes:
- Monitor your data usage for any unexplained spikes, which could indicate that your photos are being uploaded or downloaded without your knowledge.
- Check your cellular data usage settings for suspicious activity.
If you suspect that your Photos app or iPhone has been hacked:
- Change Your Apple ID Password:
- Change your Apple ID password immediately and enable two-factor authentication.
- Use a strong, unique password that is difficult to guess.
- Review App Permissions:
- Review and adjust app permissions to ensure only trusted apps have access to your photos.
- Revoke permissions from any suspicious apps.
- Run a Malware Scan:
- Use a reputable antivirus app to scan your iPhone for malware.
- Follow the app’s instructions to remove any detected threats.
- Contact Apple Support:
- Contact Apple Support for assistance in investigating the issue and securing your account.
- Provide them with any relevant information about the suspicious activity.
- Restore Your iPhone:
- If all else fails, consider restoring your iPhone to its factory settings.
- This will erase all data on your iPhone, so be sure to back up your data first.
Staying vigilant and monitoring your iPhone for these signs can help you detect and respond to a potential security breach.
14. What are the Latest Trends in iPhone Photo Security?
Staying updated on the latest trends in iPhone photo security is essential for maintaining optimal protection. Here are some of the recent developments:
- End-to-End Encryption:
- The growing demand for end-to-end encryption has led to the introduction of features like Advanced Data Protection for iCloud, which provides enhanced security for photos and other data.
- Biometric Authentication:
- Biometric authentication methods like Face ID and Touch ID are becoming increasingly sophisticated and reliable, offering secure and convenient access to the Photos app and other sensitive data.
- Privacy-Focused Apps:
- A growing number of privacy-focused apps are emerging, offering advanced security features such as encrypted storage, secure sharing, and anti-phishing protection.
- Enhanced App Permissions:
- Apple is continuously improving app permissions to give users more control over which apps can access their photos and other data.
- The introduction of features like Limited Access and precise location control helps users fine-tune their privacy settings.
- AI-Powered Security:
- Artificial intelligence (AI) is being used to detect and prevent security threats such as phishing scams and malware attacks.
- AI-powered security apps can analyze your iPhone’s behavior and alert you to any suspicious activity.
- Secure Enclaves:
- Secure Enclaves, dedicated hardware security modules, are used to protect sensitive data such as passwords and biometric data.
- These enclaves provide an extra layer of security by isolating sensitive data from the rest of the system.
- Blockchain Technology:
- Blockchain technology is being explored for secure photo storage and sharing, offering decentralized and tamper-proof solutions.
- Blockchain-based photo platforms can provide enhanced privacy and security for photographers and other content creators.
Staying informed about these trends and adopting the latest security measures can help you keep your photos on iPhone safe and secure.
15. What Legal Considerations Should I Be Aware of Regarding Photo Privacy in the USA?
When dealing with photo privacy in the USA, several legal considerations come into play:
- Copyright Law:
- Copyright law protects the rights of photographers and other content creators to control the use of their work.
- You should always obtain permission before using someone else’s photos, especially for commercial purposes.
- Right of Publicity:
- The right of publicity protects individuals from having their name, image, or likeness used for commercial purposes without their consent.
- If you are taking photos of people, especially for commercial use, you should obtain their permission.
- Privacy Laws:
- Various privacy laws protect individuals from the unauthorized collection, use, and disclosure of their personal information.
- These laws may apply to photos that contain sensitive information, such as medical records or financial data.
- State Laws:
- Many states have their own laws regarding photo privacy, including laws governing the use of surveillance cameras and the publication of photos without consent.
- Be sure to familiarize yourself with the laws in your state.
- Children’s Online Privacy Protection Act (COPPA):
- COPPA protects the privacy of children under the age of 13 online.
- If you are collecting photos of children, you must comply with COPPA’s requirements, including obtaining parental consent.
- Health Insurance Portability and Accountability Act (HIPAA):
- HIPAA protects the privacy of individuals’ medical information.
- If you are taking photos that contain medical information, you must comply with HIPAA’s requirements.
- Terms of Service:
- Be sure to review the terms of service of any photo-sharing platforms or apps you use.
- These terms may specify how your photos can be used and shared.
According to legal experts, it is crucial to understand and comply with these legal considerations to avoid potential liability. If you are unsure about your legal obligations, consult with an attorney.
FAQ About Locking Photos App on iPhone
- Can I lock the Photos app using Face ID?
- Yes, you can use third-party apps or the Notes app to lock photos and use Face ID for authentication.
- How do I hide the Hidden album on my iPhone?
- In iOS 16 and later, the Hidden album is locked by default and requires Face ID, Touch ID, or your passcode to view. You can disable the Hidden album in Settings > Photos.
- Is it possible to lock individual photos within the Photos app?
- No, the Photos app does not offer a built-in feature to lock individual photos. You can use third-party apps or the Notes app to lock individual photos.
- What happens if I forget my Screen Time passcode?
- You can reset your Screen Time passcode using your Apple ID and password. Go to Settings > Screen Time > Change Screen Time Passcode > Forgot Passcode?
- Can I lock the Photos app on my iPad as well?
- Yes, the methods for locking the Photos app on iPhone also apply to iPad.
- Are there any risks associated with using third-party photo vault apps?
- Yes, there are risks associated with using third-party photo vault apps, such as the potential for data breaches or malware. Choose reputable apps with strong security features and positive reviews.
- How does iCloud Keychain help with photo security?
- iCloud Keychain can securely store your passwords for third-party photo vault apps, making it easier to access your photos while maintaining strong security.
- Can I remotely lock the Photos app on my iPhone if it’s lost or stolen?
- You can use Find My iPhone to remotely lock your iPhone, which will prevent unauthorized access to your Photos app and other data.
- What should I do if I suspect someone has accessed my Photos app without my permission?
- Change your Apple ID password immediately and enable two-factor authentication. Review app permissions and scan your iPhone for malware.
- Is Advanced Data Protection for iCloud worth enabling?
- Yes, Advanced Data Protection for iCloud provides enhanced security for your photos and other data by encrypting them end-to-end. This means that only you have the keys to decrypt your data, not even Apple.
Securing your Photos app on your iPhone is essential for protecting your personal memories and ensuring your privacy. By implementing the methods and best practices outlined in this guide, you can significantly reduce the risk of unauthorized access to your photos. For more tips and tricks on photography and iPhone security, visit dfphoto.net today.
Call to Action
Ready to take control of your iPhone photo security? Visit dfphoto.net to explore more detailed guides, discover the latest photography tips, and connect with a vibrant community of photographers in the USA. Unlock your creative potential and protect your precious memories with dfphoto.net. For any questions or assistance, contact us at Address: 1600 St Michael’s Dr, Santa Fe, NM 87505, United States. Phone: +1 (505) 471-6001. Website: dfphoto.net.