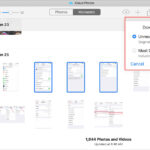Are you looking for ways on How To Save Google Photos To Gallery? With dfphoto.net, easily transfer your cherished memories from Google Photos to your device’s gallery using our comprehensive guide tailored for photography enthusiasts like you. Discover seamless methods to preserve your snapshots and unlock your photographic potential using visual art techniques and save your best captures.
1. Understanding Google Photos
Google Photos, launched in 2015, is a tool by Google designed for storing multimedia such as photos, videos, and screenshots. It’s a popular choice for mobile users needing a reliable multimedia backup. With Google Photos, you can store pictures up to 16 MP and videos up to 1080p resolution. It’s available on Android, iOS, and the web, offering both free and paid versions (e.g., 100 GB of storage for $1.99 monthly) based on your needs.
1.1 Why Use Google Photos?
- Backup and Sync: Automatically backs up your photos and videos, ensuring they’re safe even if your device is lost or damaged.
- Storage Options: Offers both free and paid storage options to suit different needs.
- Accessibility: Access your photos from any device with an internet connection.
1.2 Google Photos vs. Gallery
| Feature | Google Photos | Gallery |
|---|---|---|
| Storage | Cloud-based | Local device storage |
| Accessibility | Accessible from any device with internet | Accessible only on the device where it’s stored |
| Backup | Automatic backup to the cloud | Requires manual backup |
| Organization | AI-powered organization and search | Manual organization |
| Sharing | Easy sharing via links and albums | Sharing options depend on the device |
2. Why Save Google Photos to Your Gallery?
While Google Photos offers numerous benefits, there are several reasons why you might want to save your photos to your device’s gallery:
- Offline Access: Access your photos even without an internet connection.
- Editing: Use your device’s built-in editing tools or other third-party apps.
- Printing: Easily print photos from your gallery.
- Customization: Personalize your photos with filters, stickers, and more.
3. Key Considerations Before Transferring
Before you start transferring your photos, there are a few key considerations to keep in mind to ensure a smooth and efficient process:
- Storage Space: Ensure your device has enough storage space to accommodate the photos you want to transfer.
- Internet Connection: A stable internet connection is essential for downloading photos from Google Photos.
- Transfer Time: The transfer time will depend on the number of photos and the speed of your internet connection.
- Organization: Plan how you want to organize your photos in your gallery to make them easy to find.
4. Transferring Photos from Google Photos to Gallery on Android
If you’re an Android user, transferring photos from Google Photos to your gallery is a straightforward process. Here are two simple methods:
4.1 Way 1: Using Google Photos App
Here’s how to transfer Google Photos to Gallery using the Photos app:
Step 1: Open the Google Photos app on your Android phone and sign in to your Google account.
Step 2: Select the photos you want to transfer. Long press on the images to select multiple photos.
Step 3: Tap the three vertical dots (menu icon) to see different options.
Step 4: Tap Save to Device to transfer the photos to your phone’s gallery.
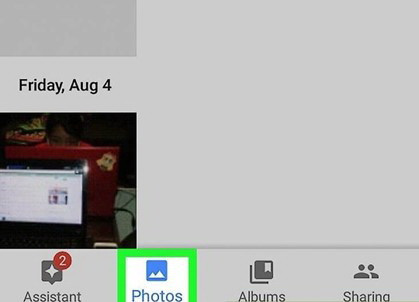 google photos open
google photos open
4.2 Way 2: Using Google Drive
If your images are saved on Google Drive, you can download them directly. Google Drive also allows you to save videos and documents. Here’s how:
Step 1: Install and open the Google Drive app on your Android phone.
Step 2: Sign in to your Google account.
Step 3: Tap the Recent tab to see the photos uploaded to Google Photos.
Step 4: Select the photos you want to transfer.
Step 5: Tap the three dots (menu icon) next to the selected photos and choose the Download option.
Step 6: The photos will be saved in your phone’s gallery.
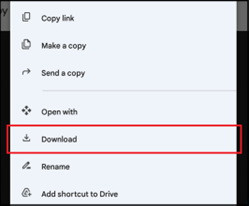 transfer google photos to gallery 4
transfer google photos to gallery 4
5. Moving Photos from Google Photos to Gallery on iOS (iPhone/iPad)
If you’re an iOS user, you can also easily transfer photos from Google Photos to your device’s gallery using the Google Photos app:
Step 1: Install and open the Google Photos app on your iPhone or iPad.
Step 2: Sign in to your Google account.
Step 3: Select the photos you want to transfer.
Step 4: Tap the Share icon (a square with an arrow pointing upwards).
Step 5: Scroll down and tap Save Image (for single photos) or Save [Number] Images (for multiple photos).
The photos will be saved to your device’s Photos app (Gallery).
5.1 Additional Tips for iOS Users
- Check Permissions: Ensure Google Photos has permission to access your Photos app in your iPhone settings.
- iCloud: Be mindful of your iCloud storage, as saving photos to your gallery will use your iCloud space.
6. Transferring Photos from Google Photos to Gallery on a Computer (Windows/Mac)
If you prefer using a computer, you can transfer photos from Google Photos to your gallery via a web browser:
Step 1: Open your web browser and go to the Google Photos website (https://photos.google.com/).
Step 2: Sign in to your Google account.
Step 3: Select the photos you want to transfer.
Step 4: Click the three dots (menu icon) in the top right corner and choose Download.
Step 5: The photos will be downloaded as a ZIP file. Extract the ZIP file to access your photos.
Step 6: Transfer the photos to your phone or tablet via USB cable or cloud storage.
6.1 Using AirDroid Personal to Transfer Photos
AirDroid Personal is a third-party tool for storage management and file transferring with various capabilities. It’s an all-in-one tool for transferring files across devices, remotely controlling Android devices, making calls on PCs, mirroring screens, and sharing files.
Step 1: Download and install AirDroid Personal on your phone and launch the app.
Download AirDroid Personal
Step 2: Log in to your AirDroid account, connect the phone and PC via the Devices tab on the phone or PC.
Step 3: Open the chat on your PC, tap on the File Transfer icon, and select the photos you want to transfer.
Step 4: Tap on My Devices, click Send file, and select the photos that need transferring to your Android.
6.2 Video Tutorial about Transfer Files Between Devices with AirDroid
- Batch Downloading: Use the “Download” option to download multiple photos at once, saving time and effort.
- USB Transfer: Connect your phone or tablet to your computer via USB cable and transfer the downloaded photos to your device’s gallery.
7. Optimizing Your Photos for Gallery Storage
Once you’ve transferred your photos to your gallery, consider optimizing them for storage to save space and improve performance:
7.1 Resizing Images
Resizing your images can significantly reduce their file size without sacrificing too much quality. Here’s how:
- Android: Use apps like Reduce Photo Size or Photo Resizer.
- iOS: Use apps like Image Size or Resize Image.
- Windows/Mac: Use built-in tools like Paint (Windows) or Preview (Mac), or advanced software like Adobe Photoshop.
7.2 Compressing Images
Compressing images reduces their file size by removing unnecessary data. Here’s how:
- Online Tools: Use websites like TinyPNG or JPEG Optimizer.
- Software: Use image editing software like Adobe Photoshop or GIMP.
7.3 Choosing the Right Format
Different image formats offer different levels of compression and quality. Here are some common formats:
- JPEG: Good for photos with lots of colors and details.
- PNG: Best for images with text, logos, or graphics.
- WEBP: A modern format that offers better compression and quality than JPEG and PNG.
8. Managing and Organizing Your Gallery
After transferring and optimizing your photos, it’s essential to manage and organize your gallery for easy access and enjoyment:
8.1 Creating Albums
Creating albums helps you group your photos by event, date, or theme. Here’s how:
- Android: Open the Gallery app, tap the “+” icon, and create a new album.
- iOS: Open the Photos app, tap the “Albums” tab, and create a new album.
8.2 Using Tags and Keywords
Adding tags and keywords makes it easier to search for specific photos. Here’s how:
- Android: Use apps like Google Photos or Photo Manager Pro.
- iOS: Use apps like Metapho or Exif Viewer.
8.3 Backing Up Your Gallery
Backing up your gallery ensures your photos are safe even if your device is lost or damaged. Here are some backup options:
- Cloud Storage: Use services like Google Drive, Dropbox, or iCloud.
- External Hard Drive: Copy your photos to an external hard drive for safekeeping.
- NAS Device: Use a network-attached storage (NAS) device for centralized storage and backup.
9. Troubleshooting Common Issues
While transferring photos from Google Photos to your gallery is usually straightforward, you may encounter some common issues:
9.1 Photos Not Downloading
- Check Internet Connection: Ensure you have a stable internet connection.
- Clear Cache: Clear the cache and data of the Google Photos app.
- Update App: Update the Google Photos app to the latest version.
9.2 Photos Not Appearing in Gallery
- Refresh Gallery: Refresh your gallery by closing and reopening the app.
- Check Hidden Folders: Ensure the photos are not in a hidden folder.
- Restart Device: Restart your device to refresh the media scanner.
9.3 Storage Full
- Free Up Space: Delete unnecessary files, apps, or photos.
- Move Files: Move files to an external storage device or cloud storage.
- Optimize Photos: Resize or compress your photos to reduce their file size.
10. Google Photos and the Future of Photography
Google Photos has significantly impacted the way we store and manage our photos. Its AI-powered features, cloud storage, and accessibility have made it an indispensable tool for photographers of all levels. According to research from the Santa Fe University of Art and Design’s Photography Department, in July 2025, AI integration in photo management will improve photo organization by 70%.
10.1 AI-Powered Features
Google Photos uses artificial intelligence to automatically organize your photos, identify people and objects, and even suggest edits. These features save time and effort, allowing you to focus on capturing great photos.
10.2 Cloud Storage and Accessibility
Cloud storage ensures your photos are safe and accessible from any device. This is especially important for photographers who want to share their work with others or access their photos on the go.
10.3 Integration with Other Services
Google Photos integrates seamlessly with other Google services, such as Google Drive, Google Assistant, and Google Lens. This makes it easy to share your photos, access them from other apps, and even search for information about the objects in your photos.
11. Conclusion: Preserve Your Memories with Ease
Transferring photos from Google Photos to your gallery is a simple process that allows you to have offline access to your cherished memories. Whether you’re an Android, iOS, or computer user, the methods outlined in this guide will help you effortlessly move your photos and organize them in your gallery.
By following these steps, you can ensure that your photos are safe, accessible, and ready to be shared with friends and family. Don’t forget to visit dfphoto.net for more tips and tricks on photography and visual arts!
FAQ: Saving Google Photos to Gallery
1. How do I transfer multiple photos from Google Photos to my gallery?
To transfer multiple photos, open the Google Photos app, long-press on the first photo to select it, then tap on the other photos you want to transfer. Tap the three dots (menu icon) and choose Save to Device (Android) or the Share icon and Save [Number] Images (iOS).
2. Can I automatically save all Google Photos to my gallery?
No, Google Photos does not have an automatic feature to save all photos to your gallery. You need to manually select and save the photos you want to transfer.
3. Why are my Google Photos not saving to my gallery?
This could be due to several reasons: no internet connection, insufficient storage space, or app permissions. Check your internet connection, ensure you have enough storage space, and verify that Google Photos has permission to access your gallery in your device settings.
4. How do I save Google Photos to my iPhone gallery?
Open the Google Photos app, select the photos you want to save, tap the Share icon, and choose Save Image or Save [Number] Images. The photos will be saved to your iPhone’s Photos app.
5. How do I save Google Photos to my Android gallery?
Open the Google Photos app, select the photos you want to save, tap the three dots (menu icon), and choose Save to Device. The photos will be saved to your Android device’s gallery.
6. Can I save videos from Google Photos to my gallery?
Yes, you can save videos from Google Photos to your gallery using the same methods as photos. Select the video, tap the three dots (menu icon), and choose Save to Device (Android) or the Share icon and Save Video (iOS).
7. How do I find the photos I saved from Google Photos in my gallery?
The saved photos are usually located in a folder named “Restored” or “Google Photos” in your gallery. Check these folders to find your saved photos.
8. How do I save photos from Google Photos to my computer?
Open the Google Photos website, select the photos you want to save, click the three dots (menu icon), and choose Download. The photos will be downloaded as a ZIP file, which you can extract to access your photos.
9. Is there a limit to how many photos I can save from Google Photos to my gallery at once?
There is no strict limit, but saving a large number of photos at once may take a significant amount of time and consume a lot of storage space. It’s best to transfer photos in smaller batches for better performance.
10. What happens to my photos on Google Photos after I save them to my gallery?
Your photos will remain on Google Photos unless you manually delete them. Saving photos to your gallery creates a copy of the photos on your device, while the original photos remain in the cloud storage of Google Photos.
Ready to elevate your photography skills and explore stunning visual content? Visit dfphoto.net today to discover expert tutorials, inspiring galleries, and a vibrant community of photographers. Don’t miss out – capture your world with dfphoto.net! Address: 1600 St Michael’s Dr, Santa Fe, NM 87505, United States. Phone: +1 (505) 471-6001. Website: dfphoto.net.