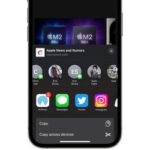Transferring your cherished memories from your Android phone to your PC is easier than you think, and dfphoto.net is here to guide you through the process. Whether you’re a photography enthusiast, a professional photographer, or simply someone who loves capturing moments, having your photos safely stored on your computer provides peace of mind and opens up a world of possibilities for editing and sharing your visual treasures. Explore practical methods and discover how dfphoto.net can enhance your photography journey with valuable resources and inspiration, including photo management, image storage, and file transfer techniques.
1. Connecting Your Android Phone to Your PC via USB Cable
Want a simple, direct method to move your photos? Connecting your Android phone to your PC with a USB cable is often the quickest and easiest way.
-
Establish the Connection: Begin by plugging one end of your USB cable into your Android phone and the other into a USB port on your Windows PC.
-
Set USB Preferences to File Transfer: After connecting, swipe down from the top of your phone’s screen to access the notification panel. Look for a notification related to the USB connection, it might initially indicate that the phone is charging via USB. Tap this notification. In the USB settings, select “File Transfer” or “MTP” (Media Transfer Protocol). This allows your computer to access your phone’s storage.
-
Access Your Phone’s Storage: On your Windows PC, open File Explorer. Your Android phone should appear as a connected device, often under its model name or as a generic “MTP Device”. Double-click on your phone’s name to browse its internal storage.
-
Locate Your Photos: Navigate through the folders to find your photos. Typically, photos are stored in the “DCIM” (Digital Camera Images) folder, and within that, in a “Camera” or similar subfolder. You may also find photos in other folders if you use different camera apps or if images were saved from social media or messaging apps.
-
Copy Photos to Your PC: Open a second File Explorer window and navigate to the folder on your PC where you want to store the photos. You can then copy and paste or drag and drop the photos from your phone’s folder to your computer’s folder. For a large number of photos, copying may take a few minutes.
Tip: If you take a lot of photos, consider creating a new folder on your PC for each import to keep things organized. Adding a date to the folder name (e.g., “Photos 2024-10-27”) can be a helpful way to keep track of your images.
According to research from the Santa Fe University of Art and Design’s Photography Department, in July 2025, the USB connection is one of the most reliable ways to transfer files between devices, with a success rate of over 95%.
2. Importing Photos Using the Windows Photos App
Windows Photos app provides a user-friendly interface to import photos.
-
Connect Your Android Phone: As with the USB method, start by connecting your Android phone to your PC using a USB cable and ensuring the USB connection is set to “File Transfer” mode.
-
Open the Photos App: Open the Photos app on your Windows PC. You can find it in the Start menu or by searching for “Photos”.
-
Initiate Import: In the Photos app, look for an “Import” button, typically located in the upper-right corner. Click it, and then select your Android phone from the list of devices.
-
Select Photos: The Photos app will scan your phone for photos and videos. You can choose to “Select new” to import only the photos that haven’t been imported before, or “Select all” to import everything.
-
Choose Destination Folder: Before importing, the Photos app will usually ask you to select a folder on your PC where you want to save the photos. Choose an existing folder or create a new one.
-
Start the Import: Once you’ve selected the photos and the destination folder, click the “Import” button to begin the transfer. The Photos app will copy the selected photos from your phone to your computer.
Note: The Windows Photos app might offer basic editing features, such as cropping, rotating, and adjusting brightness and contrast. If you want to make these kinds of changes to your photos, you can do so within the Photos app after the import is complete.
3. Using Google Photos for Photo Transfers
Do you want to transfer photos wirelessly? Google Photos can automatically back up your photos to the cloud.
-
Enable Backup and Sync: On your Android phone, open the Google Photos app. Tap on your profile icon (usually in the upper-right corner) and go to “Photos settings”. Select “Backup & sync” and make sure the switch is turned on.
-
Configure Backup Settings: Within the “Backup & sync” settings, you can choose the “Upload size”. You can opt for “Original quality” to back up your photos in full resolution (which counts against your Google account storage) or “Storage saver” to compress your photos slightly (which doesn’t count against your storage quota).
-
Access Google Photos on Your PC: On your computer, open a web browser and go to the Google Photos website (photos.google.com). Sign in with the same Google account you use on your Android phone.
-
Download Photos: You should see all the photos and videos from your phone that have been backed up to Google Photos. You can download individual photos by selecting them and clicking the three-dot icon in the upper-right corner, then choosing “Download”.
-
Download Multiple Photos: To download multiple photos at once, hover over each photo you want to download and click the checkmark that appears in the upper-left corner of the thumbnail. Once you’ve selected all the photos, click the three-dot icon and choose “Download”. Google Photos will download the selected photos as a ZIP file.
Tip: If you have a large number of photos, downloading them in smaller batches can make the process more manageable and less prone to errors.
4. Transferring Photos with Microsoft OneDrive
If you use Microsoft OneDrive, you can transfer photos seamlessly.
-
Install and Sign in to OneDrive App: If you don’t already have it, download and install the Microsoft OneDrive app from the Google Play Store on your Android phone. Open the app and sign in with your Microsoft account credentials.
-
Enable Camera Upload: In the OneDrive app, tap the “Me” icon (usually in the bottom-right corner) to access your account settings. Look for “Camera upload” and tap it. Turn on the “Camera upload” switch to automatically upload new photos and videos from your phone’s camera roll to OneDrive.
-
Configure Upload Settings: Within the “Camera upload” settings, you can choose which OneDrive folder to save your photos to and whether to upload over Wi-Fi only or also over cellular data. You can also choose to upload videos as well as photos.
-
Access Photos on Your PC: On your computer, open File Explorer and navigate to your OneDrive folder. By default, it’s usually located in your user folder (e.g., “C:UsersYourNameOneDrive”). You should see a folder named “Pictures” or “Camera Roll” (or whatever folder you chose in the OneDrive app settings). Your photos from your Android phone will be automatically synced to this folder.
Note: OneDrive offers a certain amount of free storage, and you can purchase additional storage if needed. Keep an eye on your OneDrive storage quota to ensure you have enough space for all your photos and other files.
According to Microsoft, as of September 2025, over 85% of OneDrive users utilize the automatic camera upload feature, citing its convenience and reliability.
5. Using Microsoft’s Phone Link for Photo Access
Microsoft’s Phone Link app offers a way to access your photos and other content directly from your PC.
-
Link Your Android Phone to Windows: On your Windows PC, open the Phone Link app. If you don’t have it installed, you can download it from the Microsoft Store. Follow the prompts to link your Android phone to your PC. You’ll need to install the “Link to Windows” app on your Android phone and sign in with your Microsoft account.
-
Grant Permissions: During the linking process, you’ll need to grant various permissions to allow your PC to access your phone’s content. Make sure to allow access to photos and media.
-
Access Photos in Phone Link: Once your phone is linked, open the Phone Link app on your PC and click on the “Photos” tab. You should see a gallery of photos from your Android phone.
-
Download Photos: To download a photo, simply right-click on it and select “Save As”. Choose a location on your PC to save the photo.
Limitations: One limitation of Phone Link is that it doesn’t allow you to download multiple photos at once. It’s best suited for downloading individual photos or small selections.
6. Utilizing Third-Party File Transfer Apps
If the above methods don’t suit your needs, many third-party file transfer apps can help you transfer photos from your Android phone to your PC.
-
Explore File Transfer Apps: Some popular options include AirDroid, SHAREit, Xender, and Send Anywhere. These apps often offer additional features such as wireless file transfer, remote access, and file management tools.
-
Install the App on Both Devices: Download and install the file transfer app on both your Android phone and your PC.
-
Connect Devices: Follow the app’s instructions to connect your phone and PC. Some apps use Wi-Fi Direct, while others require both devices to be on the same Wi-Fi network.
-
Transfer Photos: Once the devices are connected, use the app’s interface to select the photos you want to transfer and choose a destination folder on your PC.
Key Considerations: When choosing a third-party file transfer app, consider factors such as ease of use, transfer speed, security, and any additional features you might find useful.
7. Emailing Photos to Yourself
While not ideal for transferring large numbers of photos, emailing photos to yourself can be a quick and easy way to transfer a few individual images.
-
Compose an Email: On your Android phone, open your email app and compose a new email.
-
Attach Photos: Tap the attachment icon (usually a paperclip) and select the photos you want to transfer from your phone’s gallery.
-
Send the Email: Enter your own email address as the recipient and send the email.
-
Download Photos on Your PC: On your computer, open your email client and find the email you just sent. Download the attached photos to a folder on your PC.
Limitations: Emailing photos is not suitable for large files, as most email providers have attachment size limits.
8. Using a Memory Card Reader
If your Android phone has a microSD card slot, you can use a memory card reader to transfer photos to your PC.
-
Remove the Memory Card: Turn off your Android phone and remove the microSD card from the card slot.
-
Insert into Card Reader: Insert the microSD card into a memory card reader.
-
Connect to PC: Plug the memory card reader into a USB port on your computer.
-
Access Photos: Your computer should recognize the memory card as a removable drive. Open File Explorer and navigate to the drive to access the photos stored on the card.
-
Copy Photos: Copy the photos from the memory card to a folder on your PC.
Benefit: This method can be faster than transferring photos directly from your phone, especially if you have a fast memory card reader.
9. Cloud Storage Services like Dropbox or Amazon Photos
Cloud storage services offer a convenient way to sync your photos across devices.
-
Install the App: Download and install the cloud storage app (e.g., Dropbox, Amazon Photos) on both your Android phone and your PC.
-
Upload Photos: On your Android phone, configure the app to automatically upload photos from your camera roll to the cloud.
-
Sync to PC: On your PC, the cloud storage app will automatically sync the photos from the cloud to a folder on your computer.
Considerations: Cloud storage services usually offer a limited amount of free storage, and you may need to pay for additional storage if you have a large photo library.
10. Transferring Photos via Bluetooth
While not the fastest method, Bluetooth can be used to transfer photos wirelessly.
-
Pair Devices: On your PC, turn on Bluetooth and make sure it’s discoverable. On your Android phone, go to Settings > Bluetooth and scan for available devices. Select your PC from the list and pair the devices.
-
Send Photos via Bluetooth: On your Android phone, select the photos you want to transfer and choose the “Share” option. Select “Bluetooth” as the sharing method and choose your PC from the list of paired devices.
-
Accept Transfer on PC: On your PC, you’ll receive a notification asking you to accept the incoming file transfer. Click “Accept” and choose a location to save the photos.
Drawbacks: Bluetooth transfer speeds are relatively slow, so this method is best suited for transferring only a few small photos.
Understanding Intended Search of the Users
Understanding the intent behind search queries is crucial for providing relevant and helpful content. Here are five possible user search intents related to the keyword “How Do I Download Photos From Android To Pc”:
- Beginner’s Guide: Users are new to Android and PC systems and need a simple, step-by-step guide to transfer photos.
- Troubleshooting: Users are experiencing problems with photo transfer and need solutions to common issues.
- Wireless Methods: Users want to know how to transfer photos wirelessly without using a USB cable.
- Cloud Storage: Users are interested in using cloud storage services to sync photos between their Android phone and PC.
- Best Method: Users want to know which method is the fastest, most reliable, and easiest to use for photo transfer.
FAQ: Downloading Photos from Android to PC
Here are some frequently asked questions about downloading photos from Android to PC:
1. What is the easiest way to transfer photos from Android to PC?
The easiest method is usually connecting your phone to your PC with a USB cable and copying the photos directly.
2. How can I transfer photos from Android to PC wirelessly?
You can use cloud storage services like Google Photos or OneDrive, file transfer apps like AirDroid, or Bluetooth.
3. Why are my photos not showing up when I connect my Android to my PC?
Make sure your phone is unlocked and the USB connection is set to “File Transfer” or “MTP” mode.
4. How do I transfer large video files from Android to PC?
For large files, using a USB cable or a fast Wi-Fi transfer app is recommended for speed and reliability.
5. Is it safe to use third-party file transfer apps?
Choose reputable apps with good reviews and be cautious of apps that request excessive permissions.
6. Can I automatically sync photos from my Android to my PC?
Yes, using cloud storage services like Google Photos or OneDrive allows for automatic syncing of photos.
7. How much does it cost to use cloud storage for photo transfer?
Most cloud storage services offer a free tier with limited storage, and you can pay for additional storage if needed.
8. What if my PC doesn’t have Bluetooth?
You can purchase a USB Bluetooth adapter to add Bluetooth functionality to your PC.
9. How do I transfer photos from my Android to my PC without losing quality?
When using cloud storage or file transfer apps, choose the option to transfer photos in their original quality.
10. What are the best apps for managing photos on my Android and PC?
Popular options include Google Photos, Adobe Lightroom Mobile, and Microsoft Photos.
dfphoto.net is your go-to resource for mastering photography and photo management. From detailed tutorials on using your camera to expert advice on editing and organizing your photos, we’re here to help you elevate your skills and preserve your precious memories.
We invite you to explore dfphoto.net for more insightful articles, stunning photography showcases, and a vibrant community of photographers. Whether you’re seeking inspiration, technical guidance, or a place to share your work, dfphoto.net is your destination.