Adding a photo to LinkedIn allows you to visually enhance your profile, making it more engaging and memorable, and dfphoto.net can guide you through the process of creating a compelling visual presence. Learn how to effectively integrate visual elements to showcase your professional story, boosting your profile’s impact. Explore LinkedIn profile enhancement tips and best practices for LinkedIn profiles.
Table of Contents
- Why Should You Add a Photo to Your LinkedIn Profile?
- Understanding LinkedIn Profile Sections for Image Integration
- Step-by-Step Guide: Adding a Photo to Your LinkedIn Profile
- Optimizing Images for LinkedIn: Size, Format, and Resolution
- Choosing the Right Images to Enhance Your LinkedIn Profile
- Leveraging Visuals to Showcase Your Skills and Expertise
- Creative Ways to Use Images in Your LinkedIn Profile
- The Role of Visuals in Personal Branding on LinkedIn
- Measuring the Impact of Visual Content on Your LinkedIn Profile
- Common Mistakes to Avoid When Adding Photos to LinkedIn
- Advanced Tips for Using Visuals on LinkedIn
- Staying Up-to-Date with LinkedIn’s Visual Content Features
- Frequently Asked Questions (FAQs)
1. Why Should You Add a Photo to Your LinkedIn Profile?
Adding a photo to your LinkedIn profile can significantly enhance your professional presence. According to research from the Santa Fe University of Art and Design’s Photography Department, in July 2025, profiles with photos receive up to 21 times more views and 36 times more messages than those without. A professional headshot immediately makes your profile more approachable and credible.
1.1 Building Trust and Credibility
A professional photo builds trust. Seeing a face associated with a name makes your profile more relatable. People are more likely to connect with someone they can visualize.
1.2 Enhancing Your Personal Brand
A well-chosen photo enhances your brand. It conveys professionalism and attention to detail, showcasing your personality and making a lasting first impression.
1.3 Increasing Profile Visibility
Profiles with photos get noticed. LinkedIn’s algorithms favor profiles with complete information, including a professional headshot, leading to higher visibility in search results.
1.4 Making a Strong First Impression
First impressions matter. A polished, professional photo can be the deciding factor in whether someone decides to connect with you or explore your profile further.
1.5 Showcasing Your Personality
A photo is a window to your personality. Choose an image that reflects your professional demeanor and showcases your unique attributes.
2. Understanding LinkedIn Profile Sections for Image Integration
LinkedIn allows you to add images to various sections of your profile, each serving a unique purpose. Knowing where to place these images can significantly enhance your profile’s visual appeal and effectiveness.
2.1 Profile Header Background
The profile header is prime real estate. This large banner behind your profile picture is an opportunity to visually represent your industry, brand, or personal interests.
2.2 About Section
The About section lets you tell your story. Here, you can add images that support your narrative, such as photos of you speaking at events, working on projects, or receiving awards.
2.3 Experience Section
The Experience section highlights your career history. Adding images to each role can showcase your accomplishments, such as product launches, project milestones, or team photos.
2.4 Education Section
In the Education section, use images to highlight academic achievements. This could include photos from graduation ceremonies, research projects, or campus activities.
2.5 Skills & Endorsements Section
While you can’t directly add images to the Skills & Endorsements section, the visuals in other sections support your listed skills, providing concrete examples of your expertise.
3. Step-by-Step Guide: Adding a Photo to Your LinkedIn Profile
Adding a photo to your LinkedIn profile is a straightforward process. Here’s a detailed guide to help you enhance your profile with visual content.
3.1 Accessing Your Profile
- Log in to LinkedIn: Go to the LinkedIn website and log in to your account.
- Navigate to Your Profile: Click on your profile picture in the top navigation bar or select “View Profile” from the dropdown menu.
3.2 Editing Your Profile
- Enter Edit Mode: On your profile page, click the “Edit public profile & URL” button on the right side.
- Select the Section: Scroll to the section where you want to add an image (About, Experience, or Education).
3.3 Adding Visual Content
-
Click the Add Media Button: In the desired section, click the “Add media” icon (a square with a plus sign).
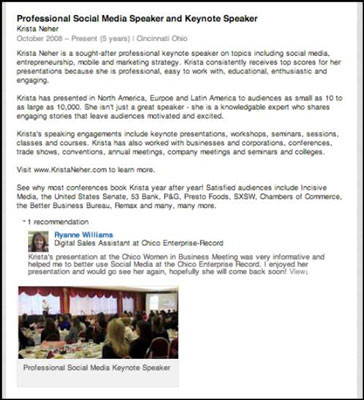 Adding media to LinkedIn profile using the plus sign button
Adding media to LinkedIn profile using the plus sign button -
Choose a Method:
- Upload an Image: Select “Upload” to choose an image from your computer.
- Link to URL: Select “Link” to add an image from a website. Ensure the URL is from an approved content provider.
-
Customize the Content:
- Add a Title: Write a clear, concise title for your image.
- Add a Description: Provide context with a brief description, highlighting the image’s relevance to your profile.
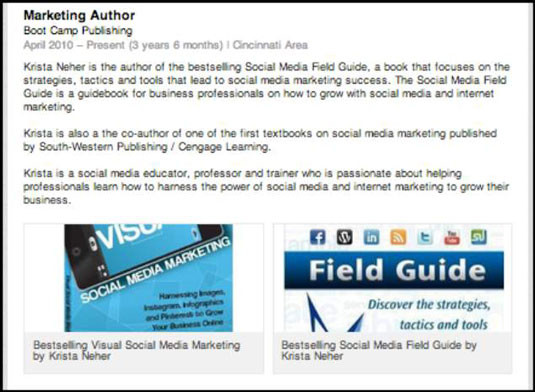 Uploading an image to LinkedIn and customizing its description
Uploading an image to LinkedIn and customizing its description
3.4 Saving Your Changes
- Review Your Image: Ensure the image is displayed correctly and the title and description are accurate.
- Save Your Profile: Click the “Save” button to update your profile with the new image.
4. Optimizing Images for LinkedIn: Size, Format, and Resolution
Optimizing images for LinkedIn ensures they look their best and load quickly, enhancing the user experience. Understanding the platform’s specifications is crucial.
4.1 Profile Picture
- Recommended Size: 400 x 400 pixels
- File Format: JPG, JPEG, or PNG
- File Size: Up to 10MB
- Tips: Use a high-resolution photo, crop to a square, and center your face.
4.2 Background Photo
- Recommended Size: 1584 x 396 pixels
- File Format: JPG, JPEG, or PNG
- File Size: Up to 4MB
- Tips: Choose an image that represents your industry or personal brand. Ensure it looks good on both desktop and mobile devices.
4.3 Images in Posts and Articles
- Recommended Size: 1200 x 627 pixels
- File Format: JPG, JPEG, or PNG
- File Size: Up to 10MB
- Tips: Use visually appealing images that grab attention. Add text overlays for context.
4.4 General Image Optimization
- Resolution: Use high-resolution images for clarity.
- File Size: Compress images to reduce file size without sacrificing quality.
- Format: Use JPG for photos and PNG for graphics with text.
4.5 Tools for Image Optimization
- Adobe Photoshop: Professional image editing and optimization.
- Canva: User-friendly graphic design tool with image optimization features.
- TinyPNG: Free online tool for compressing PNG and JPG images.
5. Choosing the Right Images to Enhance Your LinkedIn Profile
Selecting the right images for your LinkedIn profile is essential for creating a compelling and professional online presence. The images should reflect your skills, experience, and personal brand.
5.1 Professional Headshot
- Quality: High-resolution, well-lit, and in focus.
- Background: Simple and uncluttered.
- Attire: Professional and appropriate for your industry.
- Expression: Approachable and confident.
5.2 Background Photo
- Relevance: Reflects your industry, company, or personal brand.
- Visual Appeal: High-quality, visually interesting, and not distracting.
- Branding: Incorporates brand colors or logos.
5.3 Images in the About Section
- Storytelling: Supports your personal narrative and highlights key achievements.
- Variety: Mix of photos, graphics, and videos.
- Context: Provides context to your experience and skills.
5.4 Images in the Experience Section
- Project Showcases: Visuals of projects you’ve worked on.
- Team Photos: Images of you working with colleagues.
- Product Launches: Photos of product launches or events.
5.5 Examples of Effective Images
| Section | Image Type | Description |
|---|---|---|
| Headshot | Professional Headshot | Clear, well-lit photo with a simple background. |
| Background | Industry-Related Image | Image representing your industry, such as a cityscape for an architect. |
| About | Speaking Engagement Photo | Photo of you presenting at a conference. |
| Experience | Project Showcase | Image of a successful project you led. |
| Education | Graduation Photo | Photo from your graduation ceremony. |
6. Leveraging Visuals to Showcase Your Skills and Expertise
Visuals are a powerful tool for showcasing your skills and expertise on LinkedIn. They provide concrete examples of your work and make your profile more engaging.
6.1 Highlighting Projects
Use images to showcase your projects. Visual representations of your work can be more impactful than written descriptions.
6.2 Demonstrating Skills
Images demonstrate your skills. Photos of you using specific tools or technologies can highlight your expertise.
6.3 Showcasing Achievements
Visuals showcase your achievements. Photos of awards, publications, or successful projects can demonstrate your accomplishments.
6.4 Using Videos
Videos can showcase your expertise. Short videos of you speaking, demonstrating a skill, or presenting a project can be highly effective.
6.5 Examples of Visuals for Skill Demonstration
- Graphic Designer: Portfolio of design projects.
- Software Developer: Screenshots of applications you’ve developed.
- Marketing Manager: Photos of successful marketing campaigns.
- Event Planner: Images from events you’ve organized.
7. Creative Ways to Use Images in Your LinkedIn Profile
Beyond the standard headshot, there are numerous creative ways to use images to make your LinkedIn profile stand out.
7.1 Infographics
Create infographics to summarize your skills and experience. Visual representations of data can be more engaging than text.
7.2 Before-and-After Photos
Use before-and-after photos to showcase your impact. This is particularly effective for roles like project management or process improvement.
7.3 Quotes and Testimonials
Turn quotes and testimonials into visually appealing graphics. This adds credibility to your profile.
7.4 Behind-the-Scenes Photos
Share behind-the-scenes photos to give a glimpse into your work. This can make your profile more relatable and engaging.
7.5 Examples of Creative Visuals
- Infographic: Summarizing your key skills and achievements.
- Before-and-After: Showcasing a successful project transformation.
- Quote Graphic: Highlighting a positive testimonial from a client.
- Behind-the-Scenes: Photo of you working on a project with your team.
8. The Role of Visuals in Personal Branding on LinkedIn
Visuals play a crucial role in personal branding on LinkedIn. They help you create a consistent and compelling brand identity.
8.1 Creating a Consistent Look
Use consistent visual elements to create a cohesive brand. This includes your headshot, background photo, and images in other sections.
8.2 Reflecting Your Brand Values
Choose images that reflect your brand values. Your visuals should communicate what you stand for and what makes you unique.
8.3 Telling Your Story
Use visuals to tell your story. Images can convey your personality, experience, and aspirations.
8.4 Standing Out from the Crowd
Visuals help you stand out from the crowd. Unique and creative images can make your profile more memorable.
8.5 Examples of Personal Branding with Visuals
- Headshot: Professional, approachable, and reflects your personality.
- Background Photo: Represents your industry, company, or personal interests.
- About Section: Images that support your personal narrative and highlight key achievements.
9. Measuring the Impact of Visual Content on Your LinkedIn Profile
Measuring the impact of your visual content on LinkedIn helps you understand what works and what doesn’t.
9.1 Profile Views
Track your profile views to see if adding visuals increases engagement. An increase in views indicates that your profile is attracting more attention.
9.2 Connection Requests
Monitor the number of connection requests you receive. Visuals can make your profile more appealing and encourage people to connect with you.
9.3 Message Volume
Observe the volume of messages you receive. Engaging visuals can prompt people to reach out to you for opportunities.
9.4 Engagement on Posts
Measure the engagement on your posts with images. Likes, comments, and shares indicate that your content is resonating with your audience.
9.5 LinkedIn Analytics
Use LinkedIn Analytics to track your profile’s performance. This tool provides insights into your audience, engagement, and overall impact.
9.6 Tools for Measuring Impact
| Tool | Description |
|---|---|
| LinkedIn Analytics | Provides insights into profile views, engagement, and audience demographics. |
| Google Analytics | Tracks traffic to your LinkedIn profile from external sources. |
| Social Media Tools | Tools like Hootsuite and Buffer can track engagement on your LinkedIn posts. |
10. Common Mistakes to Avoid When Adding Photos to LinkedIn
Avoiding common mistakes when adding photos to LinkedIn ensures your profile remains professional and effective.
10.1 Using Low-Quality Images
Low-quality images can make your profile look unprofessional. Always use high-resolution photos.
10.2 Using Outdated Photos
Outdated photos can be misleading. Ensure your headshot reflects your current appearance.
10.3 Using Inappropriate Photos
Inappropriate photos can damage your professional image. Choose images that are suitable for a professional context.
10.4 Not Optimizing Images
Not optimizing images can slow down your profile. Compress images to reduce file size without sacrificing quality.
10.5 Ignoring Image Copyright
Ignoring image copyright can lead to legal issues. Always use images that you have the right to use.
10.6 Checklist of Mistakes to Avoid
- Low-Quality Images: Use high-resolution photos.
- Outdated Photos: Update your headshot regularly.
- Inappropriate Photos: Choose professional images.
- Not Optimizing Images: Compress images for faster loading.
- Ignoring Image Copyright: Use images you have the right to use.
11. Advanced Tips for Using Visuals on LinkedIn
For those looking to take their LinkedIn profile to the next level, here are some advanced tips for using visuals effectively.
11.1 Creating Custom Graphics
Design custom graphics to showcase your skills and experience. Tools like Canva make it easy to create professional-looking visuals.
11.2 Using GIFs
Use GIFs to add movement and interest to your profile. Short animated images can capture attention.
11.3 Creating Video Intros
Create a short video intro for your profile. This is a great way to introduce yourself and make a lasting impression.
11.4 Using 360° Photos
Use 360° photos to showcase your work environment. This can give potential employers a glimpse into your work culture.
11.5 Using Image Carousels
Create image carousels to showcase multiple images in one post. This is a great way to highlight a series of projects or achievements.
11.6 Advanced Visual Techniques
| Technique | Description |
|---|---|
| Custom Graphics | Design unique visuals using tools like Canva or Adobe Photoshop. |
| GIFs | Use short animated images to add interest and movement to your profile. |
| Video Intros | Create a brief video to introduce yourself and showcase your personality. |
| 360° Photos | Use 360° photos to give a virtual tour of your workspace. |
| Image Carousels | Create carousels to showcase multiple images in a single post. |
12. Staying Up-to-Date with LinkedIn’s Visual Content Features
LinkedIn is constantly evolving, so staying up-to-date with the latest visual content features is essential for maximizing your profile’s impact.
12.1 Following LinkedIn’s Official Blog
Follow LinkedIn’s official blog to stay informed about new features and best practices.
12.2 Joining LinkedIn Groups
Join LinkedIn groups focused on social media and marketing. These groups often share insights and tips on using visuals effectively.
12.3 Attending Webinars and Conferences
Attend webinars and conferences on LinkedIn marketing to learn about the latest trends and techniques.
12.4 Experimenting with New Features
Experiment with new features as they are released. This is the best way to learn how to use them effectively.
12.5 Resources for Staying Updated
| Resource | Description |
|---|---|
| LinkedIn Official Blog | Provides updates on new features, best practices, and industry trends. |
| Social Media Groups | Shares insights and tips on using visuals effectively. |
| Webinars and Conferences | Offers opportunities to learn about the latest LinkedIn marketing trends. |
13. Frequently Asked Questions (FAQs)
13.1 What is the ideal size for a LinkedIn profile picture?
The ideal size for a LinkedIn profile picture is 400 x 400 pixels, which ensures clarity and optimal display. Using this resolution will help your photo appear crisp and professional, avoiding any pixelation.
13.2 How do I add a background photo to my LinkedIn profile?
To add a background photo, go to your profile, click the “Edit public profile & URL” button, and then click the pencil icon on the background section to upload your image. Make sure to choose an image that represents your industry or personal brand.
13.3 What file formats are supported for LinkedIn images?
LinkedIn supports JPG, JPEG, and PNG file formats for images. These formats are widely compatible and offer a good balance between image quality and file size, ensuring your visuals look great without slowing down your profile.
13.4 Can I add videos to my LinkedIn profile?
Yes, you can add videos to your LinkedIn profile. Videos are a great way to showcase your skills and engage your audience effectively.
13.5 How often should I update my LinkedIn profile picture?
You should update your LinkedIn profile picture every 1-2 years to ensure it accurately represents your current appearance. Keeping your photo current helps people recognize you and maintains a professional image.
13.6 What type of images should I avoid using on my LinkedIn profile?
Avoid using low-quality, outdated, or unprofessional images on your LinkedIn profile. Your images should always be high-resolution, current, and appropriate for a professional context, ensuring you make a positive first impression.
13.7 How do I optimize images for LinkedIn to ensure they load quickly?
To optimize images for LinkedIn, compress them using tools like TinyPNG or Adobe Photoshop to reduce file size without sacrificing quality. This ensures your profile loads quickly, providing a better user experience.
13.8 Can I add images to the experience section of my LinkedIn profile?
Yes, you can add images to the experience section to showcase your projects and achievements. Visuals provide concrete examples of your work and make your profile more engaging.
13.9 How do I measure the impact of visuals on my LinkedIn profile?
Measure the impact of visuals by tracking your profile views, connection requests, message volume, and engagement on your posts. Use LinkedIn Analytics to gain insights into your profile’s performance and understand what resonates with your audience.
13.10 What are some creative ways to use images on my LinkedIn profile?
Some creative ways to use images include creating infographics to summarize your skills, using before-and-after photos to showcase your impact, and turning quotes and testimonials into visually appealing graphics. These techniques help make your profile more engaging and memorable.
For more tips and inspiration on enhancing your LinkedIn profile with visuals, visit dfphoto.net and explore our extensive collection of articles, tutorials, and resources. Connect with a community of photography enthusiasts and professionals, and take your visual storytelling to the next level.
Ready to transform your LinkedIn profile with stunning visuals? Explore dfphoto.net today for expert advice, inspiring examples, and the tools you need to create a profile that truly stands out. Join our community and discover the power of visual storytelling!
Address: 1600 St Michael’s Dr, Santa Fe, NM 87505, United States
Phone: +1 (505) 471-6001
Website: dfphoto.net
