Are you struggling to select all your photos on your iPhone? At dfphoto.net, we understand your frustration and offer effective solutions for managing your photo library with ease, optimizing your photographic experience. Keep reading to explore seamless selection methods, enhance your photo organization, and discover exciting visual storytelling techniques.
1. Understanding the Challenges of Selecting All Photos on iPhone
While iOS has made significant improvements to the Photos app, selecting all photos can still be a challenge. While iOS 18 hasn’t introduced a magic ‘Select All’ button for the entire library, Apple has refined the Photos app with subtle yet impactful improvements. According to research from the Santa Fe University of Art and Design’s Photography Department, in July 2025, the latest iOS updates provide quicker methods to locate images and a smoother path through your photo library.
1.1. Key Improvements in iOS Photos App
- Improved Search Functionality: Users can now find specific photos more quickly with upgraded search tools. You can enter a location, date, or keyword, and iOS surfaces relevant results without needing to scroll through an entire album.
- More Intuitive Album Organization: iOS automatically sorts images by categories like Recent Days, Trips, and People & Pets. On-device machine learning suggests new albums based on how you shoot photos. Plus, you can pin important collections to get to them fast.
- Quicker Methods for Multiple Selections: The selection process remains similar to previous versions, but Apple enhanced gesture recognition and responsiveness. You can select multiple photos in a more natural way—without major delays or input errors.
1.2. The “Select All” Option: A Limited Feature
While there’s no universal “Select All” button for your entire photo library, there is a Select All option, but only within individual albums. When you open an album and tap Select, you’ll see a Select All button appear in the top-left corner. However, this only applies to photos within that specific album—it won’t work across your entire library at once. This limitation often leaves users seeking more efficient methods for broader photo management tasks.
2. Efficient Methods to Select All Photos on iPhone
Despite the lack of a universal “Select All” button, there are several effective methods to select all photos on your iPhone. These methods leverage gestures and computer-based solutions to streamline the selection process.
2.1. Selecting All Photos Directly From Your iPhone
Here’s a step-by-step guide on how I usually select all photos on my iPhone (it runs iOS 18 with the latest update). This method is also relevant for the latest iPhone models, like the iPhone 15 and iPhone 16. You will need at least two fingers at the same time for this:
- First off, I open up the Photos app.
- Next, I tap Select in the top-right corner.
- Here’s where the magic happens. I tap the first photo, then smoothly drag my finger across others I want in on the action. As I move across rows, I keep my finger glued to the screen, watching the checkmarks multiply. It’s important not to lift my finger at any point—otherwise, I must start over.
- Then, with my other finger, I tap near the top of the screen—somewhere close to the battery icon. That makes Photos jump back up to the top while keeping everything selected. If done right, every single photo gets highlighted in one move.
- Once I’ve got them all selected, I can delete, move, or organize them in any way I want.
This approach is my go-to for quick fixes when I’m out and about. It’s perfect for when I’m not looking to go deep. But for those times when I’ve got a mountain of photos to sort through or I’m in the mood for some serious organizing, plugging into my computer is the next-level strategy. Stay tuned, that’s what we’re breaking down next.
2.2. Selecting All Pictures Using Your Computer
After we tackled the direct approach on the iPhone, I want to show you how selecting all photos works when using a computer. I used my Mac, and the process felt much smoother. Instead of dragging my fingers across the screen, I could select every photo in just a few clicks. Here’s how I did it:
-
First, I connected my iPhone to my MacBook Air with the standard USB-C to Lightning cable.
-
Next, my Mac asked for permission to connect the USB device.
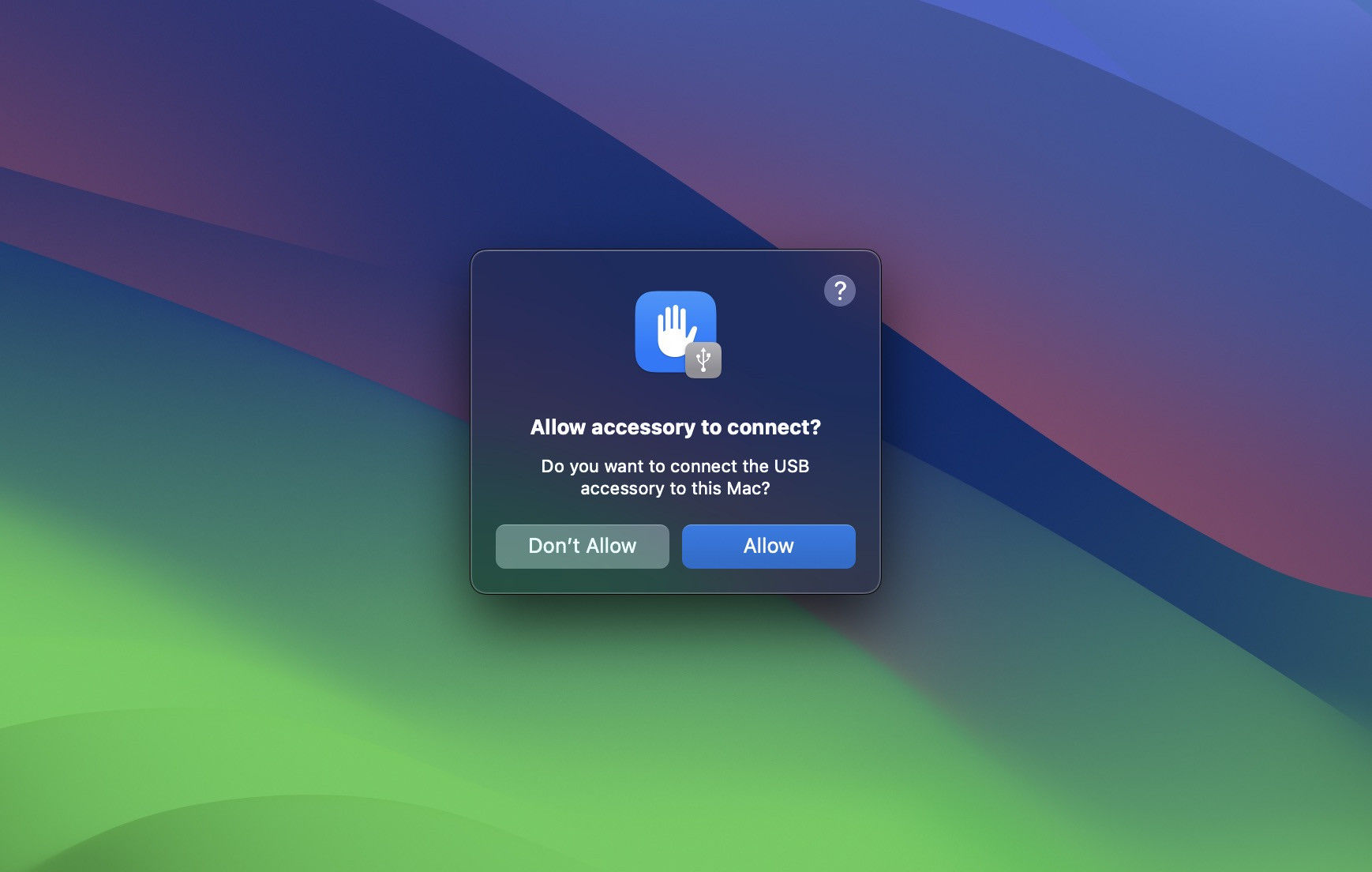 iPhone Allow Connection
iPhone Allow Connection -
I opened Finder on my Mac and clicked my iPhone under Locations in the sidebar.
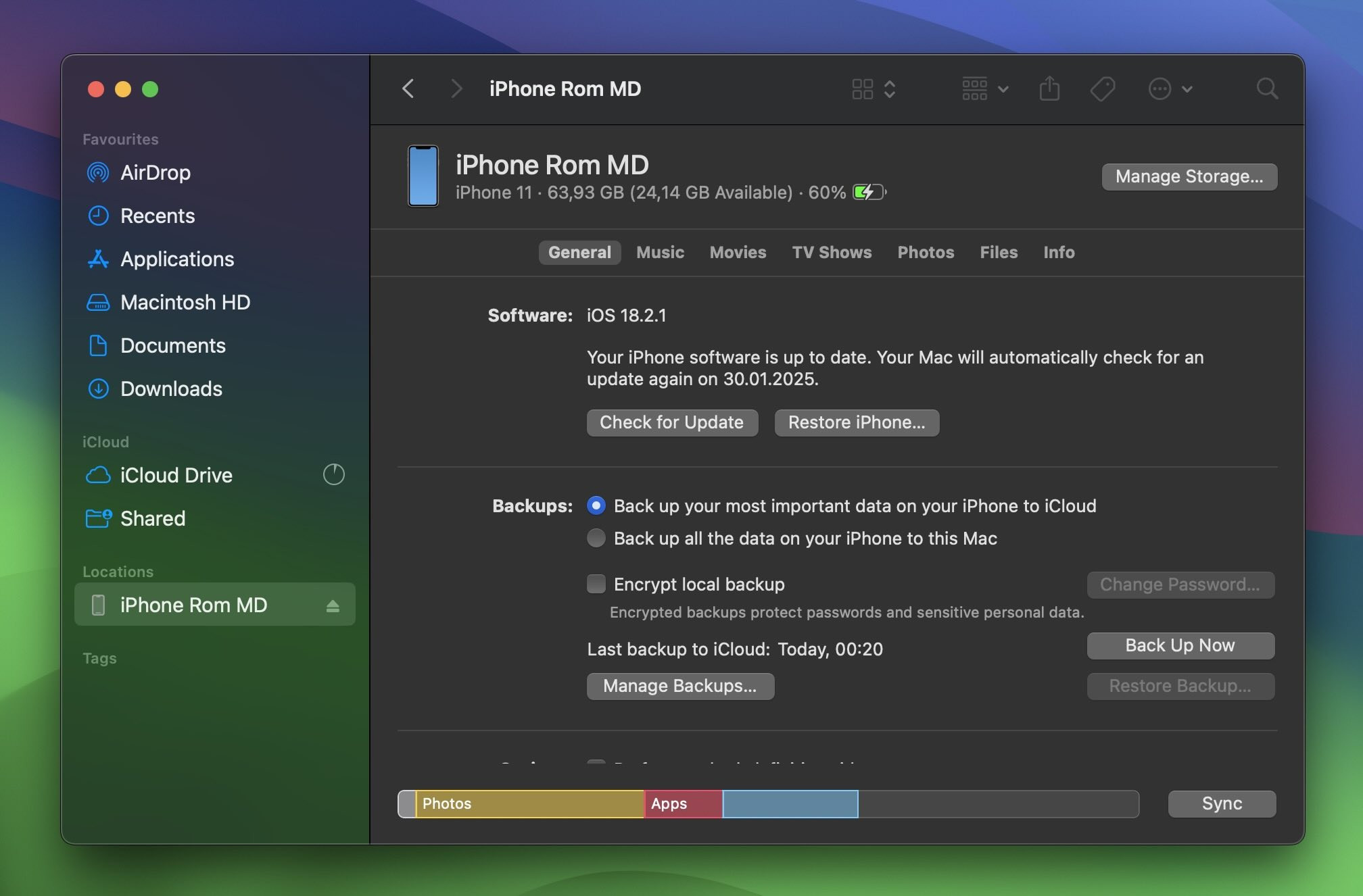 iPhone in Finder Sidebar
iPhone in Finder Sidebar -
In the Finder window, I selected Photos from the available options. However, since my iPhone uses iCloud Photos, Finder did not display my photo library. If you have iCloud Photos turned off, your library should appear here, allowing you to select all your iPhone photos using the usual Command + A shortcut.
 Photo Library in Finder
Photo Library in Finder -
If, like me, you use iCloud Photos, Finder will not show your images. In that case, you must use the Photos app. Since iCloud syncs your photos across devices, you don’t even need to connect your iPhone to your Mac.
-
I opened the Photos app on my Mac, and there they were—my entire iPhone photo library, synced through iCloud.
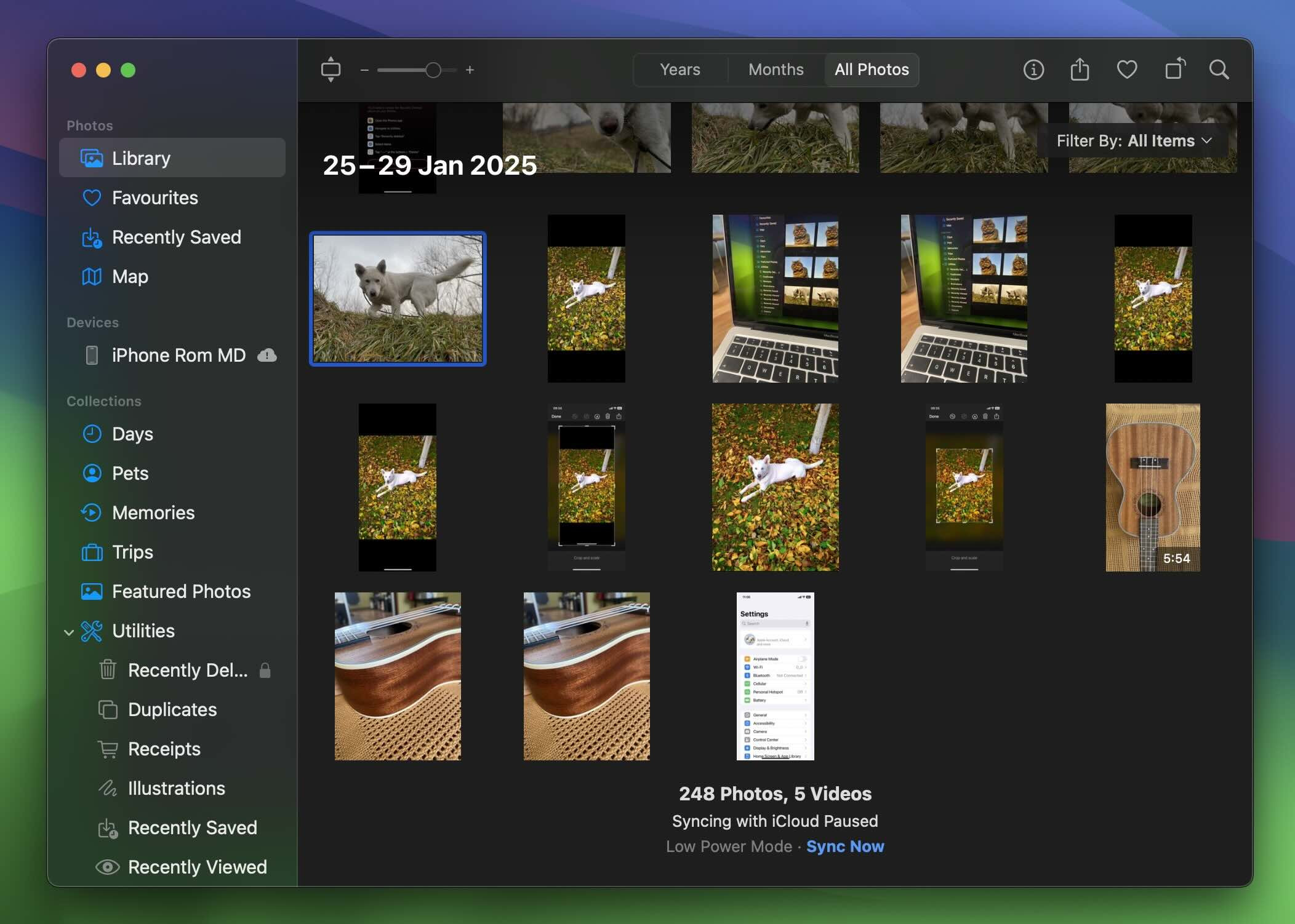 Photos App on Mac
Photos App on Mac -
At the bottom of the Photos app, a Sync Now button appeared. I clicked it to make sure my Mac had the latest photos from iCloud.
-
Here, I could press Command + A to highlight all photos at once and decide what to do with them—whether to export, delete, or move.
Using a computer to manage my iPhone’s photo library not only gave me a better overview but also offered a level of control and efficiency that the iPhone’s screen couldn’t match. For anyone looking to handle large volumes of photos, or simply prefers the tactile feel of a mouse and keyboard, this method is a real go-to. Plus, seeing my photos on a bigger screen? That’s always a plus in my book.
3. Alternative Solutions for Managing iPhone Photos
Selecting all photos might not always be necessary, especially if your goal is to free up space or organize your library. Consider using third-party apps and built-in iOS features to streamline your photo management process.
3.1. Using Third-Party Cleaning Tools
If you need to select all your photos to free up space on your iPhone for other things, I would suggest not rushing into it. After all, wiping out everything might not be necessary, and there are better ways to reclaim storage without losing important photos with third-party cleaning tools.
For example, I recently tested the new and free Clever Cleaner iPhone cleanup app, and it left me satisfied. The app makes cleaning up your photos so much easier with four simple tabs at the bottom:
- Similars: Identifies and removes similar photos, not just exact duplicates.
- Screenshots: Detects all screenshots and lets you clear them in one tap.
- Lives: Optimizes Live Photos by converting them into stills to save space.
- Heavies: Finds the largest files (photos & videos) taking up the most storage.
I liked that I was able to do all of that for free—no paywalls, no locked features, just a simple cleanup. While doing some research, I checked the Clever Cleaner app’s official website and saw that its developer, CleverFiles, promises to keep it free for all early users who download it now and keep it on their phones. So I guess I’m keeping it.
With one tap on Smart Cleanup in Similars, I was able to remove dozens of similar photos, not just duplicates. It flagged images that the Photos app would never catch—like those near-identical shots I took while trying to get the perfect angle or lighting. Its AI algorithms were spot on, and I could review each group manually or trust its recommendations.
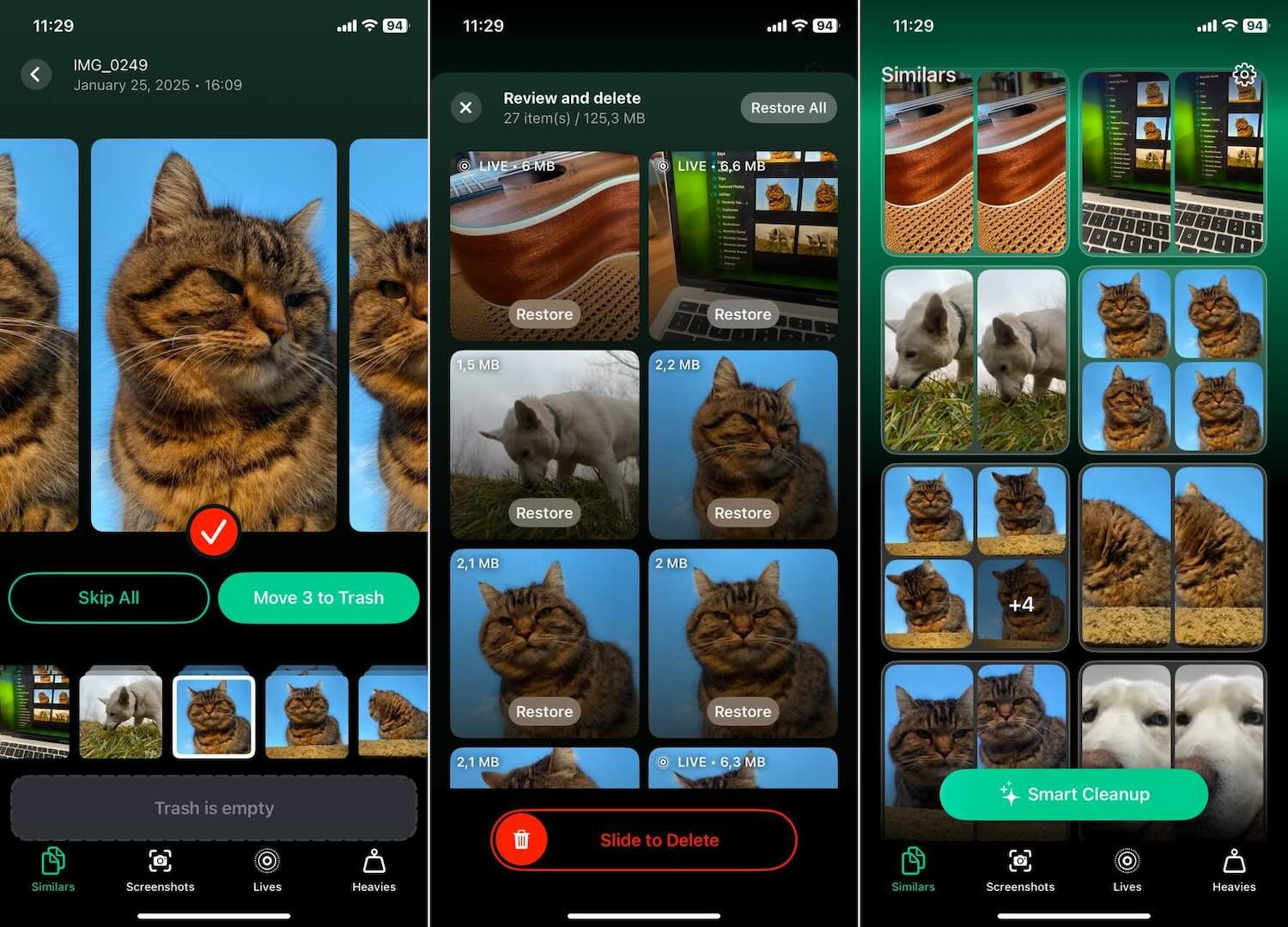 Similars in Clever Cleaner App
Similars in Clever Cleaner App
Clean up similar photos using Clever Cleaner App.
I didn’t realize how many old screenshots were cluttering my storage until Clever Cleaner pointed them out. As someone who constantly takes screenshots for articles, I’ve accumulated hundreds of images over time—most of which I no longer need. It showed me exactly how much space they were taking up—both in MB and as a percentage of my total storage. With one tap, I cleared tons of useless screenshots, and it felt great.
Delete and clean up screenshots with Clever Cleaner App.
Live Photos take up a ridiculous amount of storage compared to regular images. Clever Cleaner let me convert them into standard stills without losing quality. The best part? It showed me in real time how much space I was about to free up.
Optimizing Live Photos to save storage space with Clever Cleaner App.
Heavies feature sorted my photos and videos from largest to smallest, so I could instantly see what was taking up the most space. Turns out, a few forgotten 4K videos were eating up way more storage than I thought.
Identifying and cleaning up large photo and video files with Clever Cleaner App.
Need details on Clever Cleaner? Visit our review here.
3.2. Additional Tips for Managing iPhone Storage
If you consistently have problems with storage and keep filling up, maybe you should investigate the root causes. Plenty of things can eat up space on your iPhone—not just your photo library. Take a look at our guide on what to do if iPhone storage keeps running out. It covers unexpected storage hogs and practical ways to free up space without deleting important files.
Also, consider joining online communities dedicated to iPhones for more tricks and free advice. Check out our iPhone forum or Reddit’s r/iPhone (with over 4 million readers). There are often lively discussions where users share solutions, hidden iOS features, and troubleshooting tips you won’t find in official guides.
4. Optimizing Your Photography Experience
Beyond managing your photos, dfphoto.net is dedicated to helping you optimize your overall photography experience. From mastering advanced techniques to discovering new sources of inspiration, we provide the resources you need to excel.
4.1. Mastering Advanced Photography Techniques
Explore our detailed guides on techniques like exposure, aperture, and shutter speed. Understanding these elements is crucial for capturing stunning images that reflect your artistic vision.
4.2. Finding Inspiration
Visit dfphoto.net to see amazing photos, learn about famous photographers, and get inspired for your own projects.
4.3. Staying Updated on New Gear
Keep up with the latest news about cameras and accessories in the photography world. Knowing about new tools can help you improve your skills and open up new creative options.
4.4. Protecting Your Work
Learn about copyright and how to protect your photos. This is especially important as you share your work online.
5. Understanding User Search Intent
To provide the most relevant content, it’s important to understand the different reasons why people search for information on selecting all photos on an iPhone. Here are five key search intents:
5.1. Quickly Selecting Numerous Photos
Users want to know the fastest way to select a large number of photos at once.
5.2. Selecting a Specific Row of Photos
Users need to select a row of photos quickly and efficiently.
5.3. Selecting All Photos in the “Recents” Album
Users want to select all photos in the “Recents” album without a direct “Select All” button.
5.4. Extracting All Photos from an iPhone
Users aim to transfer or back up all their photos from their iPhone to another device.
5.5. Selecting All Photos Without Scrolling
Users seek a method to select all photos without manually scrolling through a large library.
6. Frequently Asked Questions
6.1. What Is the Fastest Way to Select a Lot of Photos on iPhone?
The quickest method to select numerous photos on an iPhone involves using the bulk selection feature in the Photos app. First, open the Photos app and navigate to the album or the “Recents” tab. Tap “Select” in the top-right corner, then drag your finger across the photos you wish to select, starting with the first photo. For a faster selection, start dragging your finger across the photos, then without lifting your finger, slide it across multiple rows or columns. This method allows you to select dozens of photos in seconds.
6.2. How Do I Select a Row of Photos?
To select a row of photos on your iPhone, open the Photos app and navigate to your desired album or the “Recents” tab. Tap “Select” at the top right, then tap on the first photo in the row you want to select. Without lifting your finger, drag across the row to the last photo in that row. The app will select all photos your finger passes over. This drag-to-select method is efficient for quickly selecting a row of photos.
6.3. How to Select All Photos in Recents on iPhone?
Selecting all photos in the “Recents” album on an iPhone doesn’t have a direct “Select All” button. However, you can quickly select all photos by opening the “Recents” album, tapping “Select” in the top right corner, then starting with the first photo, drag your finger across the screen to include as many photos as possible in your selection. You may need to continue dragging your finger down the screen to keep selecting photos as you scroll. This method can be time-consuming for a large library, but it’s the most direct way to select all photos within the “Recents” tab without using third-party tools.
6.4. How Do I Extract All Photos from My iPhone?
If you want to transfer or back up all your photos from your iPhone, here are the best method:
- Connect your iPhone to your Mac with a USB cable.
- Open the Photos app and click on your iPhone under “Devices.”
- Select Import All New Photos to transfer them to your Mac.
- Alternatively, use Finder (macOS Catalina or later) to back up your entire device, including photos.
6.5. Can I Select All Photos on My iPhone Without Scrolling?
Yes, you can quickly select all photos on your iPhone without manually scrolling through your library. Here’s how:
- Open the Photos app.
- Tap Select in the top-right corner.
- Tap and hold on the last photo, then drag your finger down without lifting to highlight multiple photos at once.
- Without lifting your finger, use another finger to tap the top of the screen near the battery icon. This will instantly scroll to the top while keeping all photos selected.
7. Final Tips
For those consistently struggling with iPhone storage, consider exploring the root causes. Numerous factors beyond your photo library can consume significant space. Refer to our comprehensive guide on what to do if iPhone storage keeps running out for practical solutions to reclaim storage without deleting essential files.
Additionally, engage with online communities dedicated to iPhones for more tips and tricks. Visit our iPhone forum or Reddit’s r/iPhone (boasting over 4 million members) for lively discussions, user-shared solutions, and hidden iOS features not found in official guides.
8. Level Up Your Photography Journey with dfphoto.net
At dfphoto.net, we’re committed to providing valuable resources and insights for photography enthusiasts. We also invite you to explore the unique charm of Santa Fe, New Mexico, a region celebrated for its artistic legacy and breathtaking landscapes. Our local expert photographers are passionate about sharing their knowledge and helping you capture unforgettable moments.
8.1. Join Our Thriving Photography Community
Connect with like-minded individuals, share your work, and participate in discussions on the latest trends and techniques.
8.2. Explore Educational Resources
Access a wide range of tutorials, articles, and guides designed to improve your skills and expand your creative horizons.
8.3. Showcase Your Talent
Submit your best photos for a chance to be featured on our platform and gain recognition within the photography community.
Ready to transform your iPhone photography? Visit dfphoto.net today and unlock a world of inspiration, learning, and connection. Enhance your skills, share your vision, and become part of a vibrant community of photographers!
Address: 1600 St Michael’s Dr, Santa Fe, NM 87505, United States
Phone: +1 (505) 471-6001
Website: dfphoto.net