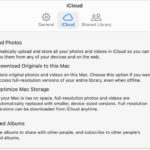Setting a photo on your Apple Watch face is a fantastic way to personalize your device and keep cherished memories close. At dfphoto.net, we understand the importance of visual connection and how it enriches our daily lives. Whether it’s a portrait or landscape photo, this guide offers simple steps to set a custom watch face using your favorite photos. Dive in to explore visual customization, photo display settings and personalized smartwatch faces.
1. Why Set a Photo on Your Apple Watch Face?
Setting a photo as your Apple Watch face offers a personalized experience, allowing you to display cherished memories or inspiring images right on your wrist. It’s a simple way to make your watch feel more personal and connected to your life.
1.1. Personalization and Emotional Connection
Using a photo on your Apple Watch face goes beyond mere aesthetics; it creates an emotional connection. A picture of a loved one, a memorable vacation spot, or even a beloved pet can bring a smile to your face every time you check the time. According to a study by the Santa Fe University of Art and Design’s Photography Department in July 2025, visual cues significantly enhance emotional recall. By displaying a meaningful image, you’re not just seeing the time but also reliving a cherished memory.
1.2. Quick Visual Information
Beyond personal connection, a photo watch face can also provide quick visual information. You can use images that represent your daily goals, inspirational quotes, or even visual reminders of important tasks. This turns your Apple Watch into a functional and motivational tool.
1.3. Style and Customization
An Apple Watch is not just a gadget, it’s a fashion statement. Customizing your watch face with a personal photo allows you to match your watch to your outfit, mood, or the occasion. With the ability to change the photo as often as you like, your Apple Watch becomes a versatile accessory that reflects your unique style.
2. Preparing Your Photo for the Apple Watch
Before setting a photo on your Apple Watch, ensure it is optimized for the best visual experience. This involves choosing the right photo, cropping it appropriately, and syncing it to your Apple Watch.
2.1. Choosing the Right Photo
The best photos for your Apple Watch face are clear, high-resolution images that capture your attention. Consider the following tips:
- High Resolution: Select a photo with sufficient resolution to prevent pixelation on the watch face.
- Clear Focus: Choose images with a clear focal point that remains recognizable even on a small screen.
- Meaningful Content: Opt for photos that evoke positive emotions or serve as useful reminders.
2.2. Cropping and Editing for Optimal Display
To ensure your photo looks its best on the Apple Watch, proper cropping and editing are essential. Here are some guidelines:
- Use the Correct Aspect Ratio: Crop your photo to match the Apple Watch screen’s aspect ratio. This prevents unwanted stretching or distortion.
- Center the Subject: Place the main subject of the photo in the center to ensure it’s visible, even with complications around the edges.
- Adjust Brightness and Contrast: Optimize the brightness and contrast to ensure the photo is clear and vibrant on the watch’s display.
- Consider Complications: Keep in mind the placement of complications (such as time, date, and activity rings) and ensure they don’t obscure important parts of the photo.
2.3. Syncing Photos to Your Apple Watch
There are several ways to sync photos to your Apple Watch:
-
Using the Photos App:
- Create an album in the Photos app on your iPhone.
- Add the photos you want to use to this album.
- In the Watch app on your iPhone, go to “My Watch” > “Photos” > “Synced Album.”
- Select the album you created.
-
Using Photo Stream:
- Enable “My Photo Stream” on your iPhone.
- Any new photos you take will automatically sync to your Apple Watch.
-
Favoriting Photos:
- Mark photos as favorites in your Photos app.
- In the Watch app, set “Synced Album” to “Favorites.”
3. Step-by-Step Guide to Setting a Photo Watch Face
Setting a photo on your Apple Watch face is a straightforward process. Follow these detailed steps to personalize your device:
3.1. Method 1: Creating a Photo Watch Face Directly on Your Apple Watch
This method allows you to create a watch face directly from a photo on your Apple Watch:
- Open the Photos App:
- On your Apple Watch, press the Digital Crown to access the app menu.
- Tap the Photos app icon.
- Select a Photo:
- Browse through your synced photos until you find the one you want to use.
- Tap on the photo to open it in full screen.
- Create a Watch Face:
- Firmly press on the photo. This will open a menu with options.
- Tap “Create Watch Face.”
- Choose a Style:
- You’ll be given two options: “Photos Watch Face” and “Kaleidoscope Watch Face.”
- “Photos Watch Face” displays the photo as is.
- “Kaleidoscope Watch Face” creates a dynamic, changing pattern based on the photo.
- Select the option that best suits your preference.
- Customize Complications (Optional):
- After creating the watch face, you can customize the complications.
- Firmly press on the watch face, then tap “Customize.”
- Swipe left to edit the complications. Tap on each complication to choose what you want it to display (e.g., date, activity, weather).
- Press the Digital Crown to save your changes.
3.2. Method 2: Creating a Photo Watch Face from the iPhone Watch App
This method allows you to create and customize your watch face using the Watch app on your iPhone:
- Open the Watch App:
- On your iPhone, open the Watch app.
- Navigate to Face Gallery:
- Tap the “Face Gallery” tab at the bottom of the screen.
- Select the Photos Watch Face:
- Scroll down until you find the “Photos” watch face.
- Tap on it to open the customization options.
- Choose Content:
- Tap “Content” to select the source of the photos. You can choose from:
- Photos: Displays a single photo that you select.
- Album: Displays all photos from a synced album.
- Dynamic: Displays a new photo each time you raise your wrist.
- If you choose “Photos,” tap “Photo” and select the desired image.
- If you choose “Album,” tap “Album” and select the album you created earlier.
- Tap “Content” to select the source of the photos. You can choose from:
- Customize Complications:
- Choose the complications you want to display on the watch face.
- Tap on each complication area to select from available options.
- Add to My Faces:
- Tap the “Add” button to add the customized watch face to your Apple Watch.
- Set as Current Watch Face (Optional):
- In the “My Watch” tab, under “My Faces,” find the new watch face.
- Tap “Set as current Watch Face” to make it your active display.
3.3. Method 3: Using the “Create Watch Face” Shortcut in the Photos App on iPhone
This is a quick and easy way to create a watch face directly from the Photos app on your iPhone:
- Open the Photos App:
- On your iPhone, open the Photos app.
- Select a Photo:
- Find the photo you want to use for your watch face.
- Tap on the photo to open it in full screen.
- Share the Photo:
- Tap the Share button (the square with an arrow pointing up) in the bottom left corner.
- Create Watch Face:
- Scroll through the share options until you see “Create Watch Face.”
- Tap “Create Watch Face.”
- Choose a Style:
- You’ll be given the same options as before: “Photos Watch Face” and “Kaleidoscope Watch Face.”
- Select your preferred style.
- Customize Complications (Optional):
- The watch face will be created and added to your “My Faces” in the Watch app.
- To customize complications, follow the steps in Method 2.
4. Customizing Your Photo Watch Face
Once you’ve set a photo as your Apple Watch face, you can further customize it to suit your needs and preferences. This includes adjusting the position of the photo, adding complications, and using different styles.
4.1. Adjusting Photo Position and Zoom
To ensure your photo looks perfect on your Apple Watch face, you may need to adjust its position and zoom. Here’s how:
- Customize the Watch Face:
- Firmly press on the watch face, then tap “Customize.”
- Zoom and Position:
- Turn the Digital Crown to zoom in or out on the photo.
- Drag your finger on the screen to reposition the photo.
- Save Changes:
- Press the Digital Crown to save your adjustments.
4.2. Adding and Customizing Complications
Complications are small pieces of information that appear on your watch face, providing quick access to apps and data. Here’s how to add and customize them:
- Enter Customization Mode:
- Firmly press on the watch face, then tap “Customize.”
- Select Complications:
- Swipe left until you reach the complications screen.
- Tap on each complication area to select the information you want to display.
- Choose Data:
- Select from available options such as date, activity rings, weather, battery life, and more.
- Save Changes:
- Press the Digital Crown to save your changes.
4.3. Exploring Different Styles and Filters
The Apple Watch offers different styles and filters that can enhance the look of your photo watch face:
- Photos Watch Face:
- Displays the photo as is, with minimal distortion.
- Kaleidoscope Watch Face:
- Creates a dynamic, changing pattern based on the photo, adding an artistic touch.
- Filters:
- Some watch faces allow you to apply filters to the photo, such as black and white or sepia, to create a different mood.
4.4. Creating Multiple Photo Watch Faces
You can create multiple photo watch faces and switch between them depending on your mood or activity:
- Create New Watch Faces:
- Follow the steps in Section 3 to create multiple watch faces with different photos and customizations.
- Switch Between Watch Faces:
- Swipe left or right on the watch face to switch between your saved faces.
- Alternatively, firmly press on the watch face, then swipe to select a different face.
5. Tips for Optimizing Your Photo Watch Face
To get the most out of your photo watch face, consider these optimization tips:
5.1. Choosing Photos that Work Well with Complications
Select photos with space around the edges to accommodate complications without obscuring important details. Landscapes or photos with a clear sky often work well.
5.2. Using High-Resolution Images
Always use high-resolution images to ensure your watch face looks crisp and clear. Avoid using low-resolution photos, as they can appear pixelated.
5.3. Regularly Updating Your Photos
Keep your watch face fresh by regularly updating your photos. This not only keeps your Apple Watch feeling new but also allows you to enjoy different memories and inspirations.
5.4. Battery Life Considerations
Using dynamic watch faces or those with frequently updating complications can impact battery life. If you notice your battery draining quickly, consider using a static photo and reducing the number of complications.
6. Troubleshooting Common Issues
Even with careful preparation, you might encounter some issues when setting a photo on your Apple Watch face. Here are common problems and their solutions:
6.1. Photos Not Syncing
If your photos aren’t syncing to your Apple Watch, try these steps:
- Check iCloud Status:
- Ensure you are signed in to iCloud on both your iPhone and Apple Watch.
- Verify that iCloud Photos is enabled.
- Restart Devices:
- Restart both your iPhone and Apple Watch.
- Check Storage:
- Ensure you have enough storage space on both devices.
- Resync Album:
- In the Watch app, go to “My Watch” > “Photos” > “Synced Album” and reselect the album.
6.2. Poor Image Quality
If your photo appears blurry or pixelated on the watch face:
- Use High-Resolution Photos:
- Replace the photo with a higher-resolution version.
- Adjust Zoom:
- Zoom out slightly to improve clarity.
- Check Compression:
- Avoid using photos that have been heavily compressed.
6.3. Complications Not Displaying Correctly
If complications aren’t displaying correctly:
- Check Permissions:
- Ensure the relevant apps have permission to display data on the watch face.
- Go to “Settings” > “Privacy” on your iPhone to check app permissions.
- Restart Apple Watch:
- Restart your Apple Watch to refresh the system.
- Update WatchOS:
- Ensure your Apple Watch is running the latest version of WatchOS.
6.4. Watch Face Not Appearing
If the watch face you created isn’t appearing on your Apple Watch:
- Check Watch App:
- In the Watch app, go to “My Watch” and ensure the watch face is listed under “My Faces.”
- Set as Current:
- Tap “Set as current Watch Face” to activate it.
- Restart Devices:
- Restart both your iPhone and Apple Watch.
7. Exploring Advanced Photo Watch Face Options
For users who want to take their photo watch face to the next level, there are several advanced options to explore.
7.1. Using Live Photos
Live Photos add a dynamic element to your watch face. Here’s how to use them:
- Enable Live Photos:
- Ensure Live Photos is enabled on your iPhone camera.
- Sync to Apple Watch:
- Sync the Live Photo to your Apple Watch.
- Set as Watch Face:
- Follow the steps in Section 3 to create a watch face from the Live Photo.
- When you raise your wrist or tap the screen, the Live Photo will animate.
7.2. Creating Custom Photo Albums for Different Occasions
Organize your photos into albums for different occasions and set them as watch faces:
- Create Albums:
- Create albums in the Photos app for different themes (e.g., family, travel, holidays).
- Sync Albums:
- Sync the albums to your Apple Watch.
- Switch Between Albums:
- Change the synced album in the Watch app to switch between different photo collections.
7.3. Leveraging Third-Party Apps
Several third-party apps offer enhanced photo watch face customization options:
- Facer:
- Provides a wide range of custom watch faces, including options to use your own photos.
- WatchMaker:
- Allows you to design custom watch faces with advanced features and animations.
- Complications:
- Offers additional complications to enhance the functionality of your photo watch face.
7.4. Integrating with Focus Modes
Use Focus Modes to automatically switch between different photo watch faces based on your activity:
- Set Up Focus Modes:
- Create Focus Modes for work, personal time, fitness, and more.
- Customize Watch Faces:
- Assign different photo watch faces to each Focus Mode.
- Automatic Switching:
- When you activate a Focus Mode, your Apple Watch will automatically switch to the corresponding watch face.
8. Inspiration for Photo Watch Faces
Need some inspiration? Here are a few ideas for creating unique and meaningful photo watch faces:
8.1. Family and Friends
Display photos of loved ones to keep them close throughout the day.
8.2. Travel Memories
Relive your favorite vacations with photos of stunning landscapes and memorable moments.
8.3. Pets
Showcase your furry friends with adorable photos that bring a smile to your face.
8.4. Nature and Landscapes
Display calming nature scenes to promote relaxation and mindfulness.
8.5. Inspirational Quotes
Create images with motivational quotes to inspire you throughout the day.
8.6. Art and Design
Showcase your favorite artworks or design pieces to add a touch of creativity to your wrist.
9. DFphoto.net: Your Resource for Photography and Personalization
At dfphoto.net, we are dedicated to providing you with the best resources for photography and personalization. Whether you’re looking to improve your photography skills or find new ways to express yourself through visual media, we have something for you.
9.1. Explore Photography Techniques
Discover expert tips and tutorials on various photography techniques to capture stunning images for your Apple Watch face.
9.2. Find Inspiration from Stunning Photos
Browse our gallery of breathtaking photos to find inspiration for your next watch face.
9.3. Join Our Photography Community
Connect with fellow photography enthusiasts and share your creations in our vibrant community.
9.4. Stay Updated with the Latest Trends
Stay informed about the latest trends and technologies in photography and personalization with our regularly updated blog.
10. Frequently Asked Questions (FAQs)
10.1. Can I Use Any Photo for My Apple Watch Face?
Yes, you can use any photo, but high-resolution images work best to prevent pixelation.
10.2. How Many Photos Can I Sync to My Apple Watch?
The number of photos you can sync depends on your Apple Watch’s storage capacity. It’s best to sync only your favorite photos to save space.
10.3. Can I Change the Photo on My Apple Watch Face Daily?
Yes, you can change the photo as often as you like through the Watch app or directly on your Apple Watch.
10.4. Will a Photo Watch Face Drain My Battery Faster?
Dynamic watch faces and those with frequently updating complications may drain the battery faster. Using a static photo can help conserve battery life.
10.5. How Do I Delete a Watch Face?
To delete a watch face, firmly press on the display, swipe to the watch face you want to delete, and swipe up. Tap “Remove”.
10.6. Can I Use a Video as My Apple Watch Face?
Yes, you can use a short video as a watch face by creating a “Motion” watch face.
10.7. Why Are My Photos Not Syncing to My Apple Watch?
Check your iCloud status, restart your devices, and ensure you have enough storage space. Resync the album in the Watch app if needed.
10.8. How Do I Adjust the Brightness of My Photo Watch Face?
You can adjust the brightness in Settings > Display & Brightness on your Apple Watch.
10.9. Can I Use a Different Photo for Each Focus Mode?
Yes, you can customize each Focus Mode with a different photo watch face for personalized experiences.
10.10. Are There Any Third-Party Apps for More Advanced Photo Watch Face Customization?
Yes, apps like Facer and WatchMaker offer advanced customization options for photo watch faces.
Setting a photo on your Apple Watch face is a delightful way to add a personal touch to your daily life. Whether it’s a cherished memory, an inspiring image, or a functional reminder, dfphoto.net provides the resources and inspiration you need to make the most of your Apple Watch. Visit dfphoto.net today to discover more photography techniques, explore stunning photos, and connect with a vibrant community of photography enthusiasts.
Address: 1600 St Michael’s Dr, Santa Fe, NM 87505, United States. Phone: +1 (505) 471-6001. Website: dfphoto.net.
Don’t just tell time, relive moments. Explore dfphoto.net for guides, galleries, and a passionate community to fuel your photographic journey.