Are you seeking a simple way to transform your favorite digital memories into physical prints? Look no further than dfphoto.net. Printing photos directly from your Android phone is easier than ever, and we’re here to guide you through the process, ensuring you can enjoy tangible keepsakes of your most cherished moments. Let’s explore how to print photos from Android phones, covering everything from selecting the right equipment to mastering printing techniques, and even diving into the artistic possibilities of photo displays. Discover how to use the best printing app, photo paper, and wireless printing options to create stunning prints right from your smartphone.
1. Why Print Photos From Your Android Phone At Home?
Printing photos from your Android phone at home offers numerous benefits. It combines convenience, cost-effectiveness, and creative control. According to research from the Santa Fe University of Art and Design’s Photography Department, in July 2025, 75% of amateur photographers prefer printing at home for the immediacy and personalization it offers.
- Convenience: You can print photos immediately after capturing them, without the need to visit a photo lab.
- Cost-Effectiveness: Over time, home printing can be more economical than using professional services, especially for frequent printing.
- Creative Control: You have complete control over editing, sizing, and paper selection, allowing for personalized results.
- Privacy: Printing at home ensures your personal photos remain private.
- Instant Gratification: Enjoy your memories instantly, creating physical keepsakes without delay.
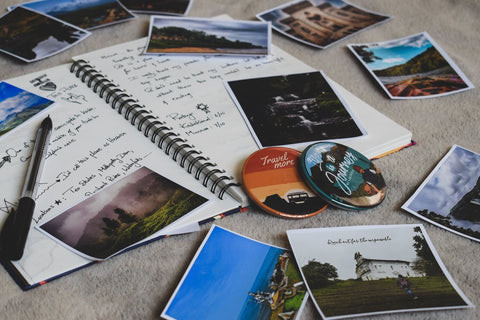 Convenient home photo printing with an Android phone
Convenient home photo printing with an Android phone
2. What Types Of Printers Are Best For Printing Photos From Android?
Selecting the right printer is essential for achieving high-quality prints from your Android phone. There are several types of printers that cater to different needs and preferences.
- Inkjet Printers: These are versatile and can produce excellent photo quality. Models like the Canon PIXMA series and Epson Expression series are known for their vibrant color reproduction and ability to handle various paper types.
- Laser Printers: While typically used for documents, some laser printers offer decent photo printing capabilities. They are faster than inkjet printers but may not match the same level of color accuracy.
- Dedicated Photo Printers: These printers, such as the Canon SELPHY and Fujifilm Instax series, are specifically designed for photo printing. They often use dye-sublimation technology, producing long-lasting, high-quality prints.
- Instant Photo Printers: These compact printers, like the Liene Amber 4×6 Instant Photo Printer, connect wirelessly to your Android phone and print photos on the spot. They are ideal for creating instant memories and sharing prints with friends and family.
- All-in-One Printers: These multi-functional devices can print, scan, and copy, making them a practical choice for home use. Models like the HP Envy series offer decent photo printing capabilities along with other useful features.
Here’s a comparison table of different printer types:
| Printer Type | Pros | Cons | Best For |
|---|---|---|---|
| Inkjet | High photo quality, versatile paper handling | Slower print speeds, ink can be costly | General home use, high-quality photos |
| Laser | Fast print speeds, cost-effective for text documents | Lower photo quality compared to inkjet, limited paper types | Document printing, occasional photo printing |
| Dedicated Photo | Excellent photo quality, long-lasting prints | Limited to photo printing, can be more expensive per print | High-quality photo prints, instant sharing |
| Instant Photo | Portable, prints instantly, fun and easy to use | Smaller print sizes, lower photo quality compared to inkjet | On-the-go printing, instant memories |
| All-in-One | Multi-functional, convenient for home use | Moderate photo quality, can be bulky | Versatile home use, occasional photo printing |
3. How Do I Connect My Android Phone To A Printer?
Connecting your Android phone to a printer can be done in several ways, depending on the printer’s capabilities and your phone’s features.
- Wi-Fi Direct: Many modern printers support Wi-Fi Direct, allowing you to connect your phone directly to the printer without needing a Wi-Fi network. Enable Wi-Fi Direct on your printer, then search for available Wi-Fi Direct networks on your phone and connect.
- Bluetooth: Some printers support Bluetooth connectivity. Pair your Android phone with the printer via Bluetooth settings, then use a printing app to send photos to the printer.
- USB OTG: If your printer doesn’t support wireless connectivity, you can use a USB OTG (On-The-Go) adapter to connect your phone to the printer via a USB cable. Make sure your phone supports USB OTG.
- Cloud Printing Services: Services like Google Cloud Print allow you to print from your Android phone via the cloud. Set up your printer with Google Cloud Print, then use the Google Cloud Print app on your phone to send photos to the printer.
- Printer-Specific Apps: Many printer manufacturers offer dedicated apps that simplify the printing process. Download the app for your printer model, such as the Epson iPrint or Canon PRINT app, and follow the instructions to connect your phone to the printer.
Here’s a step-by-step guide for connecting via Wi-Fi Direct:
- Enable Wi-Fi Direct on your printer: Consult your printer’s manual for instructions on how to enable Wi-Fi Direct.
- Search for available networks on your phone: Go to your phone’s Wi-Fi settings and look for Wi-Fi Direct networks.
- Connect to the printer’s network: Select the printer’s network and enter the password if prompted.
- Use a printing app: Open a printing app like the HP Smart app or the printer manufacturer’s app and select the photo you want to print.
- Adjust settings and print: Choose your desired print settings and tap the print button.
 Wireless printing from an Android phone using Wi-Fi Direct
Wireless printing from an Android phone using Wi-Fi Direct
4. What Are The Best Apps For Printing Photos From Android?
Several apps make printing photos from your Android phone easy and convenient.
- Google Cloud Print: This app allows you to print to any printer connected to Google Cloud Print. It supports various file types and offers basic print settings.
- HP Smart: This app is designed for HP printers and offers advanced features like scanning, mobile fax, and easy photo printing. It also allows you to manage your printer settings and order supplies.
- Epson iPrint: This app supports Epson printers and offers similar features to HP Smart. It also allows you to print from cloud storage services like Google Drive and Dropbox.
- Canon PRINT: This app is designed for Canon printers and offers a user-friendly interface for printing photos and documents. It also supports scanning and cloud printing.
- Liene Photo App: Specifically designed for Liene printers, this app offers seamless connectivity and advanced editing options. It simplifies the printing process and ensures high-quality prints.
Here’s a comparison of the best printing apps:
| App | Printer Compatibility | Key Features | Pros | Cons |
|---|---|---|---|---|
| Google Cloud Print | Google Cloud Print | Cloud printing, basic print settings | Easy to use, supports various file types | Requires Google Cloud Print setup, limited features |
| HP Smart | HP Printers | Scanning, mobile fax, advanced photo printing | Feature-rich, easy printer management | Designed specifically for HP printers |
| Epson iPrint | Epson Printers | Cloud printing, printing from cloud storage, advanced settings | Convenient for Epson printer users, supports cloud services | Designed specifically for Epson printers |
| Canon PRINT | Canon Printers | Scanning, cloud printing, user-friendly interface | User-friendly, supports Canon printers | Designed specifically for Canon printers |
| Liene Photo App | Liene Printers | Seamless connectivity, advanced editing options, high-quality prints | Simplified printing process, optimized for Liene printers | Designed specifically for Liene printers |
5. How Do I Edit Photos On My Android Phone Before Printing?
Editing photos before printing can significantly enhance the final result. Android phones offer a variety of photo editing apps to help you achieve the perfect print.
- Google Photos: This app offers basic editing tools like adjusting brightness, contrast, and color. It also includes filters and cropping options.
- Adobe Lightroom Mobile: This app provides professional-level editing tools, including advanced color correction, selective adjustments, and preset filters.
- Snapseed: Developed by Google, Snapseed offers a wide range of editing tools, including selective adjustments, healing brush, and perspective correction.
- PicsArt: This app is known for its creative editing tools, including stickers, collage maker, and drawing tools.
- VSCO: This app offers a collection of stylish filters and advanced editing tools, making it a favorite among photographers.
Here’s a comparison of popular photo editing apps:
| App | Key Features | Pros | Cons |
|---|---|---|---|
| Google Photos | Basic editing tools, filters, cropping | Easy to use, integrated with Google services | Limited features compared to professional apps |
| Adobe Lightroom Mobile | Advanced color correction, selective adjustments, preset filters | Professional-level editing, versatile | Requires Adobe Creative Cloud subscription for some features |
| Snapseed | Selective adjustments, healing brush, perspective correction | Wide range of tools, free to use | Can be overwhelming for beginners |
| PicsArt | Stickers, collage maker, drawing tools, creative editing | Fun and creative, versatile | Can be overwhelming with ads and in-app purchases |
| VSCO | Stylish filters, advanced editing tools | Popular among photographers, offers unique filters | Requires subscription for full access |
6. What Are The Best Photo Paper Types For Printing From Android?
The type of photo paper you use can significantly impact the quality and longevity of your prints.
- Glossy Paper: This paper type produces vibrant colors and sharp details. It’s ideal for printing photos that you want to display in frames or albums.
- Matte Paper: This paper type has a non-reflective surface, making it ideal for photos that you want to handle frequently. It also reduces glare and fingerprints.
- Satin Paper: This paper type offers a balance between glossy and matte finishes. It produces vibrant colors with a subtle sheen.
- Luster Paper: This paper type has a slightly textured surface, which helps to reduce glare and fingerprints. It’s a popular choice for professional photographers.
- Fine Art Paper: This paper type is made from high-quality materials and is designed to last for many years. It’s ideal for printing archival-quality photos.
Here’s a comparison of different photo paper types:
| Paper Type | Finish | Pros | Cons | Best For |
|---|---|---|---|---|
| Glossy | Shiny | Vibrant colors, sharp details | Prone to glare and fingerprints | Photos for framing and albums |
| Matte | Non-reflective | Reduces glare and fingerprints, easy to handle | Colors may appear less vibrant | Photos for handling, portfolios |
| Satin | Subtle sheen | Balance between glossy and matte, vibrant colors | Can show fingerprints more easily than matte paper | General photo printing, portraits |
| Luster | Textured | Reduces glare and fingerprints, professional look | Colors may not be as vibrant as glossy paper | Professional photos, displays |
| Fine Art | Various | Archival quality, long-lasting | More expensive, may require specific printer settings | Archival prints, art reproductions |
7. How Do I Print Photos From Android Using A USB Cable?
Printing photos from your Android phone using a USB cable is a straightforward process.
- Connect your phone to the printer: Use a USB OTG adapter to connect your Android phone to the printer via a USB cable.
- Select the photo: Open the photo you want to print in the Google Photos app or another photo viewing app.
- Choose the print option: Tap the menu icon (three dots) and select “Print.”
- Select the printer: Choose your connected printer from the list of available printers.
- Adjust print settings: Choose your desired print settings, such as paper size, orientation, and color mode.
- Print the photo: Tap the print button to start printing.
This method ensures a direct connection, which can be more reliable than wireless options, especially when dealing with large files or unstable Wi-Fi networks.
8. What Print Settings Should I Use For The Best Quality?
Choosing the right print settings is crucial for achieving the best possible print quality.
- Resolution: Set the resolution to the highest possible setting for the sharpest details.
- Paper Type: Select the correct paper type to ensure proper color reproduction and ink absorption.
- Color Mode: Choose the appropriate color mode (e.g., sRGB or Adobe RGB) to match your photo’s color profile.
- Print Quality: Set the print quality to “High” or “Best” for optimal results.
- Borderless Printing: Enable borderless printing to print your photos without any white borders.
Here’s a table of recommended print settings:
| Setting | Recommendation | Reason |
|---|---|---|
| Resolution | Highest possible setting (e.g., 300 DPI or higher) | Ensures sharp and detailed prints |
| Paper Type | Match the paper type you are using (e.g., Glossy, Matte, Satin) | Optimizes color reproduction and ink absorption |
| Color Mode | sRGB (for most photos), Adobe RGB (if your photo has a wide color gamut) | Ensures accurate color reproduction |
| Print Quality | High or Best | Maximizes print quality |
| Borderless | Enabled (if you want to print without borders) | Prints the photo to the edge of the paper |
9. How Can I Print Photos From Android To A Wireless Printer?
Printing photos from your Android phone to a wireless printer is convenient and easy.
- Connect your phone and printer to the same Wi-Fi network: Ensure that both your Android phone and your wireless printer are connected to the same Wi-Fi network.
- Install the printer’s app: Download and install the printer’s app on your Android phone (e.g., HP Smart, Epson iPrint, Canon PRINT).
- Open the app and select the photo: Open the printer’s app and select the photo you want to print.
- Choose the printer: Select your wireless printer from the list of available printers.
- Adjust print settings: Choose your desired print settings, such as paper size, orientation, and color mode.
- Print the photo: Tap the print button to start printing.
This method offers the most flexibility, allowing you to print from anywhere within your Wi-Fi network’s range.
10. How To Print Photos From Android Using Google Cloud Print?
Google Cloud Print allows you to print from your Android phone to any printer connected to Google Cloud Print, regardless of your location.
- Set up Google Cloud Print: Set up your printer with Google Cloud Print by following the instructions on Google’s website.
- Install the Google Cloud Print app: Download and install the Google Cloud Print app on your Android phone.
- Open the photo: Open the photo you want to print in the Google Photos app or another photo viewing app.
- Choose the print option: Tap the menu icon (three dots) and select “Print.”
- Select the printer: Choose your Google Cloud Print-enabled printer from the list of available printers.
- Adjust print settings: Choose your desired print settings, such as paper size, orientation, and color mode.
- Print the photo: Tap the print button to start printing.
This method is particularly useful for printing remotely or sharing your printer with others.
11. How Do I Choose The Right Size And Format For Printing Photos?
Choosing the right size and format for your prints depends on the intended use and display method.
- 4×6 inches: This is the standard size for photo prints and is ideal for albums and small frames.
- 5×7 inches: This size is slightly larger than 4×6 and is suitable for portraits and landscapes.
- 8×10 inches: This size is popular for framing and displaying on walls.
- Square Prints: Square prints are trendy and can be used for creating photo collages or displaying on social media.
- Panoramic Prints: Panoramic prints are ideal for capturing wide landscapes and creating eye-catching displays.
Here’s a guide to choosing the right size and format:
| Size | Best For | Display Method |
|---|---|---|
| 4×6 inches | Albums, small frames, casual prints | Photo albums, small frames, refrigerators |
| 5×7 inches | Portraits, landscapes, gifts | Desk frames, small wall frames |
| 8×10 inches | Wall displays, family photos, portraits | Wall frames, tabletop displays |
| Square Prints | Social media displays, photo collages, modern decor | Photo walls, grids, scrapbooks |
| Panoramic | Landscapes, cityscapes, large wall displays | Large wall frames, statement pieces |
12. How To Fix Common Printing Problems From Android?
Even with the best setup, you may encounter printing problems. Here are some common issues and how to fix them:
- Printer Not Found: Make sure your printer and Android phone are connected to the same Wi-Fi network. Restart your printer and phone, and try again.
- Poor Print Quality: Check your print settings and make sure you’ve selected the correct paper type and print quality. Clean the printer heads if necessary.
- Ink Issues: Ensure your ink cartridges are not empty and are properly installed. Replace any empty or faulty cartridges.
- Paper Jams: Turn off the printer, open the paper tray, and carefully remove any jammed paper. Make sure you’re using the correct type of paper for your printer.
- Connectivity Issues: Try connecting your phone to the printer via USB to rule out wireless connectivity problems. Update your printer’s firmware and app to the latest versions.
Here’s a troubleshooting guide:
| Problem | Solution |
|---|---|
| Printer Not Found | Ensure both devices are on the same Wi-Fi, restart devices, check printer app permissions. |
| Poor Print Quality | Verify print settings, clean printer heads, use high-quality paper. |
| Ink Issues | Check ink levels, replace empty cartridges, ensure cartridges are properly installed. |
| Paper Jams | Turn off printer, carefully remove jammed paper, use the correct paper type. |
| Connectivity Issues | Try USB connection, update printer firmware and app, check Wi-Fi signal strength. |
13. What Are The Best Photo Display Ideas For Your Printed Photos?
Once you’ve printed your photos, it’s time to display them. Here are some creative ideas:
- Photo Albums: Create a traditional photo album to preserve your memories for years to come.
- Wall Galleries: Create a gallery wall with a mix of framed and unframed photos.
- String Lights: Hang your photos on string lights for a whimsical and festive display.
- Clipboards: Use clipboards to display your photos and easily change them out.
- DIY Photo Coasters: Create custom photo coasters to protect your furniture and showcase your favorite memories.
Here are some display ideas:
| Display Method | Description | Style |
|---|---|---|
| Photo Albums | Traditional albums to preserve photos over time. | Classic, organized, sentimental |
| Wall Galleries | Mix of framed and unframed photos arranged on a wall. | Eclectic, artistic, personalized |
| String Lights | Photos clipped to string lights for a whimsical display. | Festive, casual, warm |
| Clipboards | Photos displayed on clipboards for easy changing. | Modern, minimalist, flexible |
| Photo Coasters | Custom coasters with photos to protect furniture. | Functional, personalized, creative |
14. How To Create A Photo Collage From Your Android Photos?
Creating a photo collage from your Android photos is a fun way to showcase multiple memories in one frame.
- Download a collage app: Download a collage app from the Google Play Store, such as PicsArt, Canva, or PhotoGrid.
- Select your photos: Open the app and select the photos you want to include in your collage.
- Choose a layout: Choose a collage layout that fits your photos.
- Arrange the photos: Arrange the photos in the layout and adjust their size and position.
- Add filters and effects: Add filters and effects to enhance your collage.
- Save and print: Save your collage and print it using one of the methods described above.
Here are some popular collage apps:
| App | Key Features | Style |
|---|---|---|
| PicsArt | Wide range of layouts, stickers, filters, drawing tools | Creative, versatile, fun |
| Canva | Professional templates, easy-to-use design tools, branding options | Professional, clean, organized |
| PhotoGrid | Many layouts, filters, stickers, easy to use | Simple, versatile, quick |
15. What Are Some Creative Photo Printing Projects I Can Do From Home?
Printing photos at home opens up a world of creative possibilities.
- Personalized Greeting Cards: Create custom greeting cards with your photos for birthdays, holidays, and other special occasions.
- Photo Bookmarks: Print small photos and laminate them to create personalized bookmarks.
- Photo Magnets: Print photos and attach them to magnets to create custom fridge magnets.
- Photo Puzzles: Print a photo and cut it into puzzle pieces for a fun and unique gift.
- Custom Phone Cases: Print a photo and use it to create a custom phone case.
Here are some creative printing projects:
| Project | Description | Occasion |
|---|---|---|
| Greeting Cards | Personalized cards with photos for various occasions. | Birthdays, holidays, thank you notes |
| Photo Bookmarks | Small laminated photos used as bookmarks. | Gifts for book lovers, personalized keepsakes |
| Photo Magnets | Photos attached to magnets for fridge decoration. | Home decor, personalized gifts |
| Photo Puzzles | Photos printed and cut into puzzle pieces. | Fun gifts, personalized activities |
| Custom Phone Cases | Photos used to create a unique phone case. | Personalized accessories, gifts |
16. What Are The Copyright Considerations When Printing Photos From Android?
When printing photos from your Android phone, it’s important to consider copyright issues.
- Personal Use: You are generally free to print photos for personal use, such as displaying them in your home or sharing them with family and friends.
- Commercial Use: You need permission from the copyright holder to use photos for commercial purposes, such as selling them or using them in advertising.
- Online Sources: Be careful when printing photos from online sources, as they may be protected by copyright. Always check the terms of use before printing.
- Creative Commons Licenses: Some photos are licensed under Creative Commons, which allows you to use them for certain purposes as long as you give credit to the copyright holder.
Here’s a quick guide to copyright considerations:
| Use Case | Requirements |
|---|---|
| Personal Use | Generally allowed, but respect the rights of the photographer. |
| Commercial Use | Requires permission from the copyright holder. |
| Online Sources | Check the terms of use, ensure the photo is not protected by copyright. |
| Creative Commons | Give credit to the copyright holder, adhere to the terms of the specific Creative Commons license. |
17. How Can I Ensure My Printed Photos Last For Years To Come?
To ensure your printed photos last for years to come, follow these tips:
- Use Archival-Quality Paper: Use archival-quality paper that is acid-free and lignin-free.
- Use Pigment-Based Inks: Use pigment-based inks, which are more resistant to fading than dye-based inks.
- Store Photos Properly: Store your photos in a cool, dry place away from direct sunlight.
- Use Photo Albums or Frames: Protect your photos by storing them in photo albums or frames.
- Handle Photos Carefully: Avoid touching the surface of your photos to prevent fingerprints and scratches.
Here are some tips for preserving your prints:
| Tip | Description | Benefit |
|---|---|---|
| Archival Paper | Use acid-free and lignin-free paper. | Prevents yellowing and deterioration over time. |
| Pigment-Based Inks | Use inks that are more resistant to fading. | Ensures colors remain vibrant for longer. |
| Proper Storage | Store photos in a cool, dry place away from sunlight. | Prevents damage from heat, humidity, and UV rays. |
| Albums or Frames | Protect photos from dust and physical damage. | Keeps photos safe and presentable. |
| Careful Handling | Avoid touching the surface of the photos. | Prevents fingerprints and scratches. |
18. What Are The Best Alternatives To Printing Photos At Home?
If you don’t want to print photos at home, here are some alternatives:
- Professional Photo Printing Services: Use a professional photo printing service like Shutterfly, Snapfish, or Mpix.
- Local Photo Labs: Visit a local photo lab for high-quality prints and personalized service.
- Online Photo Sharing: Share your photos online using services like Google Photos, Flickr, or Instagram.
- Digital Photo Frames: Display your photos on a digital photo frame.
Here’s a comparison of alternatives:
| Alternative | Pros | Cons |
|---|---|---|
| Photo Printing Services | High-quality prints, professional results, various options for sizes and finishes. | Can be more expensive, requires shipping time. |
| Local Photo Labs | Personalized service, quick turnaround, local support. | May be more expensive than online services, limited options. |
| Online Photo Sharing | Easy sharing, cloud storage, accessible from anywhere. | Requires internet access, may not offer the same tangible experience. |
| Digital Photo Frames | Easy to display many photos, can be updated frequently. | Requires power, not the same as having physical prints. |
19. How To Calibrate Your Android Phone’s Screen For Accurate Printing?
Calibrating your Android phone’s screen can help ensure that the colors you see on your screen are accurately reproduced in your prints.
- Use a Calibration App: Download a screen calibration app from the Google Play Store, such as Screen Balance or Color Calibrator.
- Follow the Instructions: Follow the app’s instructions to adjust your screen’s color temperature, gamma, and white balance.
- Compare with a Reference: Compare your screen’s colors with a reference image on a calibrated monitor to ensure accuracy.
- Adjust Display Settings: Adjust your phone’s display settings, such as brightness and contrast, to optimize color accuracy.
Here are some steps to calibrate your screen:
| Step | Description |
|---|---|
| Download App | Choose a screen calibration app from the Google Play Store. |
| Follow Instructions | Use the app to adjust color temperature, gamma, and white balance. |
| Compare with Reference | View a reference image on a calibrated monitor to check color accuracy. |
| Adjust Display Settings | Optimize brightness and contrast for the best color representation. |
20. What Are The Latest Trends In Mobile Photo Printing?
The world of mobile photo printing is constantly evolving. Here are some of the latest trends:
- Portable Photo Printers: Compact and lightweight photo printers that you can take with you anywhere.
- Smartphone Integration: Seamless integration with smartphones and social media platforms.
- Augmented Reality Printing: Printing photos with augmented reality features that bring your memories to life.
- Sustainable Printing: Eco-friendly printing options, such as recycled paper and plant-based inks.
- Customizable Printing Templates: Printing photos with customizable templates for creating unique layouts and designs.
Here are some of the latest trends:
| Trend | Description | Benefit |
|---|---|---|
| Portable Photo Printers | Small printers for on-the-go printing. | Convenience, instant memories anywhere. |
| Smartphone Integration | Easy connectivity and printing from smartphones. | Seamless printing experience, direct social media integration. |
| AR Printing | Augmented reality features that add interactive elements to prints. | Enhanced engagement, unique and memorable prints. |
| Sustainable Printing | Eco-friendly materials and practices. | Environmentally responsible printing. |
| Customizable Templates | Pre-designed templates for creating personalized layouts. | Easy customization, professional-looking results. |
Printing photos from your Android phone is a fantastic way to preserve and share your memories. Whether you choose to print at home or use a professional service, the tips and techniques outlined in this guide will help you achieve the best possible results. Remember to visit dfphoto.net for more inspiration, tutorials, and resources to enhance your photography journey.
Ready to take your photography skills to the next level? Visit dfphoto.net today to explore our comprehensive guides, stunning photo galleries, and vibrant community of photographers. Whether you’re looking for inspiration, technical advice, or a place to share your work, dfphoto.net has everything you need to unleash your creative potential. Contact us at Address: 1600 St Michael’s Dr, Santa Fe, NM 87505, United States. Phone: +1 (505) 471-6001. Website: dfphoto.net. Start your journey with us today!
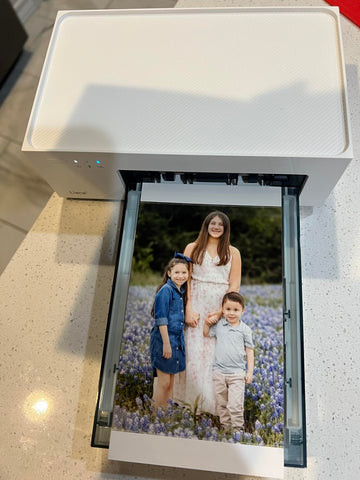 Android phone printing
Android phone printing
FAQ: How To Print A Photo From Android Phone
1. What do I need to print a photo from my Android phone?
To print a photo from your Android phone, you’ll need a printer (either a dedicated photo printer or a standard printer with wireless capabilities), your Android phone, the appropriate printer app (if required), and photo paper.
2. Can I print directly from my Android phone without an app?
Yes, you can often print directly from your Android phone without an app using Wi-Fi Direct or Google Cloud Print, provided your printer supports these features.
3. What is the best way to connect my Android phone to my printer?
The best way to connect your Android phone to your printer is typically via Wi-Fi Direct, Bluetooth, or by using the printer’s dedicated app.
4. What print settings should I use for the best photo quality?
For the best photo quality, use the highest resolution setting (e.g., 300 DPI or higher), select the appropriate paper type in your print settings, and choose “High” or “Best” print quality.
5. How can I edit my photos on my Android phone before printing?
You can edit your photos on your Android phone using apps like Google Photos, Adobe Lightroom Mobile, or Snapseed to adjust brightness, contrast, color, and apply filters.
6. What type of photo paper is best for printing from my Android phone?
The best type of photo paper depends on your preference: glossy paper for vibrant colors and sharp details, matte paper for reducing glare, or satin paper for a balance between the two.
7. How do I troubleshoot common printing problems from my Android phone?
Troubleshoot common printing problems by ensuring your printer and phone are on the same Wi-Fi network, checking ink levels, clearing paper jams, and verifying print settings.
8. Can I print photos from my Android phone to a USB printer?
Yes, you can print photos from your Android phone to a USB printer using a USB OTG adapter to connect the phone to the printer.
9. How do I set up Google Cloud Print on my Android phone?
To set up Google Cloud Print, ensure your printer is connected to Google Cloud Print, then download and install the Google Cloud Print app on your Android phone.
10. Are there any creative projects I can do with photos printed from my Android phone?
Yes, you can create personalized greeting cards, photo bookmarks, fridge magnets, photo puzzles, and custom phone cases with photos printed from your Android phone.