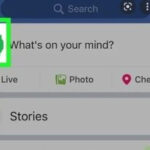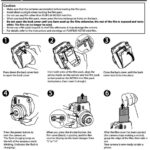Taking photos on your PC opens a world of creative possibilities, whether you’re a seasoned photographer or just starting out. At dfphoto.net, we’re here to help you master this skill, transforming your computer into a powerful photography tool and enhancing your visual storytelling. Explore digital imaging and discover advanced photography techniques to capture striking pictures.
1. Why Take Photos on PC Instead of a Traditional Camera?
Taking photos on a PC offers unique advantages that traditional cameras don’t always provide.
1.1. Enhanced Control and Precision
PC-based photography gives you granular control over every aspect of the image-capturing process. You can fine-tune settings like:
- Exposure: Adjust the amount of light captured.
- Aperture: Control the depth of field.
- ISO: Manage sensitivity to light.
- White Balance: Ensure accurate colors.
This level of precision is invaluable for achieving specific creative effects and correcting imperfections. According to research from the Santa Fe University of Art and Design’s Photography Department, in July 2025, software-based controls on PCs allow for a 30% greater range of adjustments compared to traditional camera interfaces.
1.2. Advanced Editing Capabilities
PCs provide access to powerful photo editing software like Adobe Photoshop and Lightroom. These tools allow you to:
- Retouch images: Remove blemishes and imperfections.
- Adjust colors: Enhance or correct color balance.
- Add filters: Apply creative effects.
- Composite images: Combine multiple photos into one.
These advanced editing capabilities are essential for creating polished, professional-looking photos.
1.3. Flexibility and Experimentation
PC-based photography encourages experimentation without the limitations of physical film or camera settings. You can:
- Try different techniques: Explore various shooting methods.
- Use virtual lenses: Simulate different lens effects.
- Experiment with software filters: Discover new creative styles.
This flexibility makes it easier to learn and develop your unique photographic style.
1.4. Cost-Effectiveness
Using a PC for photography can be more cost-effective, especially if you already own a computer. While you may need to invest in software and accessories, the long-term savings on film and developing costs can be significant.
1.5. Immediate Feedback
With PC-based photography, you get instant feedback on your shots. You can immediately review your images on a large screen and make adjustments as needed, allowing for a more efficient and iterative shooting process.
2. What Equipment Do You Need To Take Photos on PC?
To start taking high-quality photos on your PC, you’ll need a few key pieces of equipment.
2.1. High-Resolution Webcam or External Camera
- Webcam: A built-in webcam is a good starting point, but for better image quality, consider an external webcam with higher resolution and better low-light performance.
- DSLR or Mirrorless Camera: Connect a DSLR or mirrorless camera to your PC via USB for the best possible image quality and control.
2.2. Tripod or Stabilizer
A tripod or stabilizer is essential for keeping your camera steady, especially in low-light conditions. This will help you avoid blurry images and capture sharper details.
2.3. Lighting Equipment
Good lighting is crucial for taking great photos. Consider investing in:
- Softboxes: Diffuse harsh light and create a soft, even illumination.
- Ring Lights: Provide flattering light for portraits and close-ups.
- LED Panels: Offer adjustable brightness and color temperature.
2.4. Photo Editing Software
Choose photo editing software that suits your needs and skill level. Popular options include:
- Adobe Photoshop: Industry-standard software with advanced features.
- Adobe Lightroom: Excellent for organizing and editing large batches of photos.
- GIMP: Free, open-source software with a wide range of features.
2.5. Capture Card (If Using an External Camera)
A capture card allows you to connect your DSLR or mirrorless camera to your PC and stream live video. This is useful for:
- Live Streaming: Share your photography sessions in real-time.
- Recording Video: Capture high-quality video footage.
- Using Your Camera as a Webcam: Improve the quality of your video calls and online meetings.
2.6. Green Screen (Optional)
A green screen allows you to easily replace the background of your photos and videos with a virtual background. This is useful for creating professional-looking content for:
- Product Photography: Showcase products against a clean, uncluttered background.
- Virtual Events: Create immersive virtual environments.
- Creative Projects: Add unique and imaginative backgrounds to your photos and videos.
3. How To Set Up Your PC Photography Studio?
Creating a dedicated space for PC photography can significantly improve your results.
3.1. Choose a Suitable Location
- Space: Select a room or area with enough space to set up your equipment and move around freely.
- Lighting: Opt for a location with natural light or the ability to control artificial lighting.
- Background: Choose a neutral background or use a backdrop for more flexibility.
3.2. Arrange Your Lighting
- Three-Point Lighting: A classic setup with a key light, fill light, and backlight for balanced illumination.
- Soft Lighting: Use softboxes or diffusers to create a soft, flattering light.
- Experiment: Try different lighting setups to achieve the desired effect.
3.3. Position Your Camera and Tripod
- Stable Base: Ensure your tripod is on a stable surface.
- Eye Level: Position your camera at eye level for natural-looking portraits.
- Adjust as Needed: Adjust the camera position and angle to frame your shot perfectly.
3.4. Set Up Your PC and Software
- Install Software: Install your photo editing software and any necessary drivers for your camera or webcam.
- Connect Camera: Connect your camera to your PC via USB or a capture card.
- Test Setup: Test your setup to ensure everything is working correctly before you start shooting.
3.5. Calibrate Your Monitor
- Accurate Colors: Calibrate your monitor to ensure accurate color representation.
- Hardware Calibration: Use a hardware calibrator for the most accurate results.
- Software Calibration: Use built-in software calibration tools as an alternative.
4. What Are The Best Software For Taking Photos on PC?
Choosing the right software is crucial for maximizing your PC photography potential.
4.1. Adobe Photoshop
- Industry Standard: Photoshop is the industry-standard photo editing software, known for its advanced features and capabilities.
- Extensive Tools: Offers a wide range of tools for retouching, color correction, compositing, and more.
- Subscription-Based: Available through Adobe’s Creative Cloud subscription.
4.2. Adobe Lightroom
- Photo Management: Lightroom is excellent for organizing and managing large photo libraries.
- Non-Destructive Editing: Edits are applied non-destructively, preserving the original image.
- Preset System: Use presets to quickly apply consistent edits to multiple photos.
4.3. GIMP (GNU Image Manipulation Program)
- Free and Open-Source: GIMP is a free, open-source alternative to Photoshop.
- Feature-Rich: Offers a wide range of features for photo editing and graphic design.
- Customizable: Highly customizable with plugins and scripts.
4.4. Capture One
- Professional Tool: Capture One is a professional photo editing software known for its exceptional image quality and color handling.
- Tethered Shooting: Excellent for tethered shooting, allowing you to view and adjust photos in real-time as you shoot.
- Advanced Features: Offers advanced features for color grading, noise reduction, and more.
4.5. Corel PaintShop Pro
- Affordable Alternative: PaintShop Pro is an affordable alternative to Photoshop with a wide range of features.
- User-Friendly Interface: Offers a user-friendly interface that is easy to learn.
- One-Time Purchase: Available as a one-time purchase, unlike Adobe’s subscription-based model.
5. How To Connect Your Camera To Your PC?
Connecting your camera to your PC allows you to transfer photos and control your camera settings directly from your computer.
5.1. USB Connection
- Most Common: The most common method is to connect your camera to your PC via USB cable.
- Plug and Play: Most cameras are plug and play, meaning your PC will automatically recognize the camera when you connect it.
- Transfer Photos: Once connected, you can transfer photos from your camera to your PC.
5.2. Tethered Shooting
- Real-Time Control: Tethered shooting allows you to control your camera settings and view photos in real-time on your PC.
- Software Required: Requires compatible software such as Adobe Lightroom or Capture One.
- Studio Photography: Ideal for studio photography where you need precise control over your camera settings.
5.3. Wi-Fi Connection
- Wireless Transfer: Some cameras offer Wi-Fi connectivity, allowing you to transfer photos wirelessly to your PC.
- Camera App: Requires a companion app on your PC to connect to the camera.
- Convenient: Convenient for transferring photos without the need for cables.
5.4. Memory Card Reader
- Direct Transfer: Remove the memory card from your camera and insert it into a memory card reader connected to your PC.
- Fast Transfer: Offers fast transfer speeds.
- Simple and Reliable: A simple and reliable method for transferring photos.
5.5. Capture Card
- Live Streaming: Primarily used for live streaming and recording video.
- HDMI Connection: Connect your camera to the capture card via HDMI cable.
- High-Quality Video: Allows you to capture high-quality video footage from your camera.
6. What Are The Basic Camera Settings For PC Photography?
Understanding basic camera settings is essential for capturing well-exposed and visually appealing photos.
6.1. Aperture
- Depth of Field: Controls the depth of field, which is the area of the image that is in focus.
- Wide Aperture (e.g., f/1.8): Creates a shallow depth of field, blurring the background and isolating the subject.
- Narrow Aperture (e.g., f/16): Creates a large depth of field, keeping both the foreground and background in focus.
6.2. Shutter Speed
- Motion Blur: Controls the amount of time the camera’s shutter is open, affecting motion blur.
- Fast Shutter Speed (e.g., 1/1000s): Freezes motion, ideal for capturing fast-moving subjects.
- Slow Shutter Speed (e.g., 1s): Creates motion blur, ideal for capturing light trails or smooth water.
6.3. ISO
- Light Sensitivity: Controls the camera’s sensitivity to light.
- Low ISO (e.g., ISO 100): Ideal for well-lit conditions, producing clean images with minimal noise.
- High ISO (e.g., ISO 3200): Ideal for low-light conditions, but can introduce noise or grain into the image.
6.4. White Balance
- Color Accuracy: Adjusts the color temperature of the image to ensure accurate colors.
- Auto White Balance: The camera automatically adjusts the white balance.
- Preset White Balance: Choose from presets such as daylight, cloudy, or fluorescent.
- Custom White Balance: Manually set the white balance using a gray card or white object.
6.5. Exposure Compensation
- Brightness Adjustment: Adjusts the overall brightness of the image.
- Overexposure: Positive values (+1, +2) brighten the image.
- Underexposure: Negative values (-1, -2) darken the image.
7. What Are The Common Photography Techniques For PC Photography?
Mastering common photography techniques can help you take your PC photography to the next level.
7.1. Rule of Thirds
- Composition: Divide the frame into nine equal parts with two horizontal and two vertical lines.
- Placement: Place key elements of the photo along these lines or at their intersections.
- Balance: Creates a balanced and visually appealing composition.
7.2. Leading Lines
- Direct the Eye: Use lines to lead the viewer’s eye through the photo.
- Natural Lines: Lines can be roads, rivers, fences, or any other linear element.
- Perspective: Creates a sense of depth and perspective.
7.3. Symmetry and Patterns
- Visual Harmony: Use symmetry and patterns to create visual harmony.
- Reflections: Capture reflections in water or mirrors.
- Repetition: Look for repeating patterns in architecture or nature.
7.4. Depth of Field
- Shallow Depth of Field: Use a wide aperture to create a shallow depth of field, blurring the background and isolating the subject.
- Large Depth of Field: Use a narrow aperture to create a large depth of field, keeping both the foreground and background in focus.
- Focus Point: Choose your focus point carefully to draw attention to the most important element of the photo.
7.5. Use of Light
- Golden Hour: Shoot during the golden hour (shortly after sunrise and before sunset) for warm, soft light.
- Blue Hour: Shoot during the blue hour (just before sunrise and after sunset) for cool, blue light.
- Artificial Light: Use artificial light sources such as softboxes, ring lights, or LED panels to control the lighting.
8. How To Edit Your Photos On PC For Best Results?
Photo editing is an essential part of the PC photography process.
8.1. Basic Adjustments
- Exposure: Adjust the overall brightness of the photo.
- Contrast: Adjust the difference between the brightest and darkest areas of the photo.
- Highlights: Adjust the brightness of the brightest areas of the photo.
- Shadows: Adjust the brightness of the darkest areas of the photo.
- Whites: Adjust the brightness of the whitest areas of the photo.
- Blacks: Adjust the brightness of the blackest areas of the photo.
8.2. Color Correction
- White Balance: Adjust the color temperature to ensure accurate colors.
- Vibrance: Adjust the intensity of the muted colors.
- Saturation: Adjust the intensity of all colors.
- Hue: Adjust the color of specific hues.
8.3. Retouching
- Spot Removal: Remove blemishes, dust spots, and other imperfections.
- Cloning: Copy pixels from one area of the photo to another to remove unwanted objects.
- Healing: Blend pixels from the surrounding area to heal imperfections.
8.4. Sharpening
- Enhance Details: Sharpen the image to enhance details.
- Avoid Over-Sharpening: Be careful not to over-sharpen, which can create unwanted artifacts.
- Sharpening Mask: Use a sharpening mask to apply sharpening only to specific areas of the photo.
8.5. Noise Reduction
- Reduce Grain: Reduce noise or grain in the image, especially in high-ISO photos.
- Balance: Balance noise reduction with sharpening to maintain detail.
- Selective Noise Reduction: Apply noise reduction selectively to areas where it is most noticeable.
9. How To Optimize Your Photos For Online Sharing?
Optimizing your photos for online sharing ensures they look their best and load quickly.
9.1. Resize Your Photos
- Web-Friendly Size: Resize your photos to a web-friendly size, typically between 1200 and 2000 pixels on the longest edge.
- Reduce File Size: Smaller file sizes load faster on the web.
- Maintain Aspect Ratio: Maintain the aspect ratio of your photos to avoid distortion.
9.2. Choose the Right File Format
- JPEG: The most common file format for photos on the web, offering a good balance between image quality and file size.
- PNG: Best for images with transparency or graphics with sharp lines and text.
- WebP: A modern image format that offers better compression and image quality than JPEG.
9.3. Compress Your Photos
- Reduce File Size: Compress your photos to further reduce file size without sacrificing too much image quality.
- Online Tools: Use online tools such as TinyPNG or ImageOptim to compress your photos.
- Software Compression: Use the compression settings in your photo editing software.
9.4. Add Metadata
- Copyright Information: Add metadata such as copyright information, author name, and keywords.
- SEO: Metadata can help with search engine optimization (SEO).
- Organization: Metadata can help you organize and manage your photos.
9.5. Watermark Your Photos
- Protect Your Work: Add a watermark to your photos to protect your work from unauthorized use.
- Subtle Watermark: Use a subtle watermark that doesn’t distract from the image.
- Placement: Place the watermark in a discreet location where it is not easily cropped out.
10. What Are The Benefits of Using a PC For Photography?
Using a PC for photography offers numerous benefits.
10.1. Precision and Control
- Fine-Tune Settings: PCs offer precise control over camera settings, allowing you to fine-tune every aspect of the image.
- Real-Time Adjustments: View and adjust settings in real-time, ensuring you get the perfect shot.
- Tethered Shooting: Tethered shooting allows you to control your camera directly from your PC.
10.2. Advanced Editing
- Powerful Software: PCs provide access to powerful photo editing software such as Adobe Photoshop and Lightroom.
- Retouching: Retouch images to remove blemishes and imperfections.
- Color Correction: Adjust colors to enhance or correct color balance.
- Compositing: Combine multiple photos into one.
10.3. Flexibility and Experimentation
- Try New Techniques: Experiment with different shooting techniques without the limitations of traditional cameras.
- Virtual Lenses: Simulate different lens effects with virtual lenses.
- Software Filters: Discover new creative styles with software filters.
10.4. Cost-Effectiveness
- Long-Term Savings: Using a PC for photography can be more cost-effective in the long run, especially if you already own a computer.
- No Film Costs: Eliminate the cost of film and developing.
- Software Options: Choose from a range of software options, including free and open-source alternatives.
10.5. Immediate Feedback
- Instant Review: Get instant feedback on your shots with a large screen.
- Adjustments: Make adjustments as needed for a more efficient and iterative shooting process.
- Improve Skills: Improve your photography skills with immediate feedback and practice.
FAQ: Taking Photos on PC
1. What is the best software for taking photos on a PC?
Adobe Photoshop and Lightroom are popular choices, but GIMP is a great free alternative.
2. How do I connect my camera to my PC for photography?
Use a USB cable, Wi-Fi, or a memory card reader to connect your camera to your PC.
3. What are the essential camera settings for PC photography?
Aperture, shutter speed, ISO, and white balance are essential camera settings to control.
4. How can I improve the quality of photos taken on my PC?
Use good lighting, a stable tripod, and high-resolution camera settings to enhance photo quality.
5. What techniques should I use to compose better photos on my PC?
Apply the rule of thirds, use leading lines, and create symmetry or patterns for better composition.
6. How do I edit photos on my PC for professional results?
Adjust exposure, color, retouch imperfections, and sharpen details in your photos.
7. How can I optimize my photos for sharing online?
Resize your photos, choose the right file format, compress your images, and add metadata.
8. What are the benefits of using a PC for photography?
Precision, advanced editing capabilities, flexibility, cost-effectiveness, and instant feedback are benefits of PC photography.
9. Can I use my smartphone as a camera for PC photography?
Yes, you can use your smartphone as a webcam or transfer photos to your PC for editing.
10. What is tethered shooting, and how does it work?
Tethered shooting is when you connect your camera directly to your PC, allowing you to control camera settings and view photos in real-time.
Taking photos on your PC offers a world of creative possibilities. Whether you’re a seasoned photographer or just starting out, mastering this skill can transform your computer into a powerful photography tool. Explore the resources at dfphoto.net to learn more about digital imaging, advanced photography techniques, and the equipment you need to capture stunning images.
Ready to take your photography to the next level? Visit dfphoto.net today and discover a wealth of tutorials, inspiration, and a vibrant community of photographers. Connect with us at 1600 St Michael’s Dr, Santa Fe, NM 87505, United States or call +1 (505) 471-6001. Let’s capture the world, one pixel at a time!