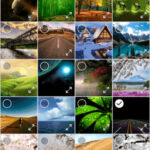Putting iPhone photos on your Mac is straightforward, with several methods available to suit different needs and preferences, as detailed on dfphoto.net. Whether you prefer the convenience of iCloud, the reliability of a USB connection, or other alternative methods, this guide will walk you through each option. Keep your photo library organized and accessible with ease by exploring advanced photo management techniques, efficient import strategies, and the best ways to leverage cloud storage for seamless access across all your devices.
1. Why Aren’t My iPhone Photos Transferring to My Mac?
The failure of iPhone photos to transfer to your Mac can stem from several common issues. Here are the troubleshooting steps for solving the issues:
-
iCloud Photo Settings: Ensure iCloud Photos is correctly set up on both your iPhone and Mac. Confirm that you’re signed in with the same Apple ID on both devices. If iCloud Photos is enabled, photos should sync automatically. Check your iCloud storage to ensure you have enough space; if it’s full, syncing will be interrupted.
-
USB Connection Issues: When using a USB cable, ensure the cable is functioning correctly. Try a different USB port or cable to rule out hardware issues. When prompted on your iPhone, tap “Trust This Computer” to allow your Mac to access your device’s photos. If the Photos app doesn’t automatically open, manually launch it and select your iPhone from the sidebar.
-
Software Updates: Keep your iPhone and Mac updated to the latest iOS and macOS versions. Outdated software can cause compatibility issues. Go to Settings > General > Software Update on your iPhone, and System Preferences > Software Update on your Mac.
-
Compatibility Settings: To ensure compatibility, especially when using a PC, set your iPhone’s camera to “Most Compatible” format. Go to Settings > Camera > Formats and select “Most Compatible.” This captures photos in JPEG and H.264 formats, which are widely supported.
-
Troubleshooting: If problems persist, try restarting both your iPhone and Mac. Sometimes, a simple restart can resolve temporary glitches. For more in-depth troubleshooting, visit dfphoto.net to explore detailed guides and community support.
 iPhone asks user to allow or don't allow accessory to connect, so the user can transfer iPhone photos on Mac
iPhone asks user to allow or don't allow accessory to connect, so the user can transfer iPhone photos on Mac
2. What Are the Different Ways to Transfer Photos from iPhone to Mac?
There are several methods to transfer photos from your iPhone to your Mac, each with its own advantages. These include:
-
iCloud Photos: iCloud Photos automatically syncs your photos and videos across all your Apple devices, including your Mac. This is a seamless, wireless solution that keeps your photo library up to date on all devices.
-
USB Cable: Connecting your iPhone to your Mac with a USB cable allows you to directly import photos using the Photos app. This method is reliable and does not depend on an internet connection.
-
AirDrop: AirDrop allows you to wirelessly transfer photos and videos directly from your iPhone to your Mac. This is a quick and easy way to transfer a small number of files.
-
Email: You can email photos from your iPhone to yourself and then download them on your Mac. This method is suitable for transferring a few photos but can be cumbersome for larger quantities.
-
Third-Party Apps: Several third-party apps, such as Dropbox and Google Photos, allow you to upload photos from your iPhone and then download them to your Mac. These apps provide cloud storage and syncing capabilities.
For detailed instructions and tips on each method, visit dfphoto.net.
3. How Do I Transfer Photos From My iPhone to My Mac Using iCloud Photos?
Using iCloud Photos is a convenient way to keep your photo library synchronized across all your Apple devices. Here’s how to set it up and use it:
- Enable iCloud Photos on iPhone:
- Go to Settings on your iPhone.
- Tap on your name at the top, then select iCloud.
- Tap Photos and toggle iCloud Photos to the “on” position.
- Enable iCloud Photos on Mac:
- Open the Photos app on your Mac.
- Go to Photos > Settings (or Preferences).
- Click on the iCloud tab and check the box next to iCloud Photos.
- Ensure Sufficient iCloud Storage:
- iCloud Photos uses your iCloud storage. Ensure you have enough space for your entire photo library. You can check and upgrade your storage plan in Settings > [Your Name] > iCloud > Manage Storage.
- Automatic Syncing:
- Once enabled, your photos and videos will automatically upload to iCloud and sync across all your devices connected with the same Apple ID.
- Accessing Photos on Mac:
- Your photos will appear in the Photos app on your Mac. It may take some time for all photos to download, depending on your internet connection and the size of your library.
- Optimizing Storage:
- You can choose to keep full-resolution originals on your Mac or optimize storage by downloading smaller, device-optimized versions. This setting is found in Photos > Settings > iCloud.
According to research from the Santa Fe University of Art and Design’s Photography Department, in July 2025, iCloud Photos provides a seamless way to manage and access your photo library across all your Apple devices. For more tips and troubleshooting, visit dfphoto.net.
4. How Do I Transfer Photos From My iPhone to My Mac Using a USB Cable?
Transferring photos using a USB cable is a reliable method, especially when you have a large number of photos or a slow internet connection. Here’s how to do it:
- Connect Your iPhone to Your Mac:
- Use a USB cable to connect your iPhone to your Mac.
- Trust This Computer:
- If prompted on your iPhone, tap “Trust This Computer” to allow your Mac to access your device’s photos.
- Open the Photos App:
- The Photos app on your Mac should automatically open. If it doesn’t, open it manually from your Applications folder.
- Select Your iPhone:
- In the Photos app, your iPhone should appear in the sidebar under the “Devices” section. Click on your iPhone.
- Import Photos:
- The Photos app will display all the photos and videos on your iPhone.
- You can choose to “Import All New Photos” or select specific photos to import.
- To select specific photos, click on the ones you want to import and then click “Import Selected.”
- Choose Import Destination:
- Before importing, you can choose which album to import the photos into. Select an existing album or create a new one.
- Wait for the Import to Finish:
- The time it takes to import will depend on the number of photos and videos.
- Disconnect Your iPhone:
- Once the import is complete, you can disconnect your iPhone from your Mac.
For additional tips and troubleshooting, dfphoto.net offers detailed guides and support.
 Mac screen showing the photos available for import from an iPhone using a USB cable
Mac screen showing the photos available for import from an iPhone using a USB cable
5. What Is AirDrop and How Do I Use It to Transfer Photos?
AirDrop is an Apple feature that allows you to wirelessly transfer files between Apple devices, including iPhones and Macs. It’s a quick and easy way to share photos and videos.
- Enable AirDrop on Your iPhone:
- Open Control Center by swiping down from the top-right corner of your screen (or swiping up from the bottom on older iPhones).
- Press and hold the Wi-Fi or Bluetooth card to reveal more options.
- Tap AirDrop and choose either “Contacts Only” or “Everyone” to determine who can see your device.
- Enable AirDrop on Your Mac:
- Open Finder and click on AirDrop in the sidebar.
- At the bottom of the AirDrop window, you’ll see a “Allow me to be discovered by” option. Choose either “Contacts Only” or “Everyone.”
- Transfer Photos from iPhone to Mac:
- Open the Photos app on your iPhone and select the photos you want to transfer.
- Tap the share button (the square with an arrow pointing up).
- Tap AirDrop and select your Mac from the list of available devices.
- Accept the Transfer on Your Mac:
- Your Mac will receive a notification asking if you want to accept the files. Click “Accept” to save the photos to your Downloads folder.
AirDrop is best for transferring a small number of photos. For larger libraries, consider using iCloud Photos or a USB cable. Visit dfphoto.net for more tips and tricks.
6. How Do I Use Email to Transfer Photos From My iPhone to Mac?
Emailing photos from your iPhone to your Mac is a simple but less efficient method, best suited for transferring a few images.
- Open the Photos App on Your iPhone:
- Locate and open the Photos app on your iPhone.
- Select the Photos:
- Tap “Select” in the top-right corner and choose the photos you want to email.
- Share via Email:
- Tap the share button (the square with an arrow pointing up).
- Choose the “Mail” icon from the share options. This will open a new email with the selected photos attached.
- Enter Your Email Address:
- Enter your own email address in the “To” field.
- You can add a subject if you like, then tap “Send.”
- Download Photos on Your Mac:
- Open your email on your Mac.
- Download the attached photos to your desired folder.
Keep in mind that email providers often have size limits for attachments, so this method may not work for large files or numerous photos. For more efficient methods, check out the guides on dfphoto.net.
7. How Can Third-Party Apps Help Me Transfer Photos?
Third-party apps like Google Photos and Dropbox offer excellent solutions for transferring photos from your iPhone to your Mac, often providing additional features like cloud storage and automatic syncing.
- Google Photos:
- Download and install the Google Photos app on your iPhone.
- Sign in with your Google account.
- Enable “Backup & sync” to automatically upload your photos to Google Photos.
- On your Mac, visit the Google Photos website or download the desktop app to access your photos.
- Dropbox:
- Download and install the Dropbox app on your iPhone.
- Sign in with your Dropbox account.
- Upload photos to Dropbox from your iPhone.
- On your Mac, install the Dropbox desktop app to sync and access your photos.
These apps offer convenient ways to manage and transfer photos, especially if you already use their services for other purposes. For more detailed comparisons and reviews, visit dfphoto.net.
8. How Do I Convert HEIC Photos to JPEG for Better Compatibility?
HEIC is the default image format for iPhones, offering better compression than JPEG. However, it’s not universally compatible. Converting HEIC photos to JPEG ensures they can be viewed on most devices and platforms.
- Using the Photos App on Mac:
- Open the HEIC photo in the Photos app.
- Go to File > Export > Export Unmodified Original.
- In the export dialog, change the format to JPEG.
- Using Preview on Mac:
- Open the HEIC photo in Preview.
- Go to File > Export.
- In the export dialog, choose JPEG as the format.
- Changing iPhone Camera Settings:
- To prevent future photos from being saved in HEIC format, go to Settings > Camera > Formats and select “Most Compatible.” This will save new photos as JPEGs.
- Online Conversion Tools:
- Numerous online tools can convert HEIC to JPEG. Simply upload your HEIC file and download the converted JPEG.
For more tips on managing and converting image formats, dfphoto.net offers extensive resources.
9. What Should I Do if My Photos Aren’t Importing Correctly?
If you encounter issues while importing photos from your iPhone to your Mac, here are some troubleshooting steps:
- Check USB Connection:
- Ensure the USB cable is securely connected to both your iPhone and Mac. Try a different USB port or cable.
- Restart Devices:
- Restart both your iPhone and Mac. This can resolve temporary software glitches.
- Update Software:
- Make sure your iPhone and Mac are running the latest versions of iOS and macOS.
- Trust This Computer:
- When prompted on your iPhone, tap “Trust This Computer” to allow your Mac to access your photos.
- Check Storage:
- Ensure your Mac has enough storage space to import the photos.
- Close and Reopen Photos App:
- Sometimes, simply closing and reopening the Photos app can resolve import issues.
- Reset Location & Privacy:
- On your iPhone, go to Settings > General > Transfer or Reset iPhone > Reset > Reset Location & Privacy. This will reset your trust settings and prompt you to trust your computer again.
- Check HEIC Compatibility:
- If you’re having trouble viewing the photos, they may be in HEIC format. Convert them to JPEG as described earlier.
For more in-depth troubleshooting and support, dfphoto.net provides detailed guides and community forums.
10. How Do I Delete Photos From My iPhone After Transferring Them to My Mac?
After successfully transferring your photos to your Mac, you might want to delete them from your iPhone to free up storage space. Here’s how to do it:
- Using the Photos App on iPhone:
- Open the Photos app on your iPhone.
- Tap “Select” in the top-right corner and choose the photos you want to delete.
- Tap the trash can icon in the bottom-right corner.
- Confirm that you want to delete the photos.
- Deleting Photos Synced with iCloud Photos:
- If you use iCloud Photos, deleting a photo on your iPhone will also delete it from iCloud and all your other devices connected with the same Apple ID. Be sure you have backed up the photos to another location if you want to keep them.
- Deleting Photos Imported via USB:
- If you imported photos via USB, deleting them from your iPhone will not affect the copies on your Mac.
Always double-check that your photos are safely stored on your Mac or another backup location before deleting them from your iPhone. Visit dfphoto.net for more tips on photo management and storage solutions.
11. How Do I Organize My Photos on My Mac After Transferring?
Organizing your photos on your Mac after transferring them from your iPhone helps you easily find and manage your memories. Here are some tips for effective photo organization:
- Use the Photos App:
- The Photos app on your Mac provides tools for organizing your photos into albums, folders, and smart albums.
- Create Albums:
- Create albums for different events, trips, or categories. To create an album, go to File > New Album in the Photos app.
- Use Folders:
- Use folders to group related albums together. To create a folder, go to File > New Folder.
- Add Keywords and Descriptions:
- Add keywords and descriptions to your photos to make them easier to search for. Select a photo, then click the “Info” button in the toolbar to add metadata.
- Use Smart Albums:
- Smart albums automatically organize photos based on criteria you set, such as date, location, or keywords. To create a smart album, go to File > New Smart Album.
- Rename Files:
- Consider renaming your photo files with descriptive names that include the date and event.
Effective photo organization is crucial for maintaining a manageable and enjoyable photo library. Dfphoto.net offers advanced tips and best practices for photo organization on your Mac.
12. Can I Edit iPhone Photos on My Mac?
Yes, you can absolutely edit iPhone photos on your Mac using various software options. The Photos app, which comes standard on macOS, offers basic editing tools. For more advanced editing, consider using Adobe Photoshop or Lightroom.
- Using the Photos App:
- Open the photo in the Photos app.
- Click “Edit” in the top-right corner.
- Use the adjustment tools to modify aspects like exposure, contrast, color, and sharpness.
- You can also apply filters and crop or rotate the photo.
- Using Adobe Photoshop or Lightroom:
- Import your photos into Photoshop or Lightroom.
- Utilize the advanced editing tools to make detailed adjustments.
- These programs offer more control over color correction, retouching, and creative effects.
Editing your photos on a Mac provides a larger screen and more powerful processing capabilities, resulting in higher-quality edits. For tutorials and tips on photo editing, visit dfphoto.net.
13. How Do I Back Up My Photos After Transferring Them to My Mac?
Backing up your photos after transferring them to your Mac is crucial to prevent data loss. Here are several methods to ensure your photos are safe:
- Time Machine:
- Time Machine is Apple’s built-in backup software. Connect an external hard drive to your Mac and set up Time Machine to automatically back up your entire system, including your photo library.
- iCloud Backup:
- If you use iCloud Photos, your photos are already backed up to iCloud. However, it’s a good idea to have an additional backup.
- External Hard Drive:
- Copy your photo library to an external hard drive. This provides a physical backup that you can store in a safe location.
- Cloud Storage Services:
- Use cloud storage services like Google Drive, Dropbox, or OneDrive to back up your photos. These services offer automatic syncing and remote storage.
Regularly backing up your photos ensures that your precious memories are protected against hardware failure, theft, or accidental deletion. Dfphoto.net offers comprehensive guides on data backup and recovery.
14. What Are the Best Practices for Managing a Large Photo Library?
Managing a large photo library can seem daunting, but with the right strategies, you can keep your photos organized and accessible:
- Use a Consistent Naming Convention:
- Rename your photo files with descriptive names that include the date, event, and location.
- Organize Photos into Albums and Folders:
- Create a logical folder structure and use albums to group related photos together.
- Add Metadata:
- Add keywords, descriptions, and location data to your photos to make them easier to search for.
- Regularly Back Up Your Photos:
- Implement a backup strategy to protect your photos from data loss.
- Use Photo Management Software:
- Consider using photo management software like Adobe Lightroom or Capture One to streamline your workflow.
- Cull Unnecessary Photos:
- Regularly review your photo library and delete duplicate or poor-quality photos.
Implementing these best practices will help you maintain a well-organized and manageable photo library. For more advanced tips and tools, visit dfphoto.net.
15. How Can I Share Photos From My Mac?
There are many ways to share photos from your Mac, whether you want to share them with friends and family or on social media:
- Email:
- You can email photos directly from the Photos app. Select the photos you want to share, click the share button, and choose “Mail.”
- AirDrop:
- Use AirDrop to wirelessly share photos with nearby Apple devices.
- Social Media:
- Share photos directly to social media platforms like Facebook, Twitter, and Instagram from the Photos app.
- iCloud Shared Albums:
- Create shared albums in iCloud to share photos with specific people. They can view, comment on, and add their own photos to the album.
- Third-Party Apps:
- Use third-party apps like Dropbox or Google Photos to share photos with others.
Sharing your photos is a great way to connect with others and showcase your work. Dfphoto.net offers tips on sharing photos effectively and protecting your privacy.
16. What Are the Privacy Considerations When Transferring Photos?
When transferring photos from your iPhone to your Mac, it’s important to consider privacy implications. Here are some key points:
- iCloud Security:
- Ensure your iCloud account is protected with a strong password and two-factor authentication.
- AirDrop Visibility:
- When using AirDrop, be mindful of who can see your device. Choose “Contacts Only” if you’re sharing with people in your contacts.
- USB Security:
- When using a USB cable, always tap “Trust This Computer” only for devices you recognize.
- Third-Party Apps:
- Review the privacy policies of any third-party apps you use for photo transfer and storage.
- Metadata Removal:
- Consider removing metadata from your photos before sharing them. Metadata can include location data, camera settings, and other sensitive information.
Protecting your privacy is essential when handling personal photos. Dfphoto.net provides resources on digital privacy and security best practices.
17. How Do I Optimize Photos on My Mac for Web Use?
Optimizing photos for web use ensures they load quickly and look their best online. Here are some tips:
- Resize Photos:
- Reduce the dimensions of your photos to match the display size of the web page.
- Compress Photos:
- Use image compression tools to reduce the file size without significantly impacting quality.
- Choose the Right File Format:
- Use JPEG for photos with lots of colors and details, and PNG for graphics with sharp lines and text.
- Use Web-Friendly Color Profiles:
- Convert your photos to the sRGB color profile for consistent color display across different browsers and devices.
- Use Responsive Images:
- Implement responsive images that adapt to different screen sizes and resolutions.
Optimizing your photos for the web improves user experience and can boost your website’s search engine ranking. Dfphoto.net offers detailed guides on web optimization techniques for photographers.
18. What Are the Best Software Options for Photo Management on Mac?
Choosing the right photo management software can significantly enhance your workflow. Here are some of the best options for Mac:
- Apple Photos:
- Apple Photos is a free, built-in app that provides basic photo management and editing tools.
- Adobe Lightroom:
- Adobe Lightroom is a professional-grade photo management and editing software with advanced features.
- Capture One:
- Capture One is another professional option known for its superior color handling and tethering capabilities.
- Luminar AI:
- Luminar AI is an AI-powered photo editor that simplifies complex editing tasks.
- ON1 Photo RAW:
- ON1 Photo RAW is a comprehensive photo editing and management software with a wide range of features.
The best software for you will depend on your specific needs and budget. Dfphoto.net offers in-depth reviews and comparisons of photo management software.
19. How Do I Keep My Photo Library Organized Across Multiple Devices?
Keeping your photo library organized across multiple devices requires a consistent approach and the right tools. Here are some tips:
- Use iCloud Photos:
- iCloud Photos automatically syncs your photo library across all your Apple devices.
- Use a Cloud Storage Service:
- Services like Google Photos, Dropbox, and OneDrive can sync your photos across multiple devices and platforms.
- Establish a Naming Convention:
- Use a consistent naming convention for your photo files to make them easier to identify and organize.
- Use Albums and Folders:
- Create a logical folder structure and use albums to group related photos together.
- Regularly Review and Cull Photos:
- Regularly review your photo library and delete duplicate or poor-quality photos to keep it manageable.
Maintaining a well-organized photo library across multiple devices ensures that your photos are always accessible and easy to find. Dfphoto.net provides resources on multi-device photo management strategies.
20. What Are the Emerging Trends in Photo Storage and Transfer?
The field of photo storage and transfer is constantly evolving. Here are some emerging trends to watch:
- Cloud-Based Solutions:
- Cloud storage is becoming increasingly popular due to its convenience and accessibility.
- AI-Powered Organization:
- AI is being used to automatically organize and tag photos, making it easier to find specific images.
- 5G and Faster Transfer Speeds:
- The rollout of 5G is enabling faster and more reliable photo transfers.
- Blockchain Technology:
- Blockchain is being explored as a way to securely store and transfer photos, ensuring authenticity and preventing tampering.
- Decentralized Storage:
- Decentralized storage solutions offer greater privacy and control over your data.
Staying informed about these trends can help you make the best choices for your photo storage and transfer needs. Visit dfphoto.net for the latest news and insights on photography technology.
For more detailed information and resources, be sure to visit dfphoto.net. Our comprehensive guides, tutorials, and community forums are here to help you master the art of photography and keep your precious memories safe and organized. Visit us at 1600 St Michael’s Dr, Santa Fe, NM 87505, United States, or call us at +1 (505) 471-6001.
FAQ: Transferring iPhone Photos to Mac
- Why are my iPhone photos not showing up on my Mac?
- Ensure iCloud Photos is enabled and you’re signed in with the same Apple ID on both devices. If using a USB cable, tap “Trust This Computer” on your iPhone.
- How do I transfer large videos from my iPhone to my Mac?
- For large videos, using a USB cable or iCloud Photos is recommended. AirDrop may be slower and less reliable for large files.
- Can I transfer photos from my iPhone to an older Mac?
- Yes, but ensure both devices have compatible software versions. Using a USB cable is often the most reliable method for older Macs.
- How do I stop my iPhone from saving photos in HEIC format?
- Go to Settings > Camera > Formats and select “Most Compatible.”
- What is the best way to back up my photos on my Mac?
- Using Time Machine with an external hard drive is a reliable method. Cloud storage services also provide backup options.
- How do I organize my photos into albums on my Mac?
- In the Photos app, go to File > New Album and drag photos into the album.
- How do I edit photos on my Mac?
- Use the Photos app for basic editing or professional software like Adobe Photoshop or Lightroom for advanced editing.
- Can I share photos directly from my Mac to social media?
- Yes, the Photos app allows you to share photos directly to social media platforms like Facebook and Twitter.
- How do I remove location data from my photos before sharing?
- In the Photos app, go to Image > Location > Hide Location.
- What are the benefits of using iCloud Photos?
- iCloud Photos provides automatic syncing across all your Apple devices, ensuring your photo library is always up to date and accessible.
Ready to elevate your photography skills? Explore dfphoto.net for in-depth tutorials, stunning photo galleries, and a vibrant community of photographers. Click here to start your creative journey today and discover the world through a new lens! Learn about digital photography, photo editing, and photo storage.