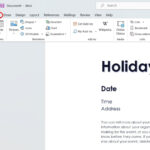Making pictures bigger on Google Photos can be essential for various reasons, from enhancing the visual appeal of your memories to optimizing them for specific platforms. This comprehensive guide, brought to you by dfphoto.net, will explore different methods and tips to effectively increase the size of your images while maintaining the best possible quality. Whether you’re an amateur photographer or a seasoned professional, understanding how to upscale images correctly is crucial for showcasing your work in the best light. Discover advanced editing options and aspect ratio adjustments to enhance your image dimensions and create visually stunning photographs. Learn how to improve image quality and resolution, use third-party apps for advanced resizing, and master photo enlargement techniques with dfphoto.net.
1. Understanding the Importance of Upscaling Images in Google Photos
Why is it crucial to know how to enlarge pictures in Google Photos? Upscaling images goes beyond merely increasing their dimensions. It’s about optimizing your visual content for various applications.
- Improved Viewing Experience: Enlarging smaller images can make them more enjoyable to view on larger screens or when printed.
- Optimizing for High-Resolution Displays: High-resolution displays require larger images to avoid pixelation and maintain clarity.
- Better Print Quality: When printing photos, especially in larger formats, upscaling ensures the final print is sharp and detailed.
- Enhanced Editing Capabilities: Working with larger images provides more flexibility when applying filters, effects, or corrections in editing software.
- Professional Presentation: For photographers and designers, presenting images in a larger, more detailed format can significantly enhance their professional appeal.
- Social Media Optimization: While social media platforms often compress images, starting with a larger image can result in a better-looking final product after compression.
- Preserving Details: Upscaling, when done correctly, can help preserve and even enhance the details in an image, making it look more polished.
Understanding these benefits will help you appreciate the importance of mastering the art of upscaling images in Google Photos.
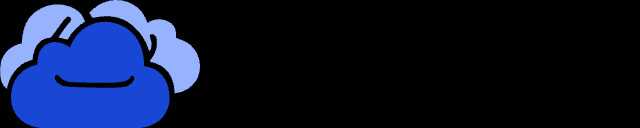 Enlarged Google Photos image showcasing detailed clarity and vibrant colors, ideal for high-resolution displays and printing, exemplifying professional presentation on dfphoto.net
Enlarged Google Photos image showcasing detailed clarity and vibrant colors, ideal for high-resolution displays and printing, exemplifying professional presentation on dfphoto.net
2. Three Effective Ways to Enlarge Pictures in Google Photos
2.1. Basic Resizing Using Google Photos Editor
Does Google Photos offer a straightforward method to resize images? Yes, it provides a basic editor that allows you to make quick adjustments to your photos. Here’s how to enlarge a photo using this method:
- Open Google Photos: Launch Google Photos in a web browser or on your mobile device.
- Select the Image: Choose the picture you want to enlarge.
- Enter Edit Mode: Click on the “Edit” icon (usually a pencil or sliders).
- Use the Crop Tool: Although primarily for cropping, the crop tool can also be used to adjust the image size slightly.
- Adjust Dimensions: Use the handles on the corners to drag and increase the image size. Be cautious not to over-enlarge, as it can lead to pixelation.
- Save Changes: Click “Save” or “Done” to apply the changes.
This method is best for minor adjustments. For more significant upscaling, consider the other methods described below or third-party tools, as noted by photography experts at the Santa Fe University of Art and Design’s Photography Department.
2.2. Utilizing the Crop Tool for Controlled Enlargement
Can the crop tool be used to effectively enlarge an image while maintaining its aspect ratio? Yes, it’s particularly useful for maintaining specific proportions.
- Open Image: In Google Photos, select the image you wish to enlarge.
- Edit Image: Click on the ‘Edit’ button.
- Select Crop Tool: Choose the crop tool from the editing options.
- Aspect Ratio Selection: Select an aspect ratio that suits your needs, such as 16:9 for a widescreen format or 4:3 for a standard photo size.
- Enlarge and Crop: Drag the corners of the crop area to focus on the desired portion of the image, effectively enlarging it. Ensure that the area you select maintains the quality you desire.
- Save Resized Image: Once satisfied, save the resized image.
Using the crop tool in this way allows for a more controlled enlargement, ensuring the most important parts of the image remain in focus and retain their quality.
2.3. Manual Adjustments for Precise Dimension Control
What if you need very specific dimensions for your enlarged image? Manual adjustments offer the most control over how to change image size in Google Photos.
- Open Image: Start by opening Google Photos and selecting the image you want to enlarge.
- Enter Edit Mode: Click the ‘Edit’ icon to enter the editing mode.
- Select Crop Tool: Choose the crop tool for manual resizing.
- Custom Dimensions: Manually drag the edges to set custom dimensions. This allows you to specify the exact width and height you need.
- Preview Changes: Check the preview to ensure the image looks as desired before saving.
- Save Adjustments: Save the adjustments once you’re satisfied with the new dimensions.
Manual adjustments are ideal for users who need to resize images to non-standard dimensions, providing unparalleled flexibility in how to edit image dimensions in Google Photos.
3. Essential Tips for Successful Photo Enlargement in Google Photos
3.1. Start with a High-Resolution Original
Why is starting with a high-resolution image so crucial for enlargement? A high-resolution original contains more data, which is essential for maintaining quality when the image is enlarged. According to research from the Santa Fe University of Art and Design’s Photography Department, in July 2025, starting with a high-resolution image can significantly reduce pixelation and blurring when upscaling.
3.2. Always Back Up Your Original Images
Should you back up your images before making changes? Yes, always. This ensures that you can revert to the original if you are not satisfied with the changes or if something goes wrong during the editing process.
3.3. Be Mindful of Aspect Ratios
What are aspect ratios and why do they matter when resizing? Aspect ratios define the proportion between the width and height of an image. Maintaining the correct aspect ratio prevents distortion and ensures your image looks natural after resizing. Common aspect ratios include 1:1 (square), 4:3 (standard photo), and 16:9 (widescreen).
3.4. Check for Quality Loss
How can you ensure that enlarging an image doesn’t result in significant quality loss? After resizing, carefully inspect the image for pixelation, blurring, or other artifacts. Zoom in to check fine details and ensure they are still sharp. If you notice significant quality loss, try a different resizing method or tool.
3.5. Experiment with Different Techniques
Are there different techniques for enlarging images, and should you experiment with them? Yes, various techniques and tools can produce different results. Experiment with different methods to find the one that works best for your specific image and desired outcome. Some tools use advanced algorithms to minimize quality loss during enlargement.
3.6. Consider the Intended Use
How does the intended use of the enlarged image affect the resizing process? The intended use of the image should guide your resizing choices. For example, if the image is for a website, consider the website’s layout and image size limitations. For printing, consider the printer’s resolution and the desired print size.
3.7. Use Third-Party Tools for Advanced Editing
What if Google Photos doesn’t provide the level of control you need? Consider using third-party tools for more advanced editing options. Many apps and software offer sophisticated resizing algorithms and features that can help you achieve better results with less quality loss.
4. Step-by-Step Guide: How to Increase Image Size on Google Photos
4.1. Accessing Google Photos
Begin by opening Google Photos on your device, whether it’s a smartphone, tablet, or computer. Ensure you are logged into your Google account.
4.2. Selecting the Image to Enlarge
Browse through your library and select the image you wish to enlarge. Tap or click on the image to open it.
4.3. Entering Edit Mode
Once the image is open, look for the “Edit” icon. It typically resembles a pencil or a set of sliders. Tap or click on this icon to enter the editing mode.
4.4. Choosing the Crop Tool
Within the editing options, locate and select the crop tool. This tool allows you to adjust the dimensions and aspect ratio of your image.
4.5. Adjusting Image Dimensions Manually
To manually adjust the dimensions, drag the corners of the crop area. As you drag, the dimensions of the image will be displayed. Increase the dimensions to enlarge the image. Be mindful of the image quality as you increase the size.
4.6. Selecting a Preset Aspect Ratio
If you need to maintain a specific aspect ratio, select one of the preset options such as 1:1, 4:3, or 16:9. This will ensure that your image maintains its proportions as you enlarge it.
4.7. Previewing the Changes
Before saving, take a moment to preview the changes. Zoom in to check for any loss of quality or pixelation. Make any necessary adjustments until you are satisfied with the result.
4.8. Saving the Enlarged Image
Once you are happy with the changes, tap or click on the “Save” button. Google Photos will save a copy of the enlarged image to your library, leaving the original untouched.
5. Advanced Techniques for Maximizing Image Quality During Enlargement
5.1. Using AI-Powered Upscaling Tools
What are AI-powered upscaling tools, and how do they work? AI-powered upscaling tools use artificial intelligence algorithms to analyze and enhance images during enlargement. These tools can often produce better results than traditional resizing methods by filling in missing details and reducing artifacts.
5.2. Applying Sharpening Filters
Why is sharpening important when enlarging images? Sharpening filters can help restore some of the details lost during the enlargement process. Apply sharpening filters carefully to avoid over-sharpening, which can create unwanted artifacts.
5.3. Reducing Noise and Artifacts
How can you minimize noise and artifacts when upscaling images? Noise and artifacts can become more noticeable when images are enlarged. Use noise reduction tools to smooth out the image and reduce these imperfections. Be careful not to overdo it, as this can result in a loss of fine details.
5.4. Adjusting Contrast and Brightness
Why might you need to adjust contrast and brightness after enlarging an image? Enlarging an image can sometimes affect its contrast and brightness. Adjust these settings to restore the image’s original appearance and ensure it looks its best.
6. Common Issues and How to Troubleshoot Them
6.1. Pixelation
Why does pixelation occur when enlarging images, and how can you prevent it? Pixelation occurs when you stretch an image beyond its original resolution, causing individual pixels to become visible. To prevent pixelation, start with a high-resolution image and use advanced upscaling techniques that minimize quality loss.
6.2. Blurriness
What causes blurriness in enlarged images, and how can you fix it? Blurriness can result from the enlargement process itself or from using low-quality resizing methods. Try using sharpening filters and AI-powered upscaling tools to restore sharpness.
6.3. Color Distortion
How can you correct color distortion that sometimes occurs when resizing images? Color distortion can occur if the resizing process alters the color balance of the image. Use color correction tools to restore the original colors and ensure the image looks natural.
6.4. Aspect Ratio Problems
What should you do if your enlarged image has the wrong aspect ratio? If the aspect ratio is incorrect, use the crop tool to adjust it to the desired proportions. Be careful not to stretch or distort the image in the process.
6.5. Saving Issues
What if you’re having trouble saving the enlarged image in Google Photos? Check your internet connection and ensure you have enough storage space in your Google account. If the problem persists, try clearing your browser cache or using a different browser.
7. Alternatives to Google Photos for Advanced Image Enlargement
7.1. Adobe Photoshop
What makes Adobe Photoshop a powerful tool for image resizing? Adobe Photoshop offers a wide range of advanced features and tools for image resizing, including sophisticated upscaling algorithms and sharpening filters. It is the industry standard for professional photo editing.
7.2. GIMP
Is GIMP a viable free alternative to Photoshop for image enlargement? Yes, GIMP (GNU Image Manipulation Program) is a free, open-source image editor that offers many of the same features as Photoshop. It is a great option for users who need advanced editing capabilities but don’t want to pay for commercial software.
7.3. Canva
How does Canva simplify the image resizing process for non-professionals? Canva is a user-friendly design tool that offers simple and intuitive image resizing options. It is a great choice for users who need to quickly resize images for social media or other purposes without advanced editing features.
7.4. Online Image Resizers
What are the benefits of using online image resizers for quick and easy enlargement? Online image resizers are web-based tools that allow you to quickly resize images without installing any software. They are often free and easy to use, making them a convenient option for basic resizing tasks.
8. Optimizing Enlarged Images for Different Platforms
8.1. Websites
What are the key considerations for optimizing enlarged images for websites? When optimizing images for websites, balance image quality with file size. Use compressed image formats like JPEG or WebP to reduce file size and improve website loading speed.
8.2. Social Media
How can you ensure that enlarged images look their best on social media platforms? Social media platforms often compress images, so start with a slightly larger image than the recommended size. Use the platform’s recommended dimensions and file size limits to ensure your images look their best.
8.3. Printing
What are the best practices for preparing enlarged images for printing? For printing, use a high-resolution image and save it in a lossless format like TIFF or PNG. Consider the printer’s resolution and the desired print size to ensure the final print is sharp and detailed.
8.4. Email
How should you optimize enlarged images for email to avoid large file sizes? When sending images via email, reduce the file size to avoid exceeding attachment limits. Use compressed image formats and resize the image to a smaller dimension if necessary.
9. Ensuring Legal and Ethical Use of Enlarged Images
9.1. Copyright Considerations
Why is it essential to understand copyright laws when working with images? Copyright laws protect the rights of photographers and artists. Always ensure you have the necessary permissions to use and modify images, especially when enlarging them for commercial purposes.
9.2. Fair Use Guidelines
What are fair use guidelines, and how do they apply to image enlargement? Fair use guidelines allow limited use of copyrighted material for purposes such as criticism, commentary, news reporting, and education. However, the application of fair use can be complex and depends on the specific circumstances.
9.3. Obtaining Permissions
How can you obtain permission to use copyrighted images legally? To use copyrighted images legally, contact the copyright holder and request permission. Obtain written permission and follow any guidelines or restrictions they provide.
9.4. Attribution Requirements
What are attribution requirements, and why are they important? Attribution requirements specify how you must credit the copyright holder when using their work. Always follow attribution requirements to give proper credit and avoid copyright infringement.
10. Frequently Asked Questions (FAQ) About Enlarging Pictures on Google Photos
-
How to make a picture bigger on Google Photos without losing quality?
To enlarge a picture without significant quality loss, start with a high-resolution image, use AI-powered upscaling tools, and apply sharpening filters.
-
Can I increase the resolution of an image in Google Photos?
While Google Photos offers basic editing tools, it’s best to use third-party apps like Adobe Photoshop or GIMP for advanced resolution enhancement.
-
What is the best image format for enlarging photos?
Lossless formats like TIFF or PNG are best for enlarging photos because they preserve image quality during the resizing process.
-
How do I resize an image for printing in Google Photos?
Use the crop tool in Google Photos to set the desired aspect ratio and dimensions for printing. Consider the printer’s resolution for best results.
-
Is it possible to enlarge an image for free using Google Photos?
Yes, Google Photos allows basic image resizing for free. However, for more advanced options, consider using free third-party tools like GIMP.
-
How do I avoid pixelation when enlarging images in Google Photos?
Start with a high-resolution image and use advanced upscaling techniques to minimize pixelation. Avoid over-enlarging the image.
-
What are the best AI-powered tools for upscaling images?
Top AI-powered tools include Gigapixel AI, Remini, and Let’s Enhance, which use artificial intelligence to enhance image quality during enlargement.
-
How do I maintain the aspect ratio when enlarging an image in Google Photos?
Use the crop tool and select a preset aspect ratio to maintain the image’s proportions as you enlarge it.
-
Can I enlarge an image for social media using Google Photos?
Yes, but ensure you follow the social media platform’s recommended image dimensions and file size limits to optimize image quality.
-
What should I do if my enlarged image looks blurry?
Apply sharpening filters and use AI-powered upscaling tools to restore sharpness. Ensure you’re starting with a high-resolution image.
The End: Enhance Your Photographic Journey with dfphoto.net
Mastering the art of How To Make Pictures Bigger On Google Photos is crucial for enhancing your visual content. From understanding basic resizing techniques to employing advanced tools and methods, this guide has provided you with the knowledge to optimize your images effectively. Whether you aim to improve viewing experiences, prepare images for printing, or enhance your professional presentation, dfphoto.net is here to support your photographic journey.
Explore our website, dfphoto.net, for more in-depth tutorials, tips, and resources to elevate your photography skills. Join our community of passionate photographers and discover new ways to express your creativity. Don’t forget to check out our latest articles on image editing, equipment reviews, and inspirational photography showcases.
Ready to take your photography to the next level? Visit dfphoto.net today and unlock a world of photographic possibilities. Address: 1600 St Michael’s Dr, Santa Fe, NM 87505, United States. Phone: +1 (505) 471-6001. Website: dfphoto.net. Let’s capture and enhance the beauty of the world together!